Jak zainstalować serwer WWW Nginx na Ubuntu 20.04
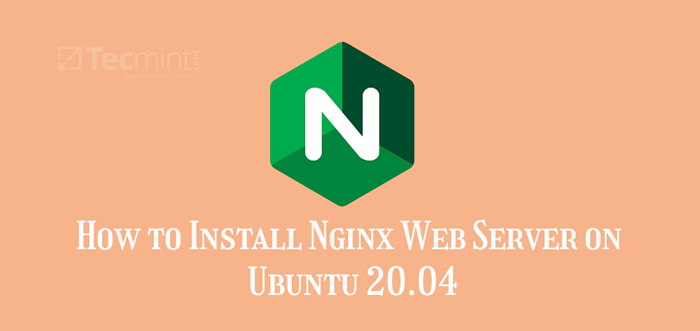
- 2563
- 759
- Laura Zygmunt
Nginx to openSource, wysokowydajny serwer WWW, który ma ogromny udział w rynku w środowiskach produkcyjnych. Jest to lekki i solidny serwer WWW, który jest głównie używany w hostowaniu stron internetowych o wysokim ruchu.
Powiązane czytanie: Jak zainstalować serwer WWW Apache na Ubuntu 20.04
W tym przewodniku nauczysz się zainstalować Nginx serwer WWW i konfigurowanie bloku serwera Nginx (wirtualne hosty) na Ubuntu 20.04 LTS.
Wymagania wstępne
Aby rozpocząć, upewnij się, że masz instancję Ubuntu 20.04 LTS z dostępem SSH i użytkownikiem Sudo z uprawnieniami root. Ponadto do instalacji zaleca się stabilne połączenie internetowe Nginx pakiety.
Instalowanie Nginx na Ubuntu 20.04
1. Przed zainstalowaniem Nginx, Zaktualizuj listy pakietów serwera.
Aktualizacja $ sudo apt
2. Następnie zainstaluj Nginx Uruchamiając polecenie:
$ sudo apt instal nginx
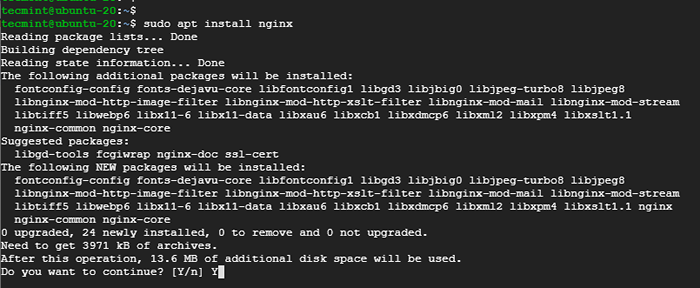 Zainstaluj Nginx na Ubuntu 20.04
Zainstaluj Nginx na Ubuntu 20.04 W monicie o kontynuowanie, naciśnij „Y” na klawiaturze i uderz WCHODZIĆ. Instalacja zostanie wykonana w ciągu zaledwie kilku sekund.
3. Z Nginx Pomyślnie zainstalowany, możesz go uruchomić i zweryfikować, uruchamiając:
$ sudo systemctl start nginx $ sudo systemCtl Status nginx
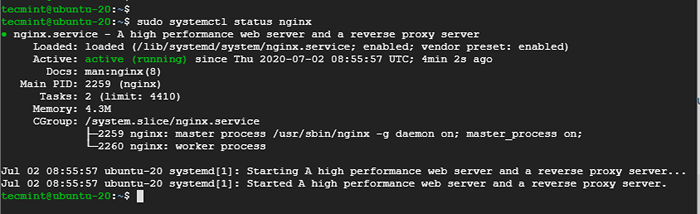 Sprawdź nginx w Ubuntu 20.04
Sprawdź nginx w Ubuntu 20.04 Powyższe wyjście wyraźnie wskazuje na to Nginx biegnie.
4. Aby sprawdzić wersję Nginx, uruchomić:
$ sudo dpkg -l nginx
 Sprawdź wersję Nginx w Ubuntu 20.04
Sprawdź wersję Nginx w Ubuntu 20.04 Wyjście wskazuje, że uruchomimy Nginx 1.17.10 która jest najnowszą wersją w momencie, gdy pisze ten artykuł.
Otwórz porty nginx na zaporze UFW
Teraz, kiedy masz Nginx zainstalowane i działające zgodnie z oczekiwaniami, wymagane jest kilka korekt Nginx Do dostępu za pośrednictwem przeglądarki internetowej. Jeśli prowadzisz UFW Firewall, Musisz zezwolić Nginx Profil aplikacji.
Istnieją 3 profile nginx związane z zaporą UFW.
- Nginx pełny - To otwiera oba port 80 I 443 (Dla szyfrowania SSL / TLS).
- Nginx http - Ten otwarty port 80 (Dla niezaszyfrowanego ruchu internetowego).
- Nginx https - Otwiera tylko port 443 (Dla szyfrowania SSL / TLS).
5. Zacznij od włączenia zapory Ubuntu 20.04.
$ sudo ufw
6. Na razie, ponieważ nie jesteśmy na zaszyfrowanym serwerze, pozwolimy tylko Nginx http Profil, który pozwoli na ruch w porcie 80.
$ sudo ufw pozwól „nginx http”
7. Następnie ponownie załaduj zaporę na zmiany, aby się trwać.
$ sudo ufw przeładowanie
8. Teraz sprawdź status zapory, aby zweryfikować dozwolone profile.
Status $ sudo UFW
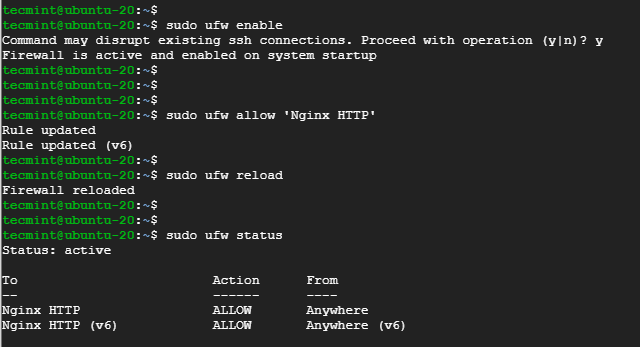 Otwórz porty nginx w Ubuntu 20.04
Otwórz porty nginx w Ubuntu 20.04 Testowanie nginx na Ubuntu 20.04
Nginx działa na przeglądarce, jak można się spodziewać w dowolnym serwerze WWW i najpewniejszym sposobie przetestowania, czy działa zgodnie z oczekiwaniami, jest wysyłanie żądań za pośrednictwem przeglądarki.
9. Udaj się więc do przeglądarki i przeglądaj adres IP serwera lub nazwę domeny. Aby sprawdzić IP serwera, uruchom polecenie ifconfig:
$ ifconfig
10. Jeśli jesteś na serwerze w chmurze, uruchom poniższą komendę Curl, aby odzyskać publiczne IP serwera.
$ curl ifconfig.Ja
11. W polu adresu URL przeglądarki wprowadź adres IP swojego serwera lub nazwę domeny i naciśnij WCHODZIĆ.
http: // serwer-ip lub nazwa domeny
Powinieneś uzyskać domyślnie Nginx Strona powitalna, jak pokazano.
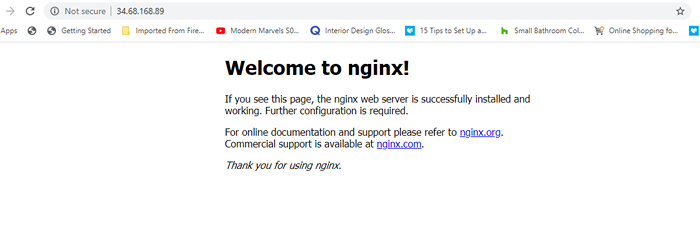 Sprawdź stronę Nginx na Ubuntu 20.04
Sprawdź stronę Nginx na Ubuntu 20.04 Zarządzaj procesem Nginx w Ubuntu 20.04
12. Zatrzymać Nginx serwer WWW, po prostu uruchom:
$ sudo systemctl stop nginx
13. Aby ponownie wprowadzić serwera internetowe: Wykonaj:
$ sudo systemctl start nginx
14. Aby automatycznie uruchomić Nginx W rozruchu lub uruchomieniu ponownego uruchomienia:
$ sudo systemCtl włącz Nginx
15. Jeśli chcesz ponownie uruchomić serwer WWW, szczególnie po wprowadzeniu zmian w plikach konfiguracyjnych, uruchom:
$ sudo systemctl restart nginx
16. Alternatywnie możesz ponownie załadować, aby uniknąć upuszczenia połączeń, jak pokazano.
$ sudo systemCtl Reload nginx
Konfigurowanie bloku serwera Nginx w Ubuntu 20.04
Jeśli planujesz hostować więcej niż jedną witrynę na swoim serwerze, konfiguruj Nginx Blok serwerowy jest wysoce zalecany. Blok serwera jest odpowiednikiem wirtualnego hosta Apache.
Domyślnie, Nginx Wysy z domyślnym blokiem serwera, który ma obsługiwać treści internetowe w /var/www/html ścieżka.
Utworzymy osobne Nginx blokowanie, aby obsłużyć treść naszej domeny. Do tego przewodnika będziemy używać domeny Crazytechgeek.informacje.
W przypadku sprawy upewnij się, że zastąpisz to własną nazwą domeny.
17. Aby utworzyć plik blokowy serwera, najpierw utwórz katalog dla swojej domeny, jak pokazano.
$ sudo mkdir -p/var/www/crazytechgeek.Info/HTML
18. Następnie przypisz własność do nowego katalogu za pomocą $ Użytkownik zmienny.
$ sudo chown -r $ użytkownik: $ user/var/www/crazytechgeek.Info/HTML
19. Upewnij się, że odpowiednio przypisujesz uprawnienia do katalogu, umożliwiając właścicielowi posiadanie wszystkich uprawnień (odczyt, zapisu i wykonania) oraz udzielanie innym stronom tylko czytaniu i realizacji uprawnień.
$ sudo chmod -r 755/var/www/crazytechgeek.informacje
20. Wewnątrz katalogu domeny, utwórz indeks.html plik, który będzie zawierał zawartość sieci domeny.
$ sudo vim/var/www/crazytechgeek.Info/html/indeks.html
Wklej zawartość poniżej do przykładowego pliku testowania.
Witamy w twojej_dominie!Brawo! Twój blok serwerowy działa zgodnie z oczekiwaniami!
Zapisz zmiany i wyjdź z pliku.
21. Aby NGINX Webserver obsługiwał właśnie dodaną treść, musisz utworzyć blok serwerowy z odpowiednimi dyrektywami. W takim przypadku utworzyliśmy nowy blok serwerowy na:
$ sudo vim/etc/nginx/witryny-dostępna/szalonaTechgeek.informacje
Wklej pokazaną konfigurację.
serwer Słuchaj 80; Posłuchaj [::]: 80; root/var/www/Crazytechgeek.informacje/html; indeks indeksu.Indeks HTML.Indeks HTM.Nginx-debian.html; Nazwa serwera Crazytechgeek.informacje www.Crazytechgeek.informacje; lokalizacja / try_files $ uri $ uri / = 404;
Zapisz i wyjdź.
22. Teraz włącz plik blokowy serwera, łącząc go z witryny z obsługą katalog, z którego Nginx Serwer odczytuje na starcie.
$ sudo ln -s/etc/nginx/witryny -dostępny/crazytechgeek.Informacje/etc/nginx/witryny-obserwowane/
23. Aby zmiany zostały dokonane, uruchom ponownie Nginx serwer internetowy.
$ sudo systemctl restart nginx
24. Aby upewnić się, że wszystkie konfiguracje są w porządku, uruchom polecenie:
$ nginx -t
Jeśli wszystkie konfiguracje są w porządku, powinieneś uzyskać dane wyjściowe pokazane poniżej:
 Sprawdź konfigurację Nginx w Ubuntu 20.04
Sprawdź konfigurację Nginx w Ubuntu 20.04 25. Serwer WWW Nginx powinien teraz obsługiwać treść Twojej domeny. Jeszcze raz udaj się do przeglądarki i przejrzyj domenę serwera.
http: // nazwa domeny
Twoja niestandardowa treść w katalogu Twojej domeny będzie obsługiwana zgodnie z pokazem.
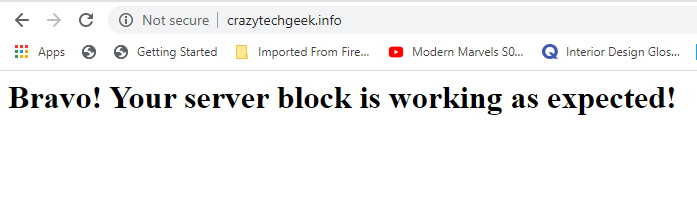 Sprawdź blok serwera Nginx w Ubuntu 20.04
Sprawdź blok serwera Nginx w Ubuntu 20.04 Ważne pliki konfiguracyjne Nginx
Zanim się zakończymy, kluczowe jest zbadanie niektórych ważnych plików konfiguracyjnych powiązanych z Nginx.
Pliki konfiguracyjne Nginx
- /etc/nginx/nginx.conf: To jest główny plik konfiguracyjny. Możesz zmodyfikować ustawienia, aby spełnić wymagania Twojego serwera.
- /etc/nginx/witryny-dostępne: Jest to katalog, który przechowuje konfigurację bloku serwera. Nginx używa bloków serwerów tylko wtedy, gdy są one połączone z katalogiem obsługującym witryny.
- /etc/nginx/witryny z obsługą: Katalog zawiera bloki serwera Nginx na miejsce, które są już włączone.
Pliki dziennika nginx
Istnieją dwa główne pliki dziennika, których można użyć do rozwiązywania problemów z serwerem WWW Nginx:
- /var/log/nginx/access.dziennik: To rejestruje wszystkie żądania złożone do serwera internetowego.
- /var/log/nginx/błąd.dziennik: To jest plik dziennika błędów i rejestruje wszystkie błędy, które napotyka Nginx.
Wniosek
Dotarliśmy do końca tego samouczka. Pokazaliśmy, jak możesz zainstalować Nginx NA Ubuntu 20.04 i jak możesz skonfigurować bloki serwera Nginx, aby obsłużyć treść domeny. Twoja opinia jest mile widziana.
- « Jak zarządzać usługami i jednostkami „SystemD” za pomocą „SystemCTL” w Linux
- Jak zainstalować serwer WWW Apache na Ubuntu 20.04 »

