Jak zainstalować Chrome OS Flex na systemie Windows 11, 10 PC
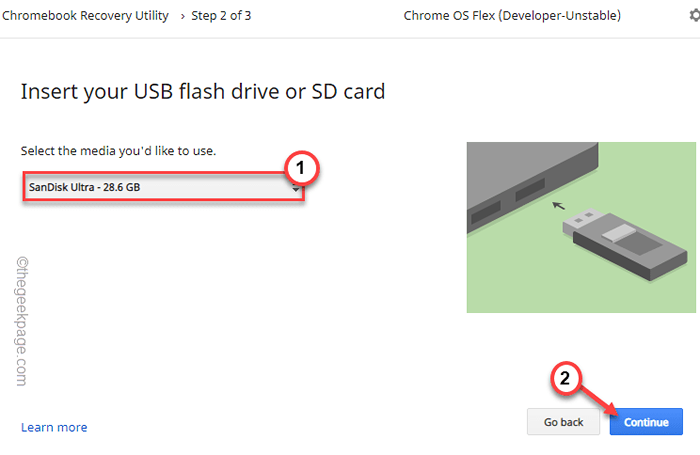
- 686
- 62
- Klaudia Woś
Starsze komputery PC i laptopy stały się odpowiedzialnością, w której ograniczenie zasobów wiąże je z aktualizacji lub wykonywania w tym ekosystemie New Age. Niezależnie od tego, czy jest to starszy komputer, czy laptop, po prostu siedzi w kącie i czeka na jego ostateczny śmierć. Cóż, już nie! Google wprowadził zupełnie nowy system operacyjny w chmurze o nazwie Chrome OS Flex, który można zainstalować na dowolnym urządzeniu zewnętrznym, takim jak PC/Laptop lub MacBooks. W tym artykule omówimy, jak utworzyć rozruchowy dysk USB dla Chrome OS Flex i zainstalować go na starych komputerach, aby dać świeży powiew życia.
Jak zainstalować Chrome OS Flex - przewodnik krok po kroku
W poniższym artykule wspomnieliśmy o podejściu krok po kroku do Flash Chrome OS Flex na dysku, a następnie podłącz go do zakończenia instalacji Chrome OS Flex na komputerach.
Ale zanim wpadniesz w główne kroki, istnieją pewne minimalne wymagania, które musisz upewnić się, że stary okładki komputera/laptopa.
Minimalne wymagania -
1. Windows PC z procesorem Intel lub AMD x86-64-bit.
2. Minimum 4 GB pamięci RAM.
3. Przechowywanie wewnętrzne 16 GB lub więcej.
Dodatkowo potrzebujesz napędu USB o 8 GB lub więcej pamięci. Jak zwykle wszystkie dane na dysku zostaną usunięte podczas procesu, więc powinieneś z wyprzedzeniem wykonać kopię zapasową danych.
Google określiło, które laptopy lub komputery są obsługiwane na tej liście. Możesz sprawdzić, czy Twoje urządzenie jest zawarte na tej liście. Nawet jeśli urządzenie nie jest uwzględnione, Chrome OS Flex jest obsługiwany na wszystkich urządzeniach spełniających minimalne wymagania.
NOTATKA -
Ten proces formatuje i usuwa wszystkie dane z instalowanego urządzenia. Więc nie zapomnij wziąć kopii zapasowej danych przed przystąpieniem do instalacji systemu operacyjnego.
Krok 1 - Utwórz napęd rozruchowy
Musisz flashować Chrome OS Flex na napęd pióra.
1. Na początku idź do Narzędzie do odzyskiwania Chromebooków Strona rozszerzeń.
2. Gdy się tam dotrzesz, dotknij „Dodaj do Chrome".
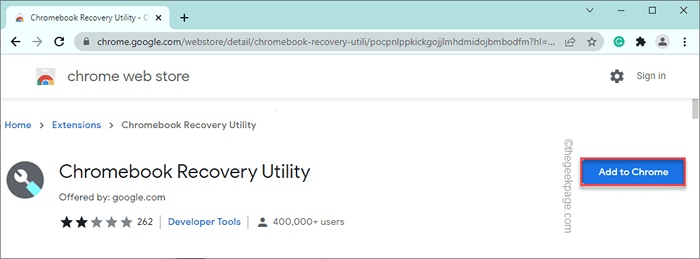
3. Aby potwierdzić ten proces, dotknij „Dodaj rozszerzenie".
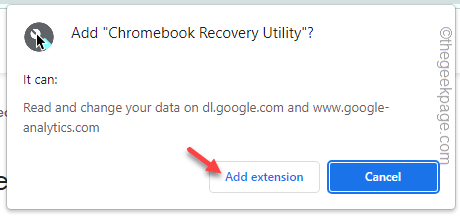
Poczekaj, aż Chrome, na pobranie i dodaj to rozszerzenie do przeglądarki.
4. Po zakończeniu dotknij ikonę układanki po prawej stronie paska adresu i kliknij dalej „Narzędzie do odzyskiwania Chromebooków".
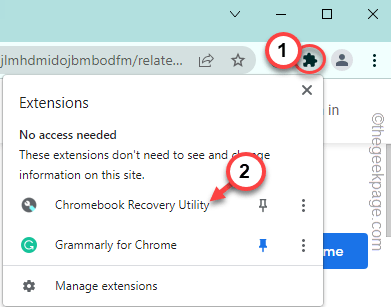
Narzędzie do odzyskiwania Chromebooków otworzy się.
5. Dotknij „Zaczynaj".
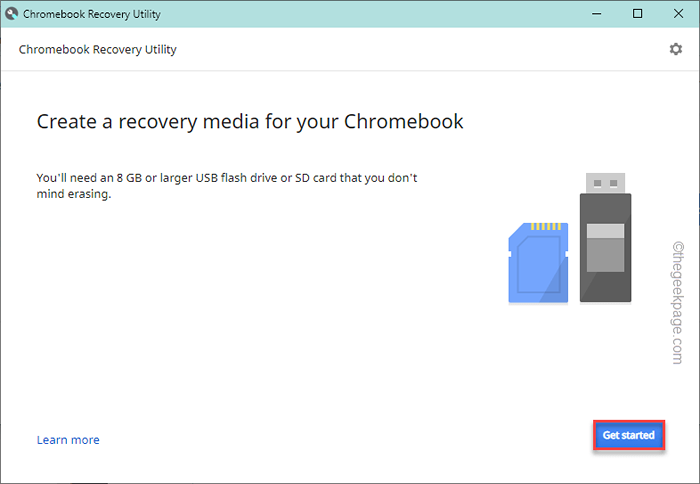
6. Teraz, na stronie narzędzia Chromebook Recovery, dotknij „Wybierz model z listy".
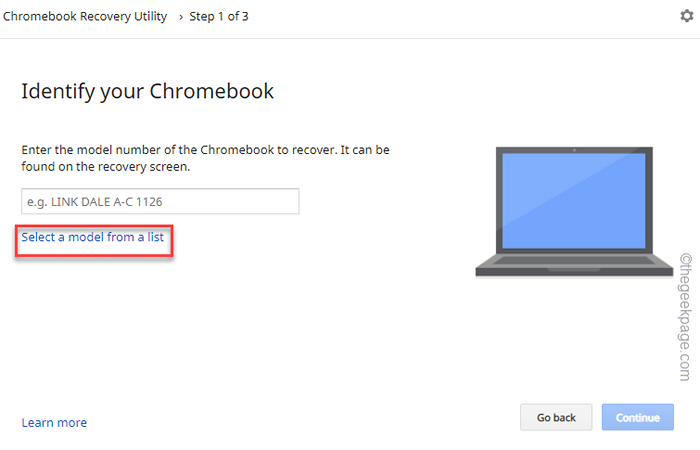
7. W następnym kroku dotknij pierwszego rozwijanego rozwijanego, aby wybrać producenta i wybierz „Google Chrome OS Flex".
8. Następnie ustaw drugą opcję rozwijaną, aby „Chrome OS Flex (programista-Unstable)".
9. Na koniec dotknij „Kontynuować".
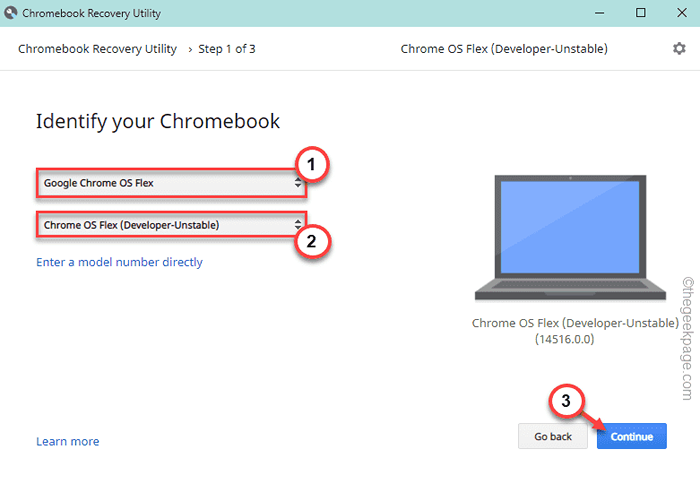
10. Teraz podłącz swój dysk USB.
11. Następnie wybierz dysk USB z listy rozwijanej i dotknij „Kontynuować".
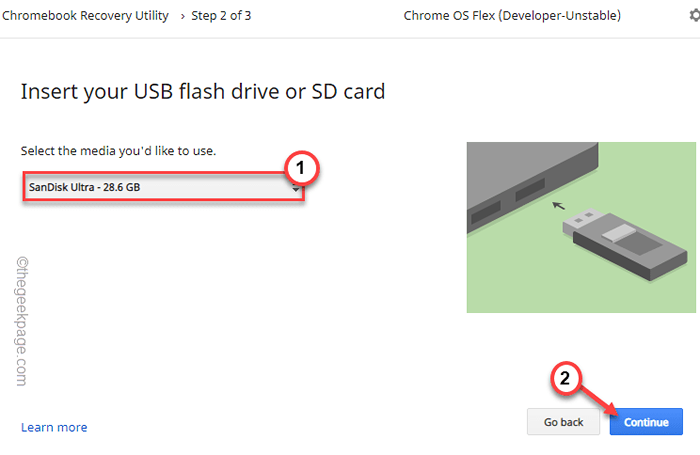
12. Na ostatnim kroku dotknij „Stwórz teraz„Aby utworzyć dysk flash.
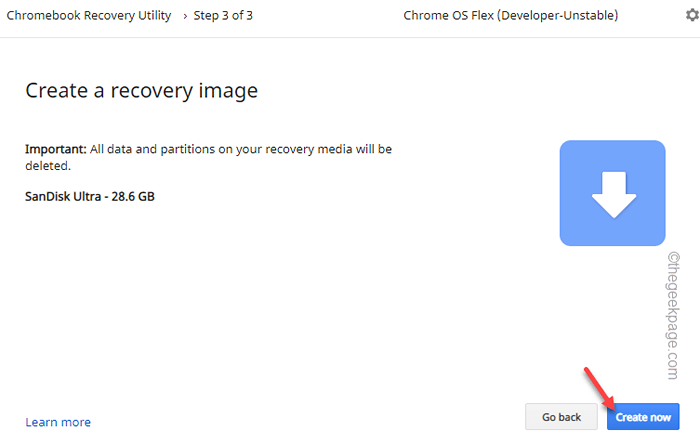
Pobiera teraz Chrome OS Flex na dysku, rozpakuj go i napisze na dysk USB.
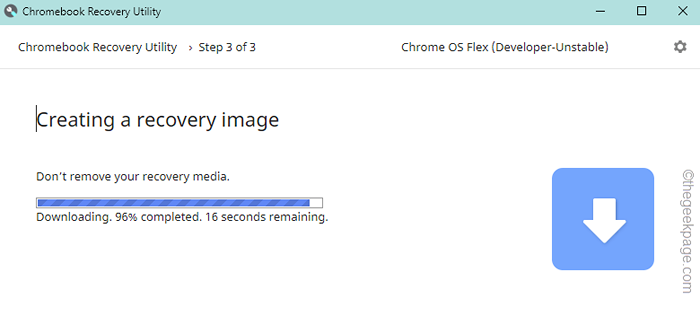
Ten proces może potrwać trochę czasu.
Poczekaj jednostka jest kompletna.
Krok 2 - Uruchom stary komputer i zainstaluj Chrome OS Flex
Po zakończeniu pierwszej części możesz teraz użyć dysku USB do instalacji Chrome OS Flex.
1. Podłącz napęd USB.
2. Następnie uruchom swój system. Podczas uruchamiania się wielokrotnie naciśnij powiązane klucz rozruchowy Aby uzyskać dostęp do menu rozruchowego.
W rzeczywistości różni się od jednego producenta do drugiego. Są to klucze używane przez popularne marki -
F2, Del, F12, F1, F9, F2, ESC

3. Po otwarciu menu uruchamiania przejdź do „Uruchomić”Zakładka i wybierz dysk USB za pomocą klawiszy strzałek.
4. Potem uderz Wchodzić Aby uruchomić za pomocą dysku.
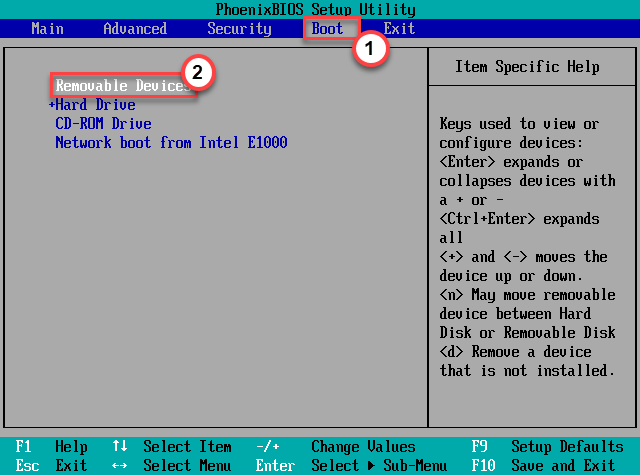
Pojawiasz się na witamy w Cloudready 2.Strona 0.
5. Następnie dotknij „Zaczynaj".
6. Teraz, na następnej stronie, zobaczysz dwie opcje -
Zainstaluj Cloudready 2.0
Spróbuj najpierw
Możesz wybrać "Spróbuj najpierw„Aby uruchomić i przetestować system operacyjny bezpośrednio z pliku USB.
Kliknij "Zainstaluj Cloudready 2.0„Aby przekonwertować urządzenie na chmurę 2.0 urządzenia.
7. Jak wspomnialiśmy wcześniej, ten proces sformatuje urządzenie.
8. Na koniec dotknij „Zainstaluj Cloudready 2.0".
To rozpocznie ostateczny proces instalacji. Wkrótce Chrome OS Flex uruchomi się na twoim komputerze.
Cieszyć się!
- « Jak naprawić ikonę Wi-Fi, który wyszedł z problemu w systemie Windows 11, 10
- Jak wydrukować wiadomość e -mail od programu Outlook lub Outlook.com »

