Jak wydrukować wiadomość e -mail od programu Outlook lub Outlook.com
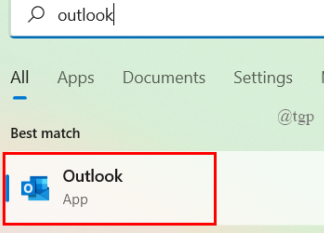
- 1159
- 205
- Ignacy Modzelewski
Nawet w tym cyfrowym świecie, w którym wszystko jest zmieniane z hardkopii na softkopię, są chwile, kiedy musimy na przykład przekazać hardkopię, kopię CV podczas rozmowy kwalifikacyjnej lub jakiejkolwiek umowy, która wymaga podpisania i wysyłania postu. Kiedy te rzeczy trzeba zrobić, użytkownicy bardzo wygodne jest wysyłanie dokumentów przez e -mail i wykonanie tego. Ale czasami użytkownicy muszą wydrukować cały e -mail wraz z dokumentem w celach informacyjnych zgodnie z ich wymaganiami.
Jeśli zastanawiasz się, jak wydrukować wiadomość e -mail z programu Outlook z aplikacji Desktop lub Outlook Online, ten post pomoże Ci to zrobić.
Jak wydrukować wiadomość e -mail z aplikacji komputerowej Outlook Desktop
Krok 1: Otwórz Perspektywy aplikacja w twoim systemie, naciskając Okna Klucz i pisanie perspektywy.
Krok 2: Seelct the Perspektywy Aplikacja z wyników wyszukiwania, jak pokazano poniżej.
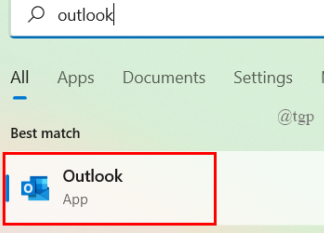
Krok 3: Po otwarciu programu Outlook za pomocą poświadczeń otwórz wiadomość e-mail, którą chcesz wydrukować, klikając go dwukrotnie.
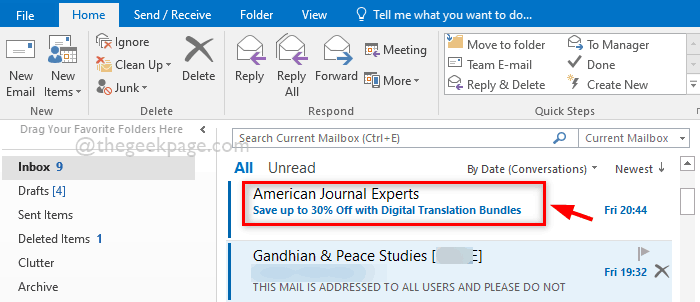
Krok 4: Po otwarciu e -maila w nowym oknie przejdź do Plik opcja w lewym górnym rogu okna, jak pokazano na poniższym obrazku.
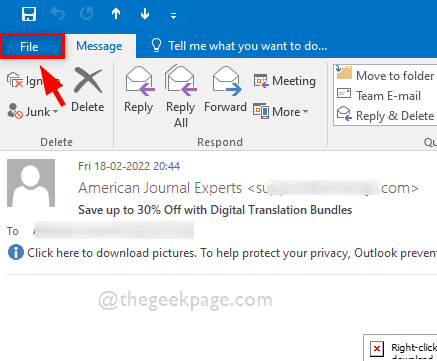
Krok 5: W menu pliku wybierz Wydrukować na lewym panelu bocznym, jak pokazano poniżej.
Krok 6: Następnie po prawej stronie wybierz odpowiednią drukarkę z listy rozwijanej.
Krok 7: Jeśli chcesz zmienić opcje wydruku inne niż ustawione wcześniej, kliknij, kliknij Opcje wydruku przycisk tuż pod nazwą drukarki, jak pokazano.
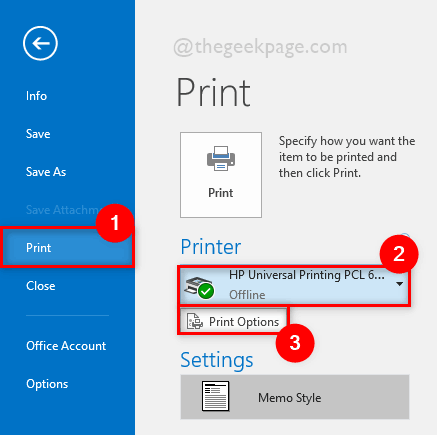
Krok 8: W oknie drukuj zmień drukarkę, jeśli chcesz z listy.
Krok 9: Wprowadź również liczbę kopii w sekcji kopii, jak pokazano poniżej.
Krok 10: Następnie wybierz zakres strony jako wszystkie lub określ liczbę numerów stron, że chcesz wydrukować tuż poniżej wszystkich.
Krok 11: Wreszcie kliknij Wydrukować przycisk do wydrukowania wiadomości e -mail.
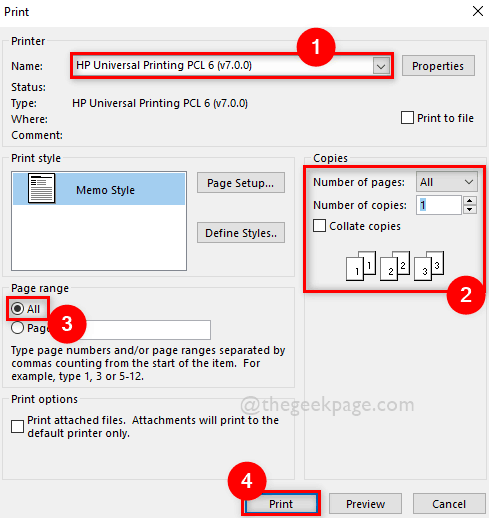
Krok 12: Załóżmy, że jeśli chcesz bardzo szybko wydrukować wiadomość e-mail, po prostu kliknij prawym przyciskiem myszy e-mail i wybierz Szybki wydruk Z menu kontekstowego, jak pokazano poniżej.
NOTATKA: To skieruje polecenie drukowania do drukarki, która jest często używana do drukowania. Ale upewnij się, że drukarka jest podłączona do twojego systemu.
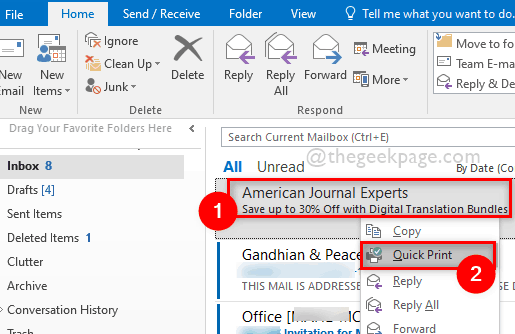
Krok 13: Po zakończeniu drukowania możesz zamknąć aplikację Outlook, jeśli chcesz.
Jak wydrukować wiadomość e -mail z aplikacji internetowej Outlook (Outlook.com)
Jeśli nie masz dostępu do urządzenia i potrzebujesz pilnej potrzeby korzystania z programu Outlook dla wiadomości e -mail, jest to aplikacja internetowa Outlook (i.e, perspektywy.com), który przegląda maile Outlook. Korzystając z aplikacji internetowej Outlook, możesz przeglądać dowolny komputer z kawiarni lub laptopa dowolnego znajomego. Pokazamy Ci, w jaki sposób możesz uzyskać dostęp do aplikacji internetowej Outlook, a także jak wydrukować dowolny e -mail z poniższymi krokami.
Krok 1: Otwórz dowolną aplikację przeglądarki, taką jak Google Chrome w systemie, naciskając okna klucz.
Krok 2: Typ Google Chrome i wybierz Google Chrome Aplikacja z wyników wyszukiwania, jak pokazano poniżej.
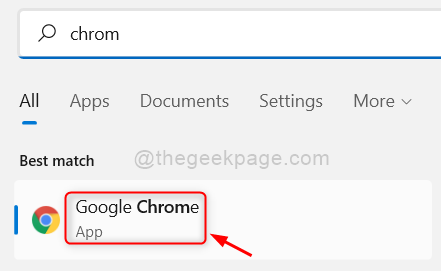
Krok 3: W nowej karcie wprowadź poniższy adres URL i naciśnij Wchodzić klucz.
https: // Outlook.na żywo.com/
Krok 4: Po dotarciu do strony głównej Outlook Web kliknij Zalogować się przycisk w prawym górnym rogu strony, jak pokazano poniżej.
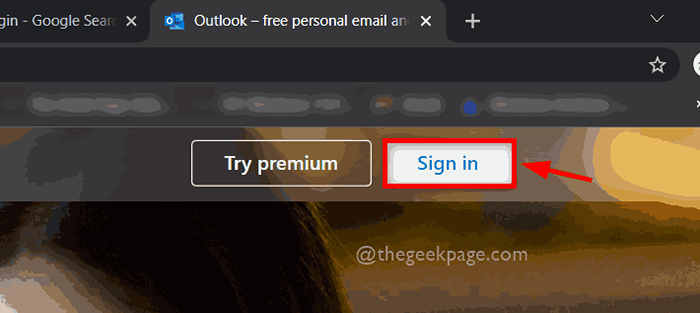
Krok 5: Na stronie na stronie wprowadź Adres e -mail Twojego konta Microsoft, jak pokazano poniżej.
Krok 6: Następnie kliknij Następny kontynuować.
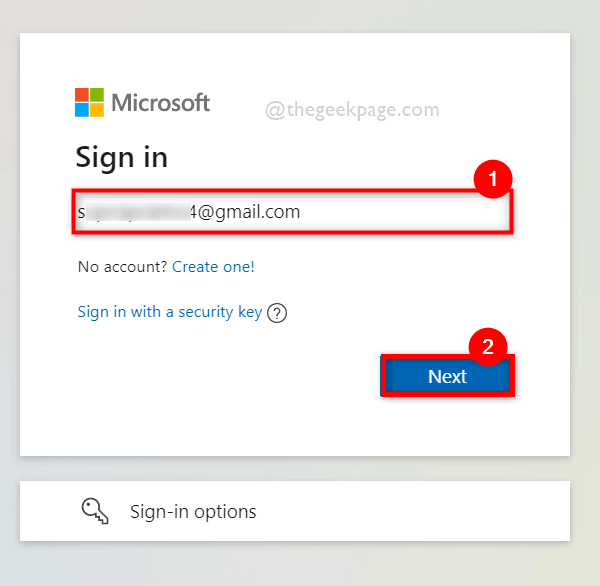
Krok 7: Wprowadź hasło adresu e -mail konta Microsoft i kliknij Zalogować się przycisk, jak pokazano poniżej.
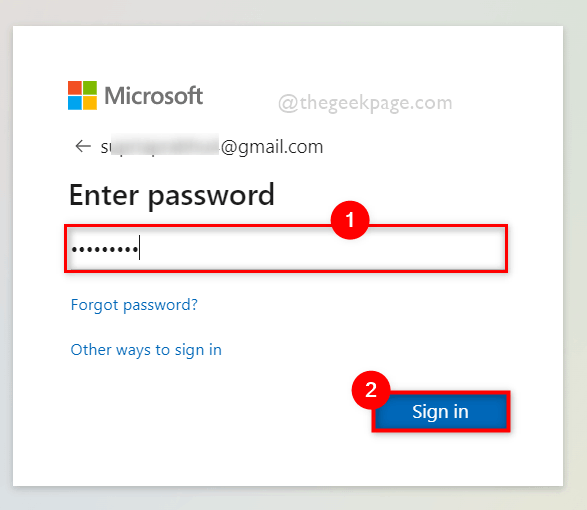
Krok 8: Gdy korzystasz z sieci Outlook na urządzeniu lub kawiarni znajomego, dobrą praktyką jest nie zapisywanie szczegółów logowania.
Krok 9: Więc upewnij się Nie pokazuj tego ponownie jest niezaznaczony i kliknij NIE kontynuować.
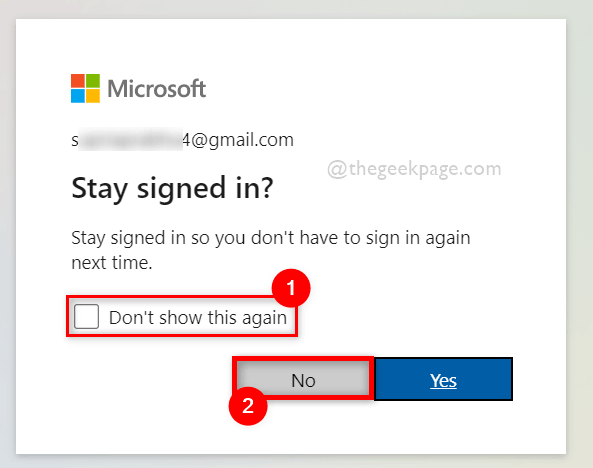
Krok 10: Kliknij wiadomość e -mail, którą chcesz wydrukować, jak pokazano na poniższym zrzucie ekranu.
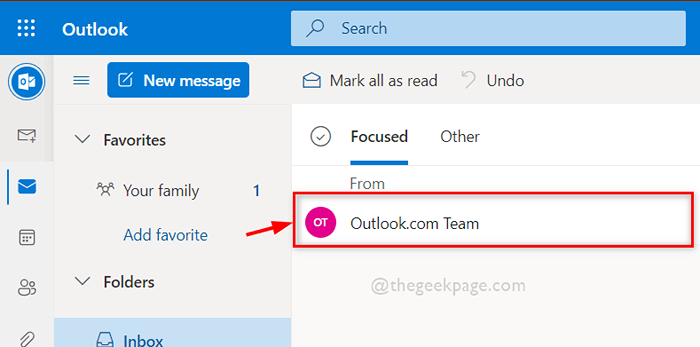
Krok 11: Po otwarciu wiadomości e -mail kliknij Trzy poziome kropki (pokaż więcej opcji) ikona obecna w prawym górnym końcu wiadomości e -mail, jak pokazano poniżej.
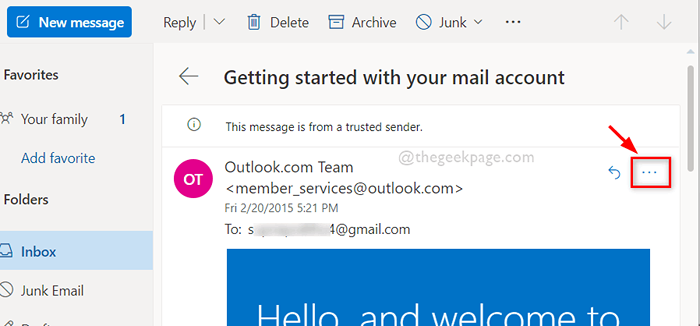
Krok 12: Na liście Pokaż więcej opcji, kliknij Wydrukować Aby wydrukować e -mail, który chciałeś, jak pokazano poniżej.
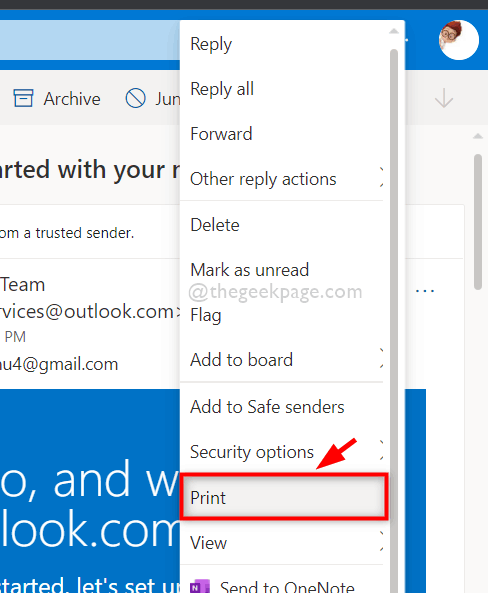
Krok 14: Na stronie potwierdzenia wydrukuj kliknij Wydrukować przycisk, jak pokazano poniżej.
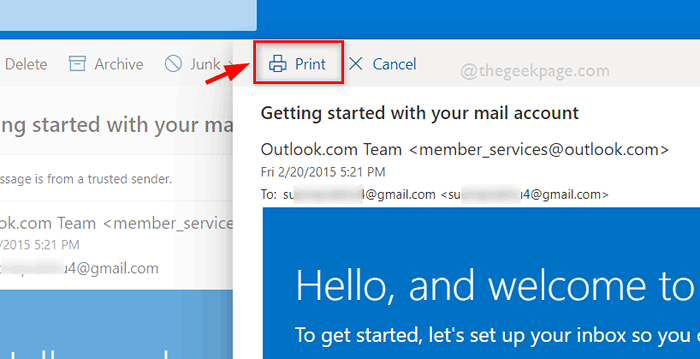
Krok 15: W oknie wydruku na ekranie wybierz Drukarka (Np.: OneNote (komputer)) z listy rozwijanej poniżej Miejsce docelowe opcja, jak pokazano poniżej.
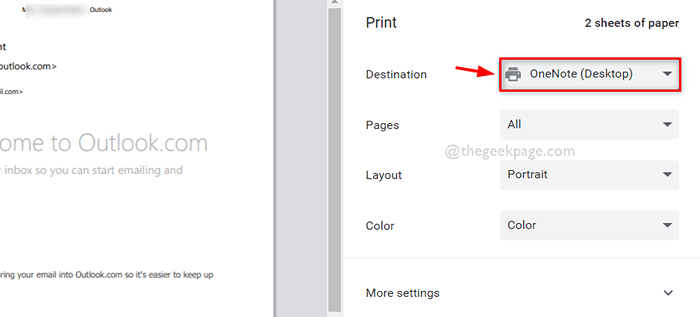
Krok 16: Wreszcie kliknij Wydrukować przycisk na dole okna drukarki, aby zainicjować polecenie drukowania, jak pokazano poniżej.
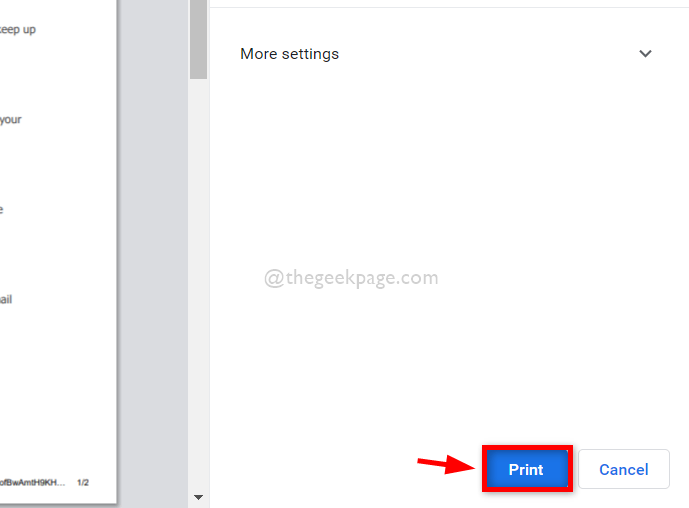
Krok 17: Następnie polecenie wydruku jest wykonywane po kilku sekund.
Krok 18: Po zakończeniu możesz wylogować się z programu Outlook Web i zamknąć przeglądarkę.
Otóż to.
To wszyscy faceci! Mam nadzieję, że ten artykuł uznałeś za pomocny i pouczający.
Zostaw nam komentarze poniżej.
Dziękuję!
- « Jak zainstalować Chrome OS Flex na systemie Windows 11, 10 PC
- Jak zrównoważyć dźwięk audio w lewo / prawo w systemie Windows 11, 10 »

