Jak zainstalować Edition Fedora 36 XFCE
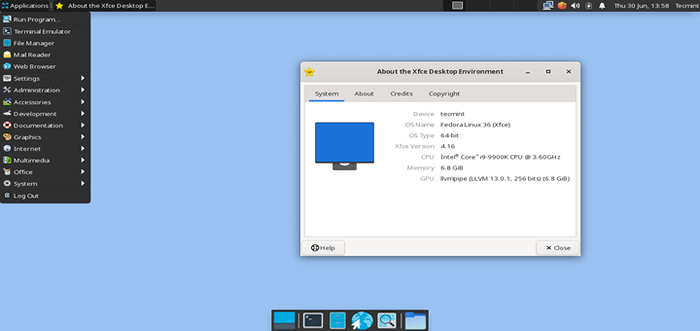
- 4022
- 731
- Pani Janina Cieśla
Wiele Fedora Użytkownicy nie są świadomi faktu, że otrzymujesz opcję wyboru innych środowisk stacjonarnych oprócz domyślnych GNOM które jesteśmy przyzwyczajeni do pobierania bezpośrednio ze strony pobierania.
Oprócz domyślny GNOM, Otrzymujesz opcję Plazma KDE, Xfce, Lxqt, KUMPEL, Cynamon, Lxde, TAK JAK, i nawet i3.
Więc za pośrednictwem tego przewodnika będziemy pokazać, jak możesz zainstalować Xfce Fedora obróć swój system w najłatwiejszy możliwy sposób, ale wcześniej omówmy, dlaczego powinieneś nawet rozważyć użycie Xfce zamiast GNOM.
Co sprawia, że środowisko stacjonarne XFCE jest tak wyjątkowe?
Istnieją różne powody, dla których powinieneś rozważyć Xfce zamiast GNOM lub jakikolwiek inny De I będziemy rozmawiać o niektórych z nich.
- Lekki - W porównaniu z Gnome, który jest znany jako głodny zasob. Więc jeśli jesteś kimś o ograniczonych zasobach systemowych, XFCE upewni się, że system będzie działał jak najlepiej.
- Prostota - Dla różnych użytkowników środowisko stacjonarne, takie jak KDE, nie jest proste i nie przestrzega zasady KIS (zachowaj proste). Z drugiej strony XFCE z jego rdzenia promuje prostotę. Od umieszczenia ikon do paska menu, wszystko można zrozumieć w krótkim okresie, więc jeśli jesteś kimś, kto preferuje proste, ale potężne środowisko stacjonarne, XFCE powinien być następnym wyborem.
- Stabilność - Jeśli chodzi o stabilność, XFCE z łatwością pokonuje niektóre popularne opcje, takie jak Gnome i KDE, i jest za tym silny powód. Zamiast wydawać nową wersję co sześć miesięcy, zespół stojący za XFCE wierzy w bardziej niezawodne doświadczenie i jest to jedyny powód, dla którego XFCE jest często sparowane z Debianem, ponieważ oba wnoszą tę samą atmosferę stabilności.
- Dostosowywanie - Domyślnie XFCE nie wygląda wystarczająco? Nie martw się, istnieje mnóstwo opcji dostosowywania, dzięki którym możesz zrobić pulpit, jak chcesz. Na pewno nie możesz porównywać opcji dostosowywania z KDE Plazma.
Więc jeśli szukasz czegoś lekkiego, ale stabilnego i konfigurowalnego, musisz spróbować Xfce. na szczęście, Xfce jest jednym z oficjalnych Fedora spiny, a jeśli jesteś przekonany o tym, co ma do zaoferowania, przejdźmy do procesu instalacji.
Instalowanie pulpitu XFCE w Fedora Linux
Jak zawsze, zamierzamy omówić ten przewodnik w najprostszy możliwy sposób, aby nawet jeśli jesteś początkującym, możesz skorzystać z tego, co oferujemy tutaj. Zacznijmy więc od pierwszego i najbardziej oczywistego kroku.
Krok 1: Pobierz Fedorę XFCE i utwórz napęd bootowalny
Możesz łatwo pobrać spin Fedora XFCE, widząc ich oficjalną stronę Spins. Podczas pobierania ISO upewnij się, że pobierasz pliki tylko z oficjalnego źródła.
Po zakończeniu pobierania pliku ISO nadszedł czas na utworzenie napędu rozruchowego, w którym rozpoczniemy proces instalacji. Dostępne są różne narzędzia rozruchowe, a my będziemy używać Balenaetcher, który jest narzędziem międzyplatformowym typu open-source.
Po zainstalowaniu Balenaetcher, Wstaw USB/DVD Wjedź do swojego systemu i otwórz Balenaetcher. Kliknij na Błysk Opcja i wybierz Fedora XFCE ISO.
Teraz kliknij Wybierać celuj i wybierz zewnętrzny USB/DVD prowadzić. Upewnij się, że wybrany dysk nie zawiera żadnych ważnych danych, ponieważ wszystko zostanie sformatowane.
Teraz kliknij Błysk przycisk i poradzi sobie ze wszystkimi procesami za kulisami i w mgnieniu oka na napęd rozruchowy.
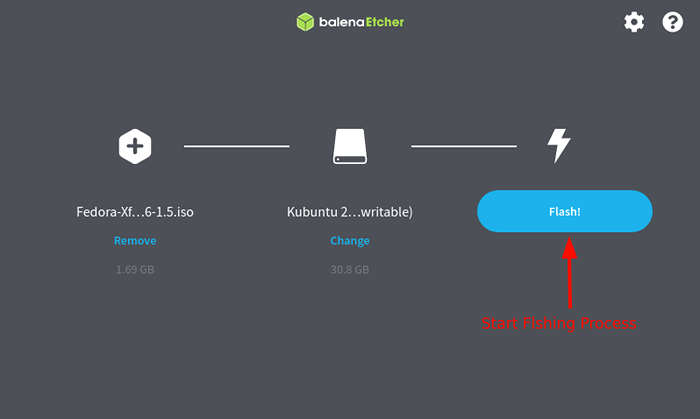 Utwórz dysk rozruchowy USB Fedora USB
Utwórz dysk rozruchowy USB Fedora USB Krok 2: Uruchom Fedora XFCE z napędu rozruchowego
Aby uruchomić z niedawno utworzonego napędu rozruchowego, musimy zmienić kolejność sekwencji rozruchowej, a aby to zrobić BIOS Ustawienia naszego systemu.
Ponowne uruchomienie Twój system, a kiedy zobaczysz logo producenta komputera lub płyty głównej, naciśnij F2 Lub F10, Lub F12 Aby dostać się do BIOS Ustawienia.
Kiedy już się dostaniesz BIOS, Kliknij na Uruchomić Menu, które pozwoli nam skonfigurować proces rozruchu. Teraz wybierz swój USB/DVD jeździć jak #1 rozruch opcja i zapisz zmiany.
Po zapisaniu zmian system się ponownie uruchomi się i da nam kilka opcji do wyboru. Wybierz pierwszą opcję oznaczoną „Rozpocznij Fedora-XFCE-Live 36”I uderzył Wchodzić.
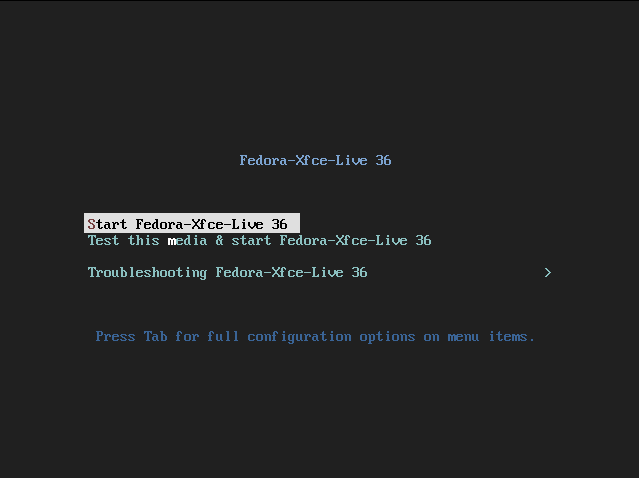 Wybierz Start Fedora XFCE
Wybierz Start Fedora XFCE Po uruchomieniu z napędu zewnętrznego musimy uruchomić instalator, aby rozpocząć proces instalacji. Na ekranie głównym znajdziesz ikonę, mówiąc „Zainstaluj dysk twardy”I powinieneś dwukrotnie kliknąć tę ikonę, aby uruchomić instalator.
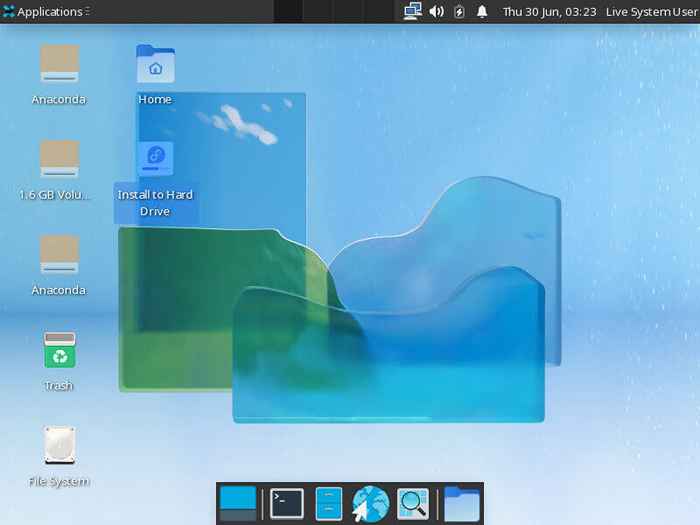 Wybierz instaluj fedorę na dysk twardy
Wybierz instaluj fedorę na dysk twardy Fedora używa Anakonda Instalator, który jest jednym z niewielu instalatorów, który prosi użytkowników o wybranie języka instalatora przed przejściem. Po wybraniu preferowanego języka instalatora kliknij Kontynuować przycisk.
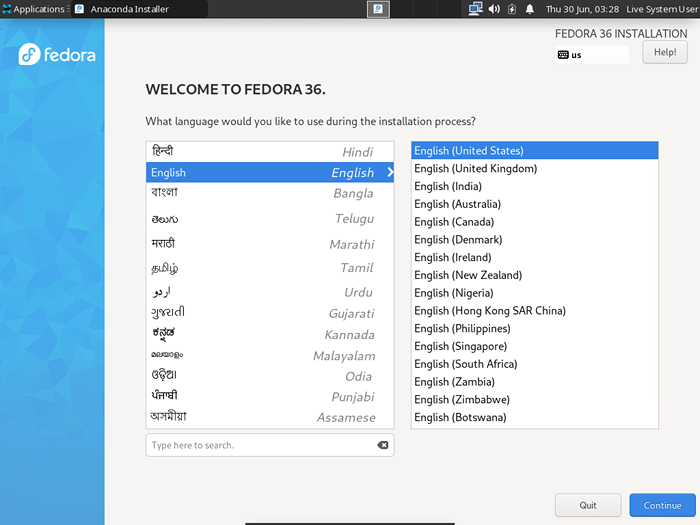 Wybierz Fedora Instal Language
Wybierz Fedora Instal Language Zaczniemy od wybrania odpowiedniego układu klawiatury, jak w późniejszej części, jesteśmy zobowiązani do tworzenia użytkowników, tworzenia haseł itp. Kliknij Klawiatura Aby wybrać układ klawiatury.
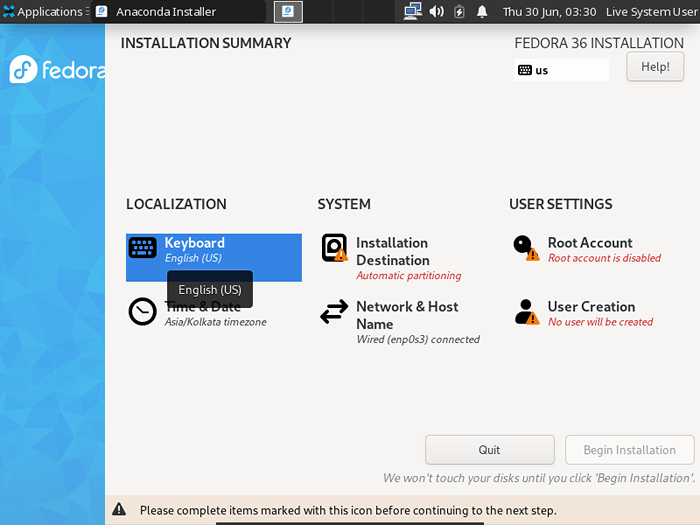 Wybierz Układ klawiatury Fedora
Wybierz Układ klawiatury Fedora Kliknij na + przycisk i przyniesie listę dostępnych opcji układu klawiatury. Stąd możesz wybrać swój preferowany (wybieram Angielski USA) i kliknij Zrobione wrócić.
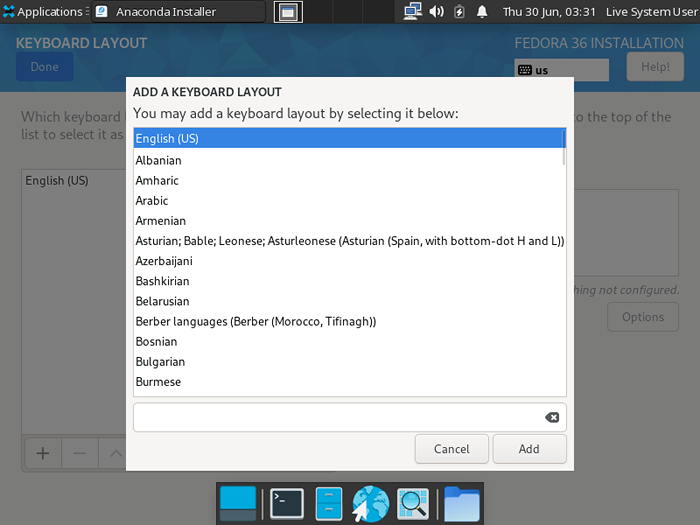 Wybierz układ klawiatury angielskiej
Wybierz układ klawiatury angielskiej Teraz skonfigurujmy datę i godzinę zgodnie z naszym regionem. Kliknij Data i godzina i pozwoli nam skonfigurować czas według naszego regionu.
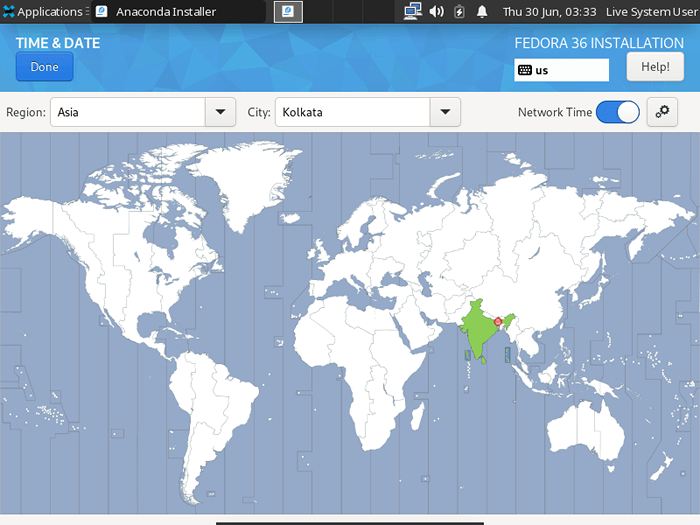 Wybierz lokalizację strefy czasowej
Wybierz lokalizację strefy czasowej Krok 3: Skonfiguruj partycje instalacyjne Fedora
W tym kroku będziemy wybierać dysk, na którym zamierzamy zainstalować Fedora i jak zamierzamy poradzić sobie z partycjami. Pokazamy, jak możesz wybrać automatyczny I podręcznik partycje z konfiguracją. Kliknij Miejsce instalacji kontynuować.
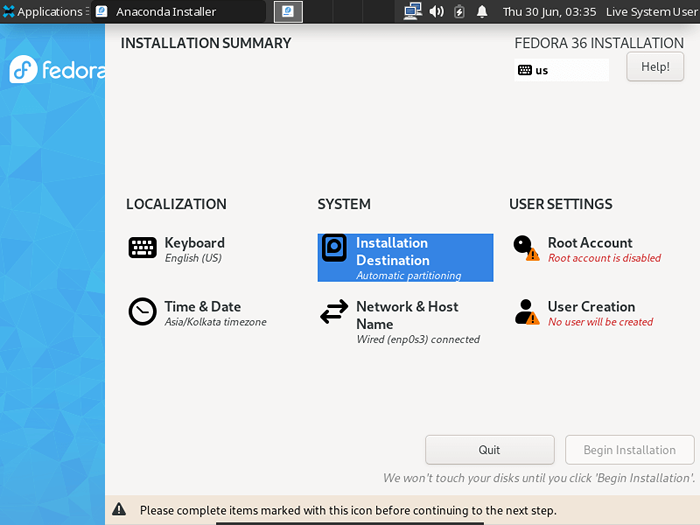 Wybierz miejsce docelowe instalacji
Wybierz miejsce docelowe instalacji Do automatycznego partycjonowania
Zaufaj mi, dla większości użytkowników, domyślne partycje są drogą i Instalator Anaconda wykonuje dobrą robotę w automatycznych partycjach. Kliknij dysk, na którym chcesz zainstalować Fedora i wybierz Automatyczny opcja poniżej Storage Configuration i to wszystko.
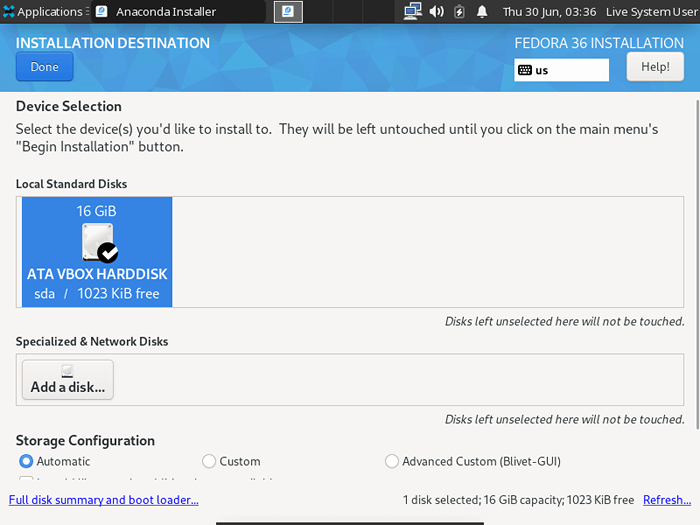 Automatyczne partycje Fedora
Automatyczne partycje Fedora Do ręcznego partycjonowania
O ile nie wiesz, co robisz, nie używaj tej opcji. Aby rozpocząć partycjonowanie ręczne, wybierz Zwyczaj opcja poniżej Konfiguracja przechowywania i kliknij Zrobione i przyniesie monit o ręczne podzielenie wybranego napędu.
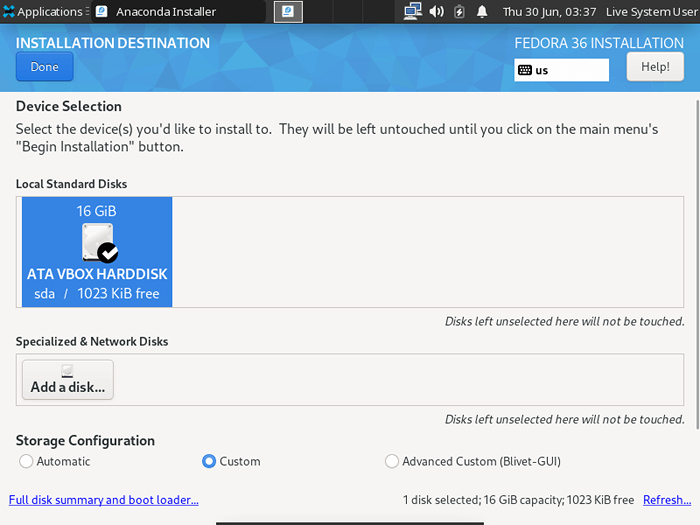 Fedora niestandardowe partycje
Fedora niestandardowe partycje Wybierać LVM jako schemat partycjonowania i kliknij + przycisk, aby ręcznie tworzyć partycje.
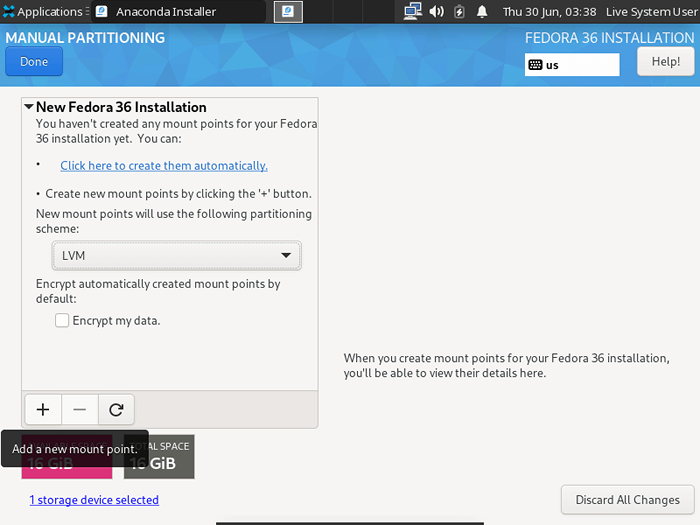 Utwórz partycje niestandardowe
Utwórz partycje niestandardowe Najpierw utworzymy następujące partycje z punktami montażowymi i rozmiarami:
Punkt mocowania: /rozmiar - Rozmiar 800 m Punkt mocowania: zamiana - Rozmiar 4 GB punkt mocowania: /root - Rozmiar 10 GB punkt mocowania: /Strona główna - Przyprzyj pozostałej rozmiarze
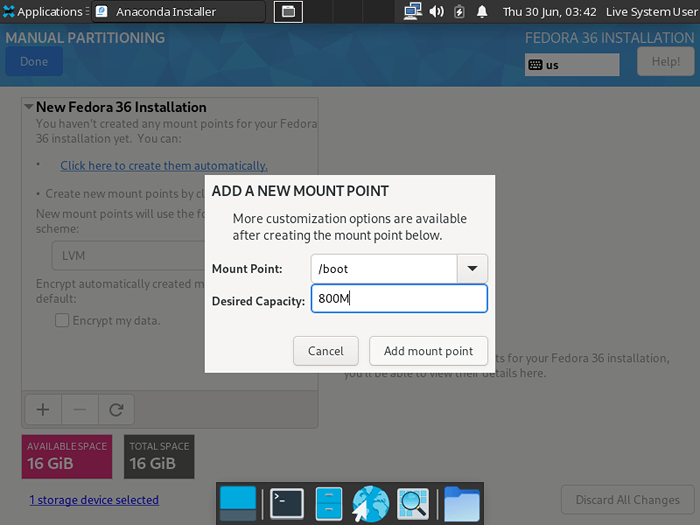 Utwórz partycję rozruchową
Utwórz partycję rozruchową Powtórz to samo dla wszystkich innych części, wynik po skonfigurowaniu partycji będzie wyglądał tak:
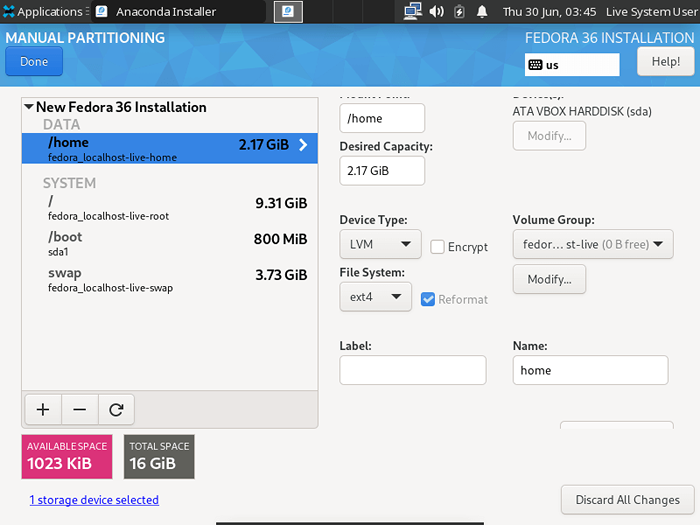 Tabela partycji Fedora
Tabela partycji Fedora Kliknij na Zrobione przycisk i pokaże podsumowanie zmian. Kliknij Zaakceptuj zmiany I skończyliśmy z partycjami.
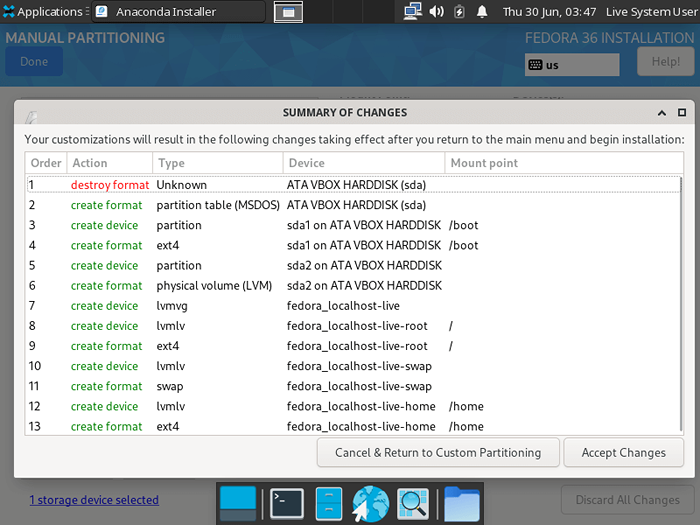 Zmiany partycji Fedora
Zmiany partycji Fedora Krok 4: Skonfiguruj nazwę sieci i hosta
Jeśli jesteś połączony Ethernet i nie interesują się zmianą nazwy hosta, możesz pominąć ten krok. Aby skonfigurować nazwę hosta, kliknij Nazwa sieci i hosta opcja.
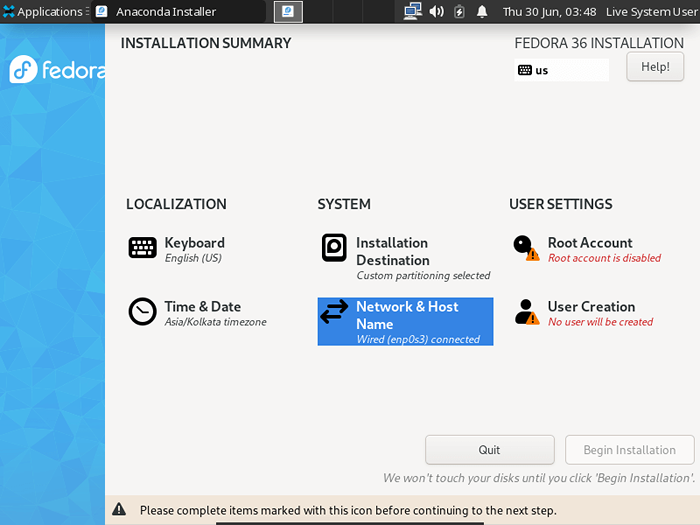 Skonfiguruj nazwę sieci i hosta
Skonfiguruj nazwę sieci i hosta Tutaj możesz zmienić swoje domyślne Nazwa hosta od lokalnego hosta do wszystkiego, czego pragniesz.
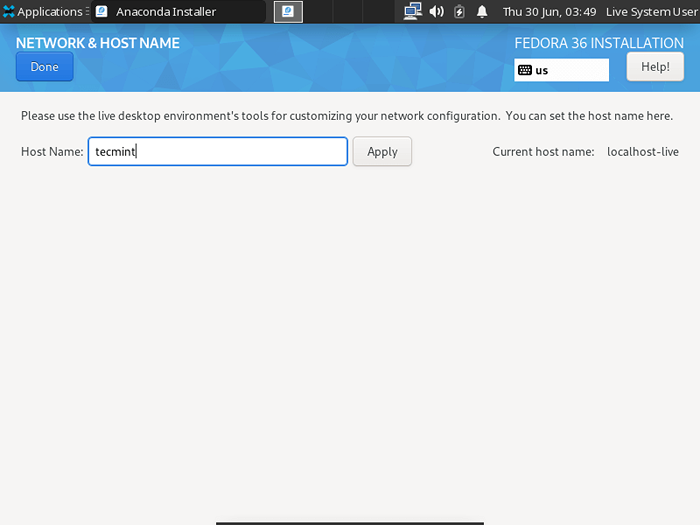 Ustaw nazwę hosta sieciowego
Ustaw nazwę hosta sieciowego Jeśli używasz połączenia bezprzewodowego i chcesz podłączyć system Wifi, Kliknij aplet menedżera sieci znajdujący się w lewym górnym rogu, a przyniesie listę wszystkich urządzeń.
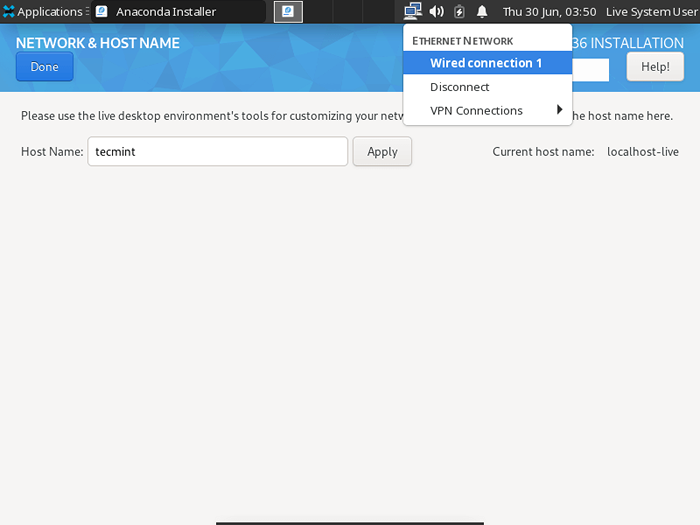 Skonfiguruj ustawienia sieciowe
Skonfiguruj ustawienia sieciowe Krok 5: Utwórz użytkowników i root konto
Przed utworzeniem konta użytkownika i root upewnij się, że wymyślisz różne silne hasła. Gdy będziesz z nimi gotowy, kliknij Tworzenie użytkowników opcja.
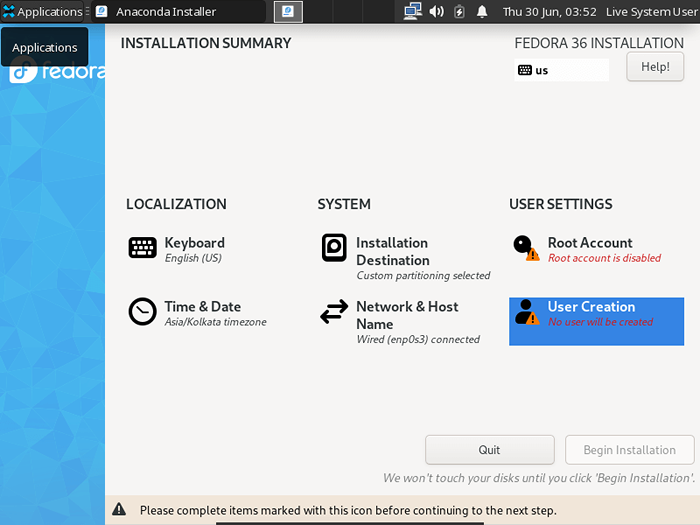 Utwórz konto użytkownika
Utwórz konto użytkownika Wprowadź żądaną nazwę użytkownika z silnym hasłem i upewnij się, że dodaj tego użytkownika do grupy kół, według której możemy podnieść uprawnienia korzeni dla niektórych poleceń.
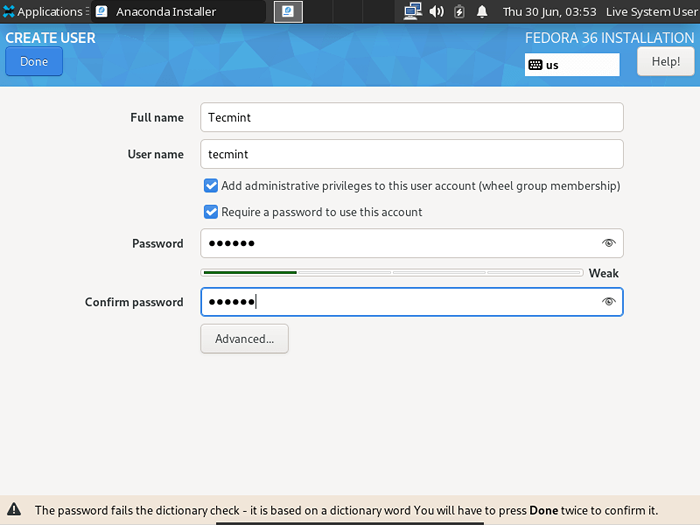 Utwórz hasło użytkownika
Utwórz hasło użytkownika Teraz utwórzmy hasło, klikając Konto root opcja.
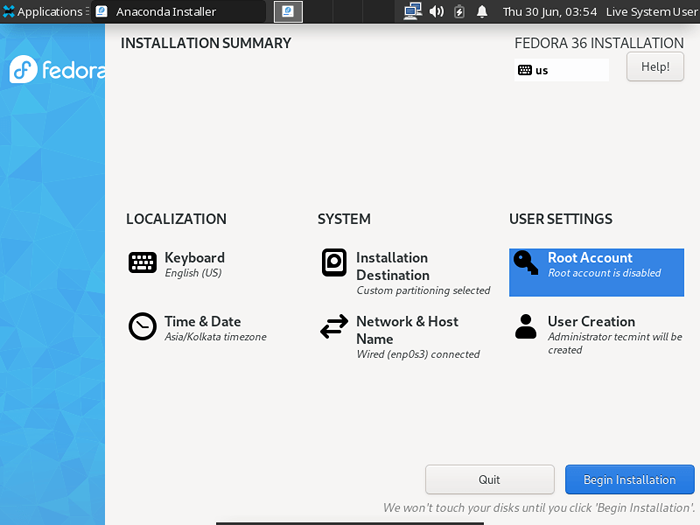 Konto root
Konto root Aby utworzyć hasło root, musimy włączyć konto root, które pozwala nam włączyć zdalny dostęp do konta głównego w tym systemie. Włącz konto root i wprowadź silne hasło i to wszystko.
Ważny: Upewnij się, że używasz różnych haseł dla konta użytkownika i root.
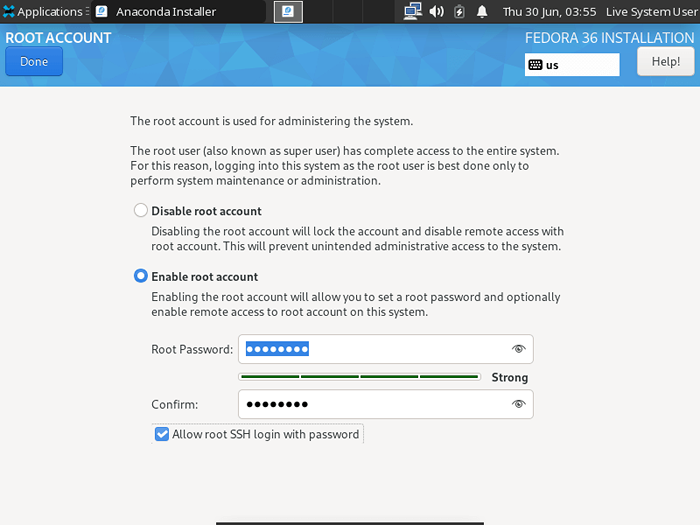 Utwórz hasło roota
Utwórz hasło roota Wreszcie możemy kliknąć Rozpocznij instalację Aby rozpocząć instalację.
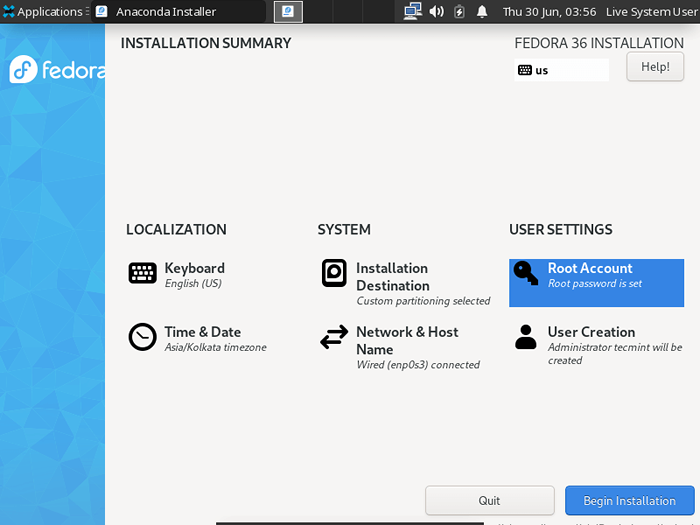 Rozpocznij instalację Fedory
Rozpocznij instalację Fedory 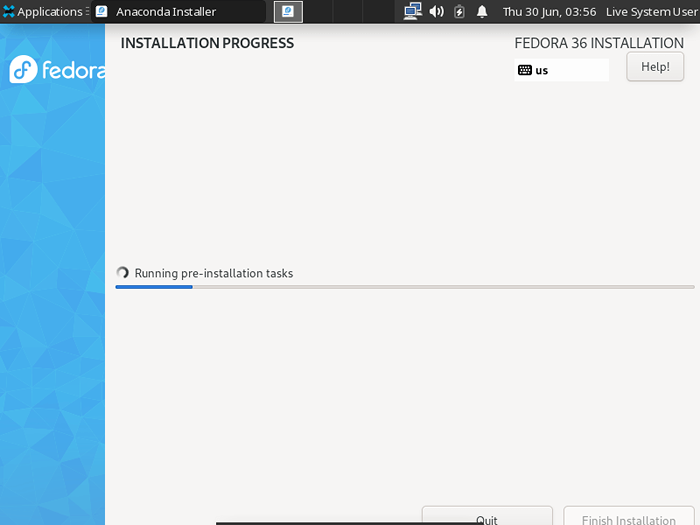 Proces instalacji Fedora
Proces instalacji Fedora Po zakończeniu instalacji kliknij Skończyć instalacja i ponownie uruchom swój system.
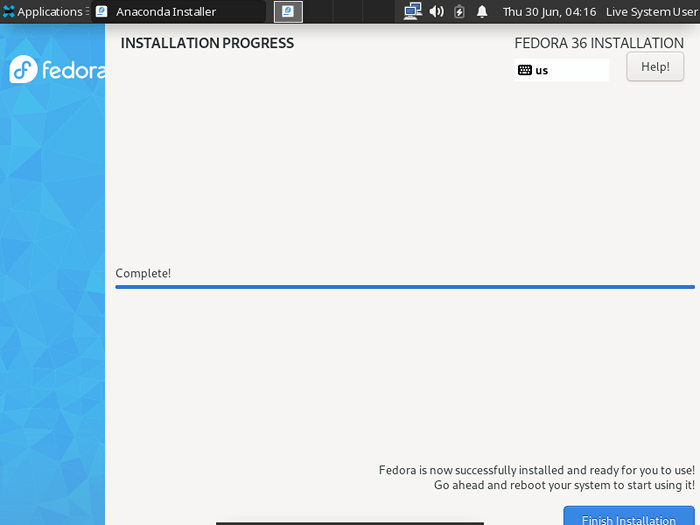 Wykończenie instalacji Fedora
Wykończenie instalacji Fedora Więc jeśli ostrożnie przejdziesz przez podane kroki, zostaniesz mile widziany ŻARCIE ekran. Naciśnij Enter, a zostaniesz uruchomiony w nowo zainstalowanym systemie.
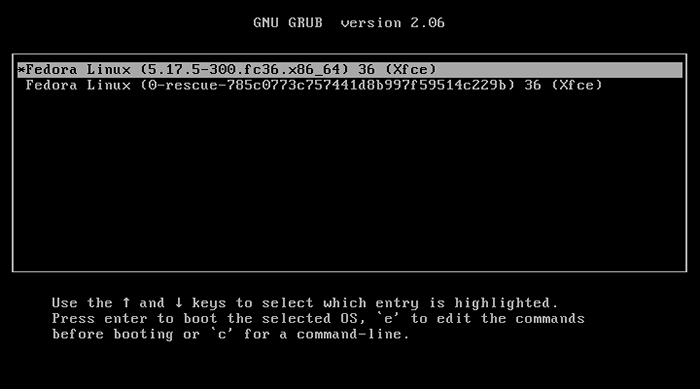 Menu rozruchowe Fedora
Menu rozruchowe Fedora 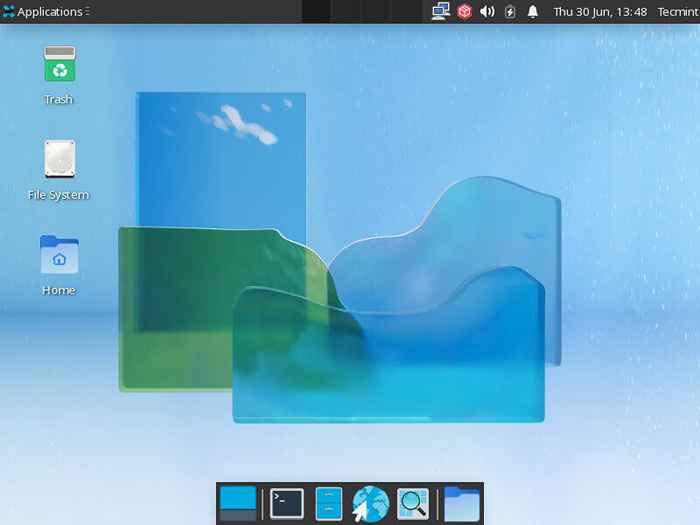 Fedora XFCE Desktop
Fedora XFCE Desktop Podczas tworzenia tego samouczka staraliśmy się omówić prawie każdą opcję, którą instalator ma do zaoferowania, co może być pomocne dla początkujących, a także zaawansowanych użytkowników. Ale jeśli coś przegapiliśmy lub masz jakieś zapytania, daj nam znać w komentarzach.
- « 7 Przydatne funkcje bezpieczeństwa Linux i narzędzia dla początkujących
- Jak ograniczyć przepustowość sieci na serwerze WWW Nginx »

