Jak zainstalować narzędzie z ekranu Flameshot w Linux
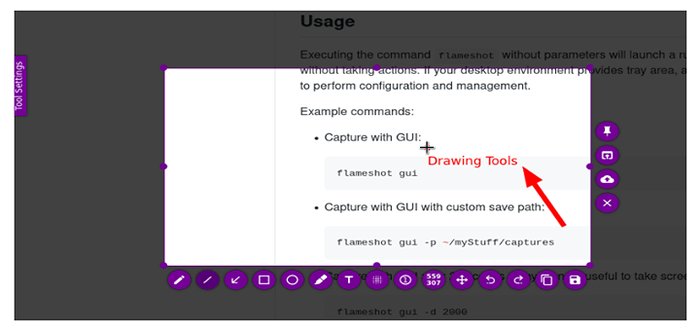
- 1267
- 216
- Roland Sokół
Flameshot to narzędzie z ekranu open source dostępne dla Linux, Prochowiec, I Okna. Jest tworzony z C++ I QT5 język. Każda popularna dystrybucja Linuksa jest wyposażona w narzędzie zrzut ekranu, ale brakuje im kilku funkcji Flameshot oferuje.
Niektóre z popularnych funkcji obejmują.
- Obsługuje tryb graficzny i CLI.
- Edytuj obrazy natychmiast.
- Przesłanie obrazu do Imgur.
- Konfiguracja eksportu i importu.
- Łatwy w użyciu i dostosowywany.
W tym artykule dowiesz się, jak instalować i używać oprogramowania Flameshot Screenshot w systemach komputerowych Linux. Do celów demonstracji używam Linux Mint 20.04.
Jak zainstalować Flameshot w Linux
Flameshot można instalować za pomocą menedżerów pakietów. Przed zainstalowaniem tej metody upewnij się, że zweryfikujesz wersję, która wysyła z systemem operacyjnym.
$ sudo dnf instaluj flameshot # rhel, centos, fedora $ sudo apt instal instaluj flameshot # debian, dystrybucja oparta na Ubuntu
Drugą metodą byłoby pobranie pakietu Flameshot (.RPM Lub .Deb) z GitHub na podstawie dystrybucji i zainstaluj ją lokalnie. To jest metoda, którą wolę, ponieważ mogę zainstalować nową wersję, niezależnie od tego, jakie statki z moją dystrybucją.
# Dystrybucja oparta na Ubuntu $ wget https: // github.com/flameshot-org/flameshot/remises/pobierz/v0.9.0/flameshot-0.9.0-1.Ubuntu-20.04.AMD64.Deb $ dpkg -i flameshot -0.9.0-1.Ubuntu-20.04.AMD64.Deb # Dystrybucja oparta na RHEL $ wget https: // github.com/flameshot-org/flameshot/remises/pobierz/v0.9.0/flameshot-0.9.0-1.FC32.x86_64.rpm $ rpm -i flameshot -0.9.0-1.FC32.x86_64.RPM
Możesz także zainstalować najbardziej najnowszą wersję Flameshot z Snap Store lub Flatub.
Jak używać Flameshot na komputerach Linux
Flameshot Można rozpocząć ręcznie lub możemy go automatycznie uruchomić, gdy system się uruchamia. Iść do "Menu → Wpisz Flameshot → Wybierz "Flameshot”Zostanie uruchomione i na zasadzie systemowym. Aby uzyskać dostęp z tacki systemowej, upewnij się, że masz zainstalowany w systemie operacyjnym sysstray. Ponieważ uruchamiam Linux Mint, domyślnie ma tacę systemową.
 Taca systemowa Flameshot
Taca systemowa Flameshot Kliknij prawym przyciskiem myszy ikonę Flameshot z tacki systemowej. To pokaże różne opcje, z którymi możesz pracować. Zobaczymy, jaka jest każda opcja i jak z niej korzystać.
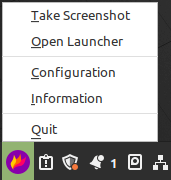 Opcje Flameshot
Opcje Flameshot Naciskać "Informacja„I będzie wyświetlać skróty oraz informacje o licencji/wersji.
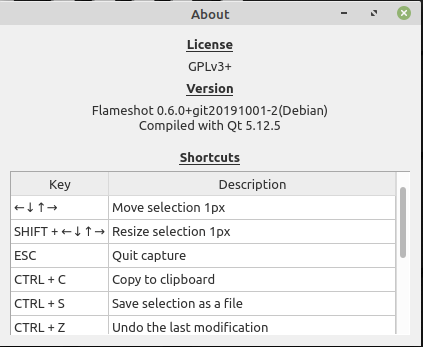 Klawisze skrótu Flameshot
Klawisze skrótu Flameshot Aby zrobić zrzut ekranu, wszystko, co musisz zrobić, to nacisnąć „Zrobić zrzut ekranu". Wybierz obszar, który chcesz uchwycić, a otrzymasz kilka opcji do pracy, takich jak podświetlenie, rysowanie linii i wskaźników, dodawanie tekstu, przesyłanie do Imgur, zapisz lokalnie itp. Możesz nacisnąć „wyjście”Klucz, aby odrzucić wybór lub naciśnij„Wchodzić„Klucz do zapisania obrazu w schowku.
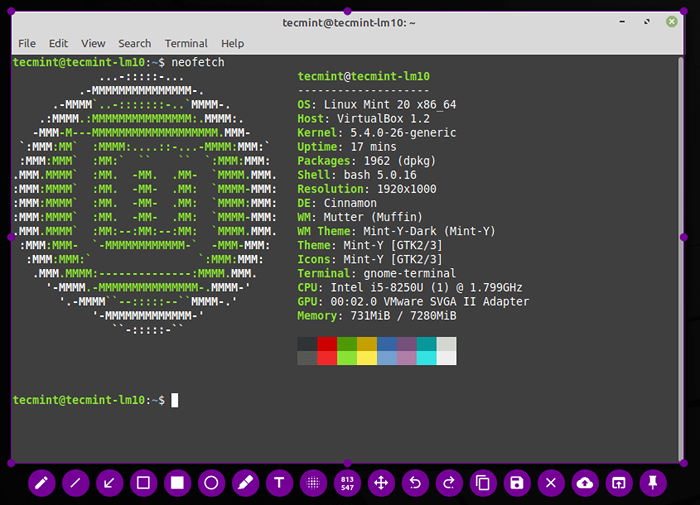 Weź zrzut ekranu komputerowego Linux
Weź zrzut ekranu komputerowego Linux Możesz zrobić migawkę pełnego ekranu, klikając „Otwarty uruchamianie". Tutaj możesz wybrać, na którym monitor musisz zrobić zrzut ekranu, a także możesz ustawić czas opóźnienia i nacisnąć „Zrób nowy zrzut ekranu".
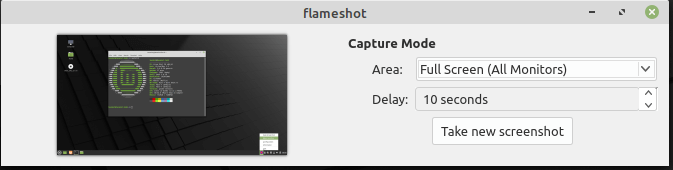 Weź pełny zrzut ekranu stacjonarnego
Weź pełny zrzut ekranu stacjonarnego Otwarty "Konfiguracja”Naciskając opcję konfiguracji. Pod "Interfejs”Karta. Możesz także kontrolować krycie niepodległego obszaru.
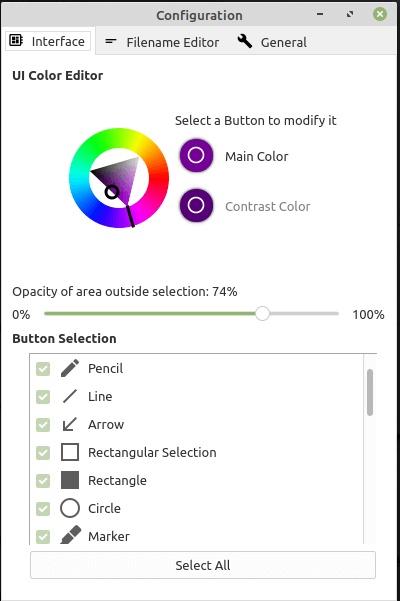 Konfiguracje Flameshot
Konfiguracje Flameshot Po zapisaniu migawki domyślnie utworzy nazwę pliku w formacie daty. Możesz ręcznie zmienić nazwę i ją zapisać lub istnieje sposób na zmianę domyślnej nazwy.
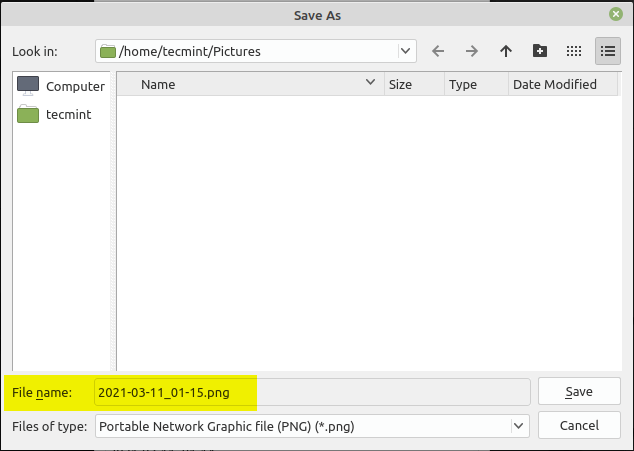 Domyślna nazwa pliku
Domyślna nazwa pliku Z „Edytor nazwy pliku”Karta Możesz ustawić domyślną nazwę pliku pod„Edytuj pasek".
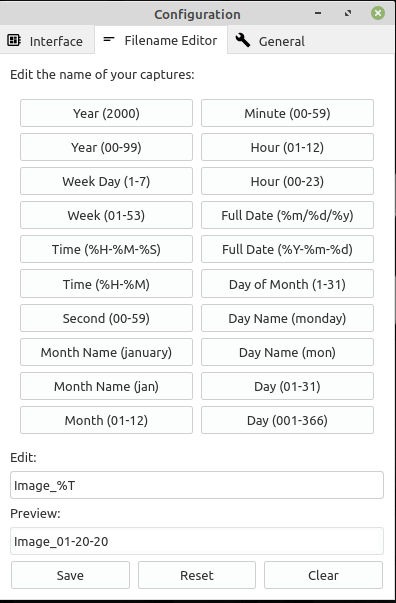 Ustaw domyślną nazwę pliku
Ustaw domyślną nazwę pliku Pod "Ogólny”Karta Możesz wybrać opcje, takie jak ikona show taca, uruchom Flameshot w uruchomieniu systemowym, skopiuj adres URL po przesłaniu do IMGUR, powiadomień stacjonarnych i komunikatów pomocy.
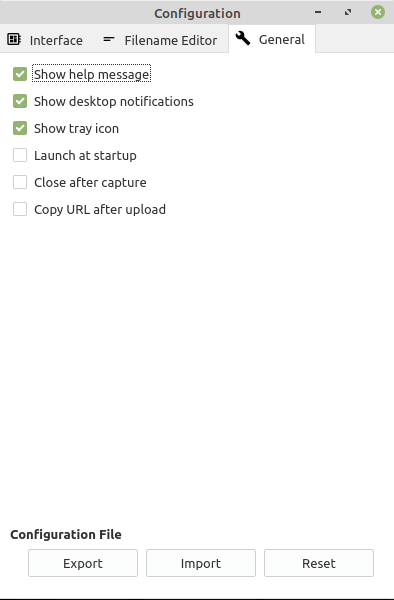 Ustawienia ogólne Flameshot
Ustawienia ogólne Flameshot Wszystkie konfiguracje są przechowywane w „/dom//.config/dhkarael/flameshot.ini". Możesz zaimportować lub wyeksportować ten plik za pomocą opcji importu i eksportu. Zaleca się ustawienie parametrów za pośrednictwem GUI zamiast edytowania .ini plik bezpośrednio.
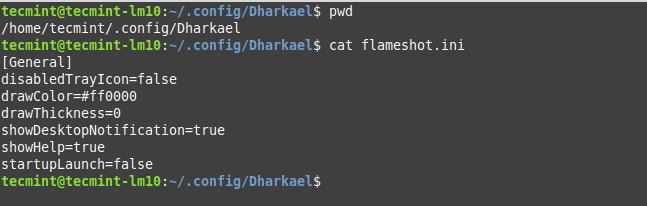 Plik konfiguracyjny Flameshot
Plik konfiguracyjny Flameshot Jak używać Flameshot z wiersza poleceń
Do tej pory widzieliśmy, jak używać Flameshot w trybie GUI. Możesz robić wszystkie rzeczy, które robisz w trybie GUI w trybie CLI. Wystrzelić Flameshot Po prostu uruchom „Flameshot„Z terminalu.
$ flameshot &
Aby uzyskać pomoc „typ”Flameshot -H”W terminalu.
$ flameshot -h
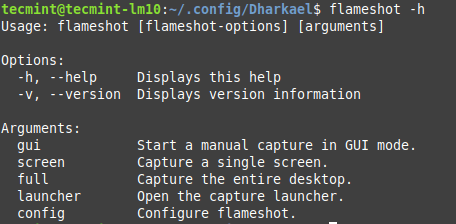 Pomoc Flameshot
Pomoc Flameshot Aby zrobić typ zrzut ekranu „Flameshot GUI”, Który otworzy tryb GUI. To jest to samo, co widzieliśmy w sekcji GUI.
$ Flameshot GUI
Aby przechowywać zrzut ekranu na niestandardowej ścieżce, użyj -P Flag i przekaż lokalizację jako argument.
$ flameshot gui -p/home/tecmint/obrazy
Aby dodać opóźnienie w użyciu zrzutów ekranu -D Flag i dodaj czas jako argument.
$ flameshot gui -d 2000
Aby zrobić migawkę na pełny ekran, użyj „pełny" opcja.
$ flameshot pełny -p/home/tecMint/Images -D 1500
Aby skopiować zrzut ekranu do schowka za pomocą -C flaga bez zapisywania lokalizacji.
$ flameshot pełny -c -p -p/home/tecmint/obrazy
Aby uchwycić ekran, w którym używa się myszy -R flaga.
$ flameshot -r
Możesz otworzyć konfigurację omijając „konfigurator" opcja.
$ flameshot config
To wszystko dla tego artykułu. Bawić się Flameshot i podziel się z nami swoją opinią.
- « Skonfiguruj podstawowy rekurywający serwer DNS i skonfiguruj strefy dla domeny
- LFCA Naucz się podstawowych poleceń zarządzania plikami w Linux - część 2 »

