Jak zainstalować czcionki na Ubuntu 20.04 Focal Fossa Linux
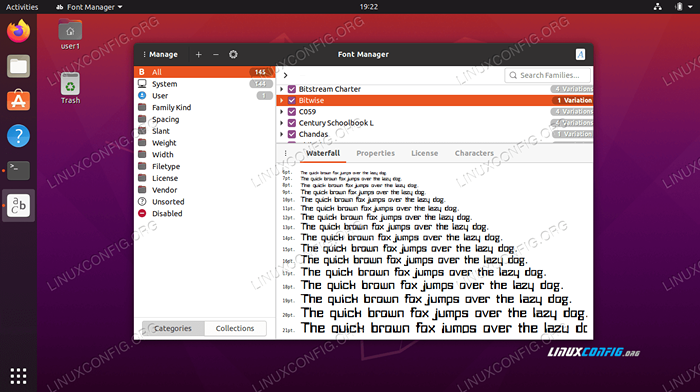
- 3603
- 558
- Laura Zygmunt
W tym przewodniku pokażemy, jak zainstalować czcionki na Ubuntu 20.04 Focal Fossa System. Jest to stosunkowo łatwe do zrobienia, czy to z aplikacją menedżera czcionek, czy instalowanie czcionek ręcznie. Niezależnie od twoich preferencji, w tym artykule omówiliśmy obie metody.
W tym samouczku nauczysz się:
- Jak zdobyć nowe czcionki
- Jak zainstalować czcionki z menedżerem czcionek
- Jak ręcznie instalować czcionki w przestrzeni użytkownika
- Jak instalować czcionki ręcznie w całym systemie
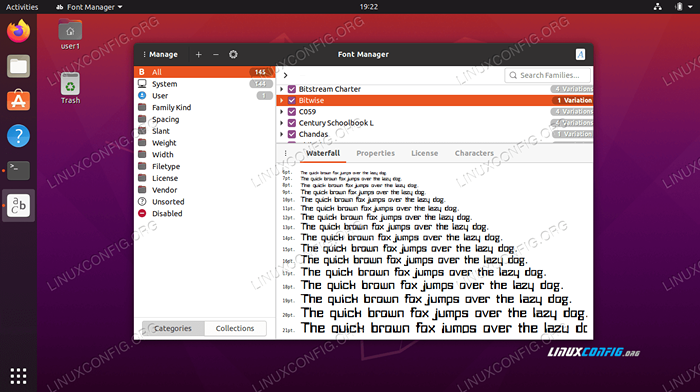 Instalowanie nowych czcionek na Ubuntu 20.04
Instalowanie nowych czcionek na Ubuntu 20.04 | Kategoria | Wymagania, konwencje lub wersja oprogramowania |
|---|---|
| System | Zainstalowany Ubuntu 20.04 lub zaktualizowane Ubuntu 20.04 Focal Fossa |
| Oprogramowanie | Menedżer czcionek |
| Inny | Uprzywilejowany dostęp do systemu Linux jako root lub za pośrednictwem sudo Komenda. |
| Konwencje | # - Wymaga, aby podane polecenia Linux są wykonywane z uprawnieniami root bezpośrednio jako użytkownik root lub za pomocą sudo Komenda$ - Wymaga, aby podane polecenia Linux zostały wykonane jako zwykły użytkownik niepewny |
Pozyskiwanie czcionek
Aby zainstalować nowe czcionki na Ubuntu, najpierw będziesz potrzebować plików czcionek. Możesz znaleźć wiele czcionek online za darmo. Zalecamy przeglądanie 1001freefonts.com, aby poszukać czcionek, które możesz polubił.
W tym samouczku będziemy instalować Bitwise.TTF Jako przykład instalacji czcionki TrueType na Ubuntu 20.04 Desktop. Jeśli chcesz śledzić krok po kroku, możesz pobrać tę samą czcionkę z wyżej wymienionej strony internetowej.
Oto szybki i łatwy sposób na pobranie czcionki ze swojego wiersza poleceń. Otwórz terminal i wprowadź następujące polecenia:
$ wget -o ~/pobieranie/bitwise.Zip https: // www.1001freefonts.com/d/8190/bitwise.Zip $ unzip -p ~/pobieranie/bitwise.Zip Bitwise.TTF> ~/Plaints/Bitwise.ttf $ rm ~/pobieranie/bitwise.zamek błyskawiczny
Uruchomienie tych poleceń pobranie Bitwise.zamek błyskawiczny archiwum do twojego Pliki katalog, a następnie rozpakuj ten archiwum i zostaw cię z Bitwise.TTF plik czcionki.
Jeśli chcesz zweryfikować swoje pobieranie:
$ ls ~/ pobrań/ bitwise.ttf $ plik ~/pobieranie/bitwise.ttf/home/user1/pobierania/bitwise.TTF: Dane czcionek TrueType, 10 tabel, 1st „OS/2”, 18 nazw, Macintosh, typ 1, Bitwiseregular
Instalowanie czcionek z menedżerem czcionek
Pierwszą metodą, którą omówimy, jest zastosowanie aplikacji o nazwie Font Manager. To jest nasze zalecane podejście do instalowania czcionek, ale nie jest to jedyna opcja, jak wkrótce zobaczymy.
- Zacznij od otwarcia terminalu i zainstalowania menedżera czcionek z następującym poleceniem:
$ sudo apt instal instaluj manager font
- Po zakończeniu instalacji menedżera czcionki otwórz aplikacje Laucher i wyszukaj menedżera czcionek, a następnie kliknij, aby uruchomić aplikację.
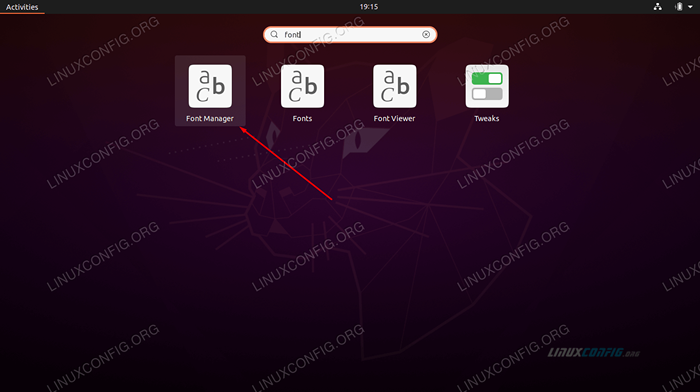 Otwórz menedżer czcionek z listy aplikacji
Otwórz menedżer czcionek z listy aplikacji - Inside Manager, kliknij
+Znak, aby dodać nową czcionkę.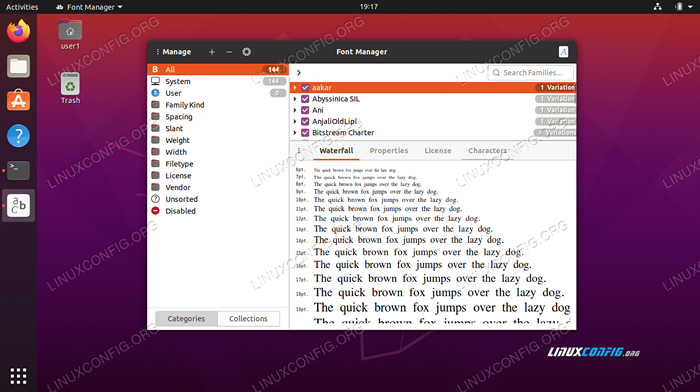 Menedżer czcionek na Ubuntu 20.04
Menedżer czcionek na Ubuntu 20.04 - Teraz musisz przejrzeć plik czcionki w swoim systemie. Jeśli podążasz za nami,
Bitwise.TTFPlik, który pobraliśmy, jest w twoimPlikiinformator. Wybierz czcionkę i kliknij „Otwórz”.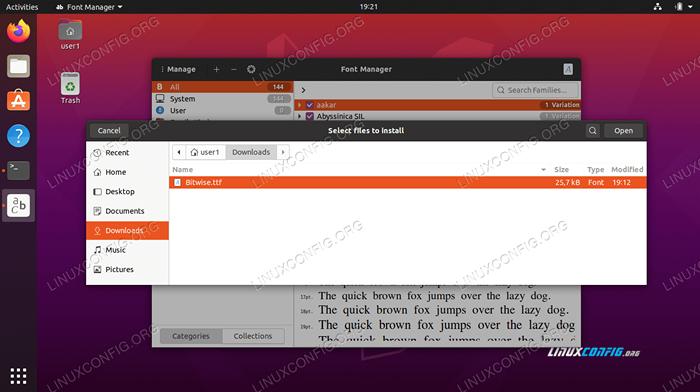 Przeglądaj pobraną czcionkę
Przeglądaj pobraną czcionkę - Twoja czcionka powinna być teraz zainstalowana. Możesz przewijać listę, aby znaleźć ją w menedżerze czcionek lub wyszukać ją według nazwy w polu wyszukiwania.
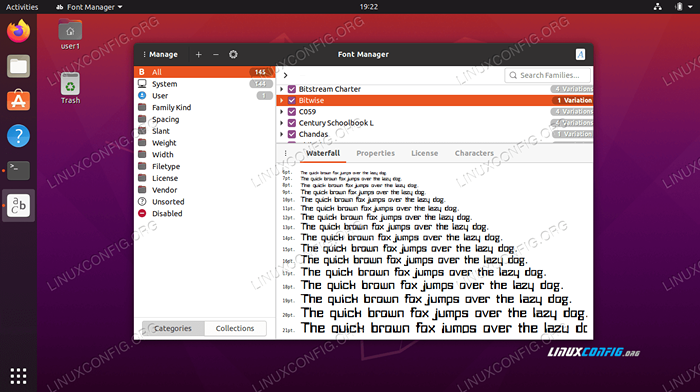 Czcionka bitowa jest teraz zainstalowana
Czcionka bitowa jest teraz zainstalowana - Powinieneś zobaczyć nową czcionkę dostępną jako opcję pisania aplikacji lub dowolny program, który pozwala wybrać czcionki. Otwarcie LibreOffice i upewnienie się, że czcionka jest dostępna na liście wyborów, to dobry sposób na sprawdzenie, czy został poprawnie zainstalowany.
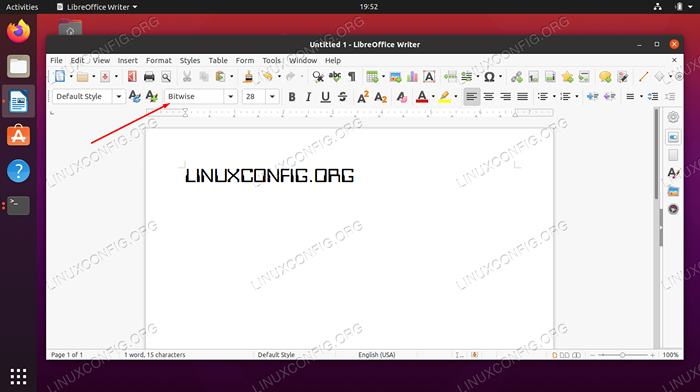 Weryfikacja nowej czcionki w LibreOffice
Weryfikacja nowej czcionki w LibreOffice
Zauważ, że podczas instalowania czcionek z menedżerem czcionek nowe czcionki są przechowywane w ~/.lokalne/share/czcionki/ informator. Oznacza to, że czcionka jest dostępna tylko dla użytkownika, który wykonał instalację czcionki.
Jeśli chcesz, aby czcionki były dostępne dla wszystkich użytkowników, musisz wykonać instalację czcionek w całym systemie. Pokazujemy, jak to zrobić poniżej.
Instalacja czcionki i przestrzeni użytkownika
Dla tych, którzy wolą robić rzeczy według wiersza poleceń, ręczne instalowanie czcionek dla użytkownika jest bardzo proste. Wszystko, co musisz zrobić, to umieścić plik czcionki wewnątrz ~/.czcionki informator.
$ mkdir ~/.czcionki $ cp ~/pobieranie/bitwise.ttf ~/.czcionki
Twoja czcionka jest teraz zainstalowana i użyteczna. Jeśli masz dużo czcionek do zainstalowania i chcesz je zorganizować według katalogu, możesz uczynić podkwaski wewnątrz ~/.czcionki informator. Ubuntu skanuje ten katalog rekurencyjnie i udostępni dowolne pliki czcionek, które znajdzie.
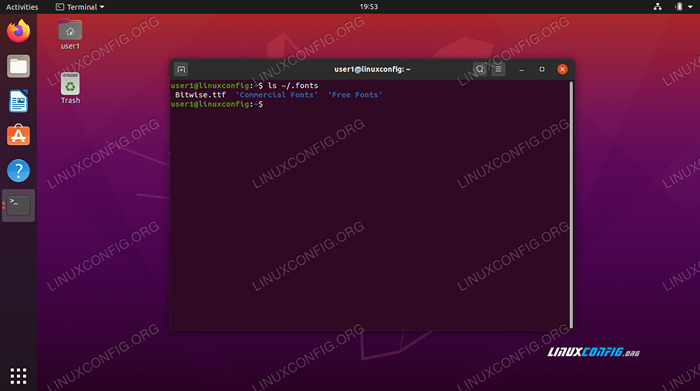 Katalog czcionek może zawierać podwodniki
Katalog czcionek może zawierać podwodniki Ręczna instalacja czcionek w całym systemie
Jeśli potrzebujesz czcionki, aby być dostępna dla wszystkich użytkowników w systemie, wystarczy skopiować plik czcionki do /usr/local/share/czcionki informator.
Podobnie jak w przypadku instalacji i przestrzeni użytkownika, możesz swobodnie utworzyć podkatalog na tej ścieżce, aby lepiej uporządkować swoje czcionki. Oto jak stworzysz nową ścieżkę i zainstalować Bitwise.TTF system czcionek w całym systemie:
$ sudo mkdir/usr/local/share/czcionki/próbka $ sudo cp ~/pliki do pobrania/bitwise.ttf/usr/local/share/czcionki/próbka/
To wszystko, co musisz zrobić. Twoja czcionka jest nowa dostępna przez każdego użytkownika w systemie.
Wniosek
W tym przewodniku nauczyliśmy się instalować nowe czcionki na Ubuntu 20.04 Focal Fossa. Omówiliśmy pozyskiwanie nowych czcionek, instalowanie ich za pomocą aplikacji graficznej i instalowanie ich według wiersza poleceń. Powinieneś teraz czuć się komfortowo, instalując nowe czcionki w swoim systemie, zarówno dla konkretnego użytkownika lub dla użytkowania całego systemu.
Powiązane samouczki Linux:
- Rzeczy do zainstalowania na Ubuntu 20.04
- Rzeczy do zrobienia po zainstalowaniu Ubuntu 20.04 Focal Fossa Linux
- Rzeczy do zainstalowania na Ubuntu 22.04
- Jak instalować czcionki i zarządzać Linux
- Jak zainstalować czcionki na Ubuntu 22.04 JAMMY Jellyfish Linux
- Rzeczy do zrobienia po zainstalowaniu Ubuntu 22.04 JAMMY Jellyfish…
- Ubuntu 20.04 Przewodnik
- Ubuntu 20.04 sztuczki i rzeczy, których możesz nie wiedzieć
- Zainstaluj Arch Linux na stacji roboczej VMware
- Ubuntu 22.04 Przewodnik

