Jak zrobić zrzut ekranu na Ubuntu 20.04 Focal Fossa Linux

- 2154
- 216
- Maria Piwowarczyk
W tym przewodniku pokażemy, jak zrobić zrzuty ekranu w Ubuntu 20.04 Focal Fossa. Istnieje kilka różnych narzędzi, których możemy użyć do wykonania tego zadania, a ten artykuł zapewni, że znasz je.
W tym samouczku nauczysz się:
- Jak zrobić zrzut ekranu z narzędziem zrzutem ekranu Ubuntu
- Jak używać Flameshot do zrzutów ekranu i adnotacji
- Jak używać spektaklu do robienia zrzutów ekranu
- Jak używać Kazam do robienia zrzutów ekranu i ekranów
- Jak zrobić zrzut ekranu z wiersza poleceń z importem
 Zrób zrzut ekranu w Ubuntu 20.04
Zrób zrzut ekranu w Ubuntu 20.04 | Kategoria | Wymagania, konwencje lub wersja oprogramowania |
|---|---|
| System | Zainstalowany Ubuntu 20.04 lub zaktualizowane Ubuntu 20.04 Focal Fossa |
| Oprogramowanie | Flameshot, spektakl, kazam, import |
| Inny | Uprzywilejowany dostęp do systemu Linux jako root lub za pośrednictwem sudo Komenda. |
| Konwencje | # - Wymaga, aby podane polecenia Linux są wykonywane z uprawnieniami root bezpośrednio jako użytkownik root lub za pomocą sudo Komenda$ - Wymaga, aby podane polecenia Linux zostały wykonane jako zwykły użytkownik niepewny |
Wbudowane narzędzie z ekranu Ubuntu
Na pulpicie Gnome domyślna aplikacja zrzutowa jest po prostu wywoływana zrzut ekranu. Narzędzie domyślnie działa w tle i słucha PRTSC klawisze. Naciskając PRTSC (Ekran wydruku) przycisk na klawiaturze poinformuje program, aby zrobił zdjęcie ekranu i zapisz obraz w Kino Folder w katalogu domowym.
Usłyszysz dźwięk migawki aparatu, a ekran mignie. To jest zrzut ekranu Program powiadamiający, że właśnie uchwycił zrzut ekranu. Otwórz folder zdjęć, aby go wyświetlić.
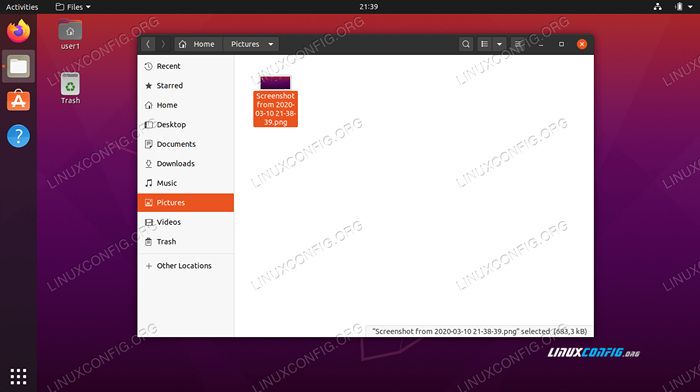 Zrzuty ekranu są przechowywane w folderze Pictures
Zrzuty ekranu są przechowywane w folderze Pictures Należy pamiętać, że zawsze zrobi to zrzut ekranu całego komputera. Jeśli wolisz zrobić zdjęcie określonego okna, możesz wyróżnić to okno, a następnie naciśnij Alt + PRTSC na klawiaturze jednocześnie.
Jeśli chcesz wybrać określony obszar ekranu do przechwytywania, i Alt + PRTSC Kombardowanie klawiatury nie oferuje wystarczającej ilości dostrojonej kontroli, możesz otworzyć zrzut ekranu narzędzie z menu aplikacji Ubuntu.
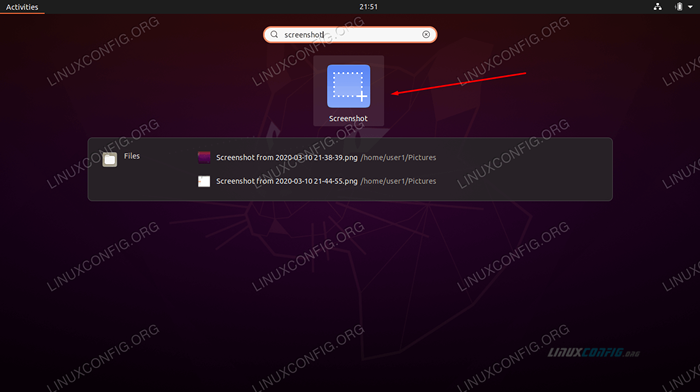 Wybierz narzędzie ScreensShot z aplikacji Launcher
Wybierz narzędzie ScreensShot z aplikacji Launcher w zrzut ekranu okno, kliknij „Wybierz obszar, aby chwycić”, a następnie „Zrób zrzut ekranu.„Będziesz mógł wybrać obszar do przechwytywania, przeciągając mysz przed zapisaniem obrazu.
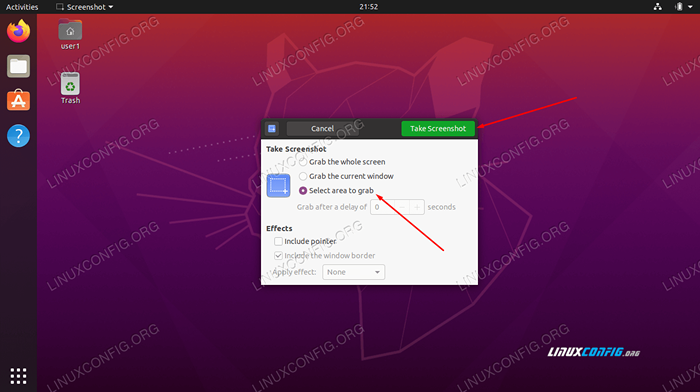 Wybierz obszar do złapania, a następnie zrób zrzut ekranu
Wybierz obszar do złapania, a następnie zrób zrzut ekranu Flameshot
Domyślne narzędzie zrzutów ekranu, które omówiliśmy powyżej, jest nieco rzadkie na drodze do funkcji. Flameshot to alternatywny program, którego możesz użyć, zwłaszcza jeśli chcesz adnotować swoje zrzuty ekranu, rysując na nich strzałki i mieć dostęp do innych wygodnych funkcji.
Flameshot nie jest domyślnie zainstalowany, więc otwórz terminal i wpisz następujące polecenie, aby go zainstalować:
$ sudo apt Zainstaluj Flameshot
Po zainstalowaniu FlameShot możesz uzyskać do niego dostęp do uruchamiania aplikacji. Alternatywnie możesz uruchomić go z terminalu z tym poleceniem:
$ Flameshot GUI
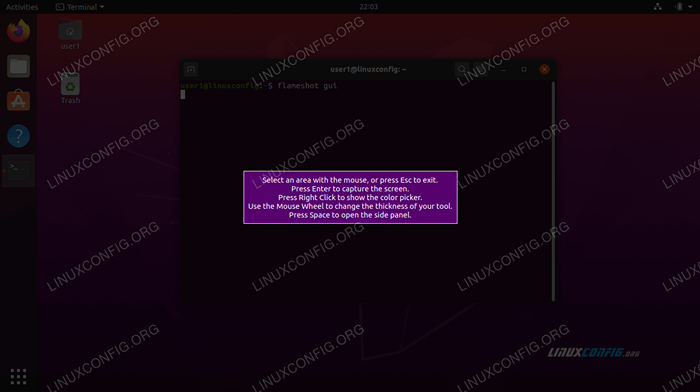 Uruchom Flameshot z wiersza poleceń
Uruchom Flameshot z wiersza poleceń Po otwarciu Flameshot, po prostu postępuj zgodnie z instrukcjami na ekranie. Możesz przeciągnąć mysz i bardzo łatwo zmienić rozmiar okna, aby przechwycić dokładnie to, co chcesz na ekranie. Zobaczysz wiele narzędzi, których możesz użyć do adnotacji lub przesłania zrzutu ekranu.
 Zrób zrzut ekranu z Flameshot
Zrób zrzut ekranu z Flameshot Ale poczekaj, jest więcej! Możesz skonfigurować interfejs Flameshot i inne opcje w menu konfiguracji:
$ flameshot config
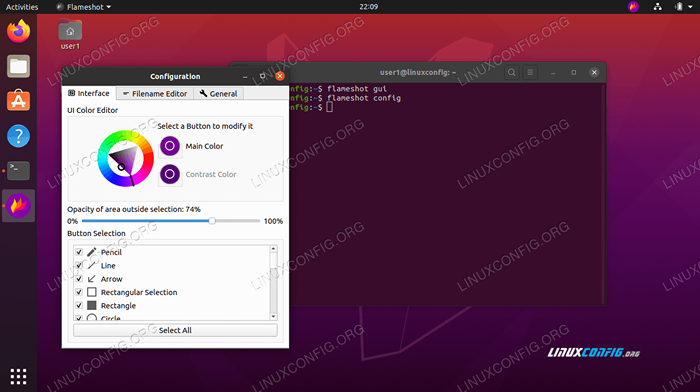 Okno konfiguracji Flameshot
Okno konfiguracji Flameshot Istnieje kilka opcji wiersza poleceń, których można również użyć z Flameshot. Zobacz stronę Man, aby uzyskać pełną listę tego, co może zrobić.
$ Man Flameshot
Spektakl
Spektakl to kolejna alternatywa z ekranu. Jest to domyślne narzędzie zrzutów ekranu dla środowiska komputerowego KDE Plasma, ale prawdopodobnie będziesz musiał go zainstalować, jeśli używasz GNOME. Jeśli jeszcze tego nie masz, otwórz terminal i wpisz następujące polecenie:
$ sudo snap instalacja
Po jego zainstalowaniu znajdziesz spektakl w oknie aplikacji.
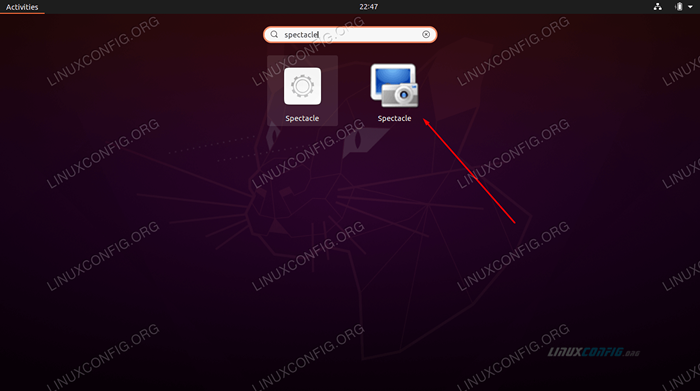 Wybierz spektakl z uruchamiania aplikacji
Wybierz spektakl z uruchamiania aplikacji Spektakl jest dość minimalny, ale zawiera kilka naprawdę przydatnych opcji - na przykład możliwość przechwytywania pulpitu tylko na niektórych monitorach.
Kazam
Kazam to kolejna realna opcja dla zrzutów ekranu na Ubuntu 20.04. Możesz go zainstalować, otwierając terminal i wpisując to polecenie:
$ sudo apt instal kazam
Podciągnij go w oknie aplikacji, gdy będziesz gotowy do uruchomienia.
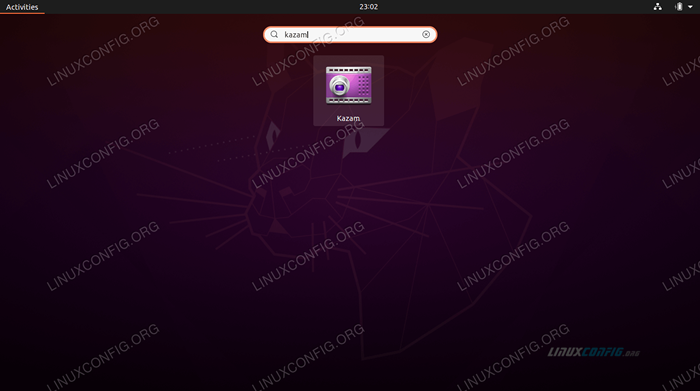 Wybierz Kazam z uruchamiania aplikacji
Wybierz Kazam z uruchamiania aplikacji Dużym punktem sprzedaży Kazam jest to, że ma on możliwość nagrywania ekranu. Po prostu upewnij się, że „ScreenCast” jest wybrany, gdy chcesz nagrać wideo, a „Screenshot” jest wybrany, gdy chcesz zrobić zdjęcie.
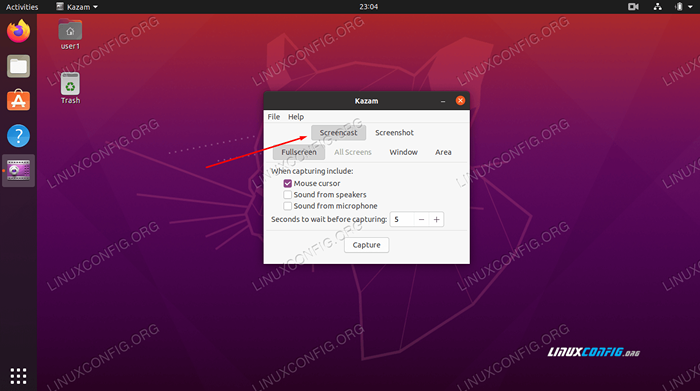 Wybierz ScreenCast, aby zrobić wideo
Wybierz ScreenCast, aby zrobić wideo Import
import Polecenie to świetny sposób na robienie zrzutów ekranu bezpośrednio z wiersza poleceń. Najpierw musisz zainstalować ImageMagick pakiet w celu uzyskania dostępu do import Komenda:
$ sudo apt Zainstaluj ImageMagick
Istnieje wiele opcji, które możesz przekazać na polecenie, ale w jego najbardziej podstawowej formie możesz po prostu uruchomić ją tak:
$ Importuj zrzut ekranu.png
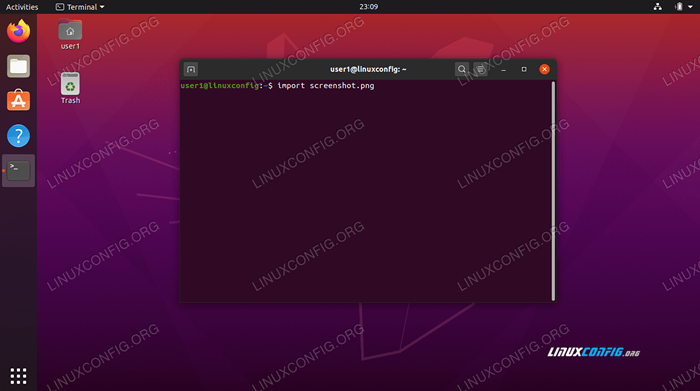 Zrzut ekranu wiersza poleceń z importem
Zrzut ekranu wiersza poleceń z importem Po wpisaniu polecenia musisz przeciągnąć mysz, aby określić obszar, który chcesz uchwycić. Oczywiście możesz wymienić zrzut ekranu.png z czymkolwiek chciałbyś wymienić swój obraz. Zrzut ekranu zostanie zapisany w twoim katalogu domowym.
Istnieje naprawdę mnóstwo opcji, do których możesz przejść import, Dlatego najlepiej spojrzeć na stronę mężczyzny, aby zobaczyć wszystko, co może zrobić:
$ Man Import
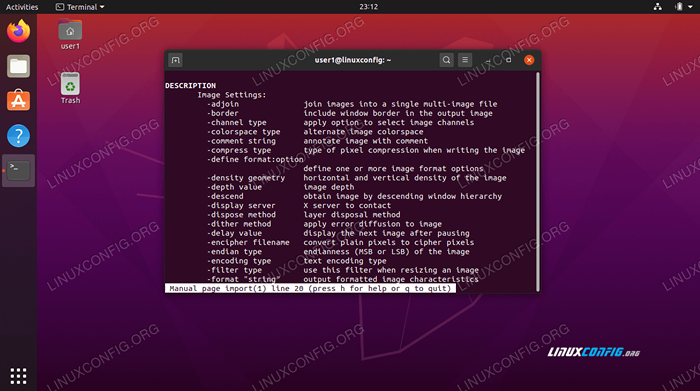 Opcje importu
Opcje importu Wniosek
W tym przewodniku widzieliśmy, jak robić zrzuty ekranu w Ubuntu 20.04 Focal Fossa. Nauczyliśmy się, jak korzystać z domyślnego narzędzia z ekranu Ubuntu do przechwytywania obrazów, a także zainstalować dodatkowe oprogramowanie, aby zapewnić nam dodatkowe opcje i wygodę.
Korzystając z narzędzi w tym przewodniku, będziesz mógł przechwytywać zrzuty ekranu, zrzuty ekranu oraz adnotować i przesyłać treści na wiele sposobów na Ubuntu 20.04.
Powiązane samouczki Linux:
- Jak zrobić zrzut ekranu na Ubuntu 22.04 JAMMY Jellyfish…
- Rzeczy do zainstalowania na Ubuntu 20.04
- Jak zrobić zrzut ekranu na Manjaro
- Jak zrobić zrzut ekranu na Kali Linux
- Rzeczy do zrobienia po zainstalowaniu Ubuntu 20.04 Focal Fossa Linux
- Ubuntu 20.04 sztuczki i rzeczy, których możesz nie wiedzieć
- Ubuntu 20.04 Przewodnik
- Wprowadzenie do automatyzacji, narzędzi i technik Linuksa
- Rzeczy do zrobienia po zainstalowaniu Ubuntu 22.04 JAMMY Jellyfish…
- Rzeczy do zainstalowania na Ubuntu 22.04
- « Jak zresetować hasło root mysql/mariaDB na Ubuntu 20.04 Focal Fossa Linux
- Jak zainstalować czcionki na Ubuntu 20.04 Focal Fossa Linux »

