Jak zainstalować najnowsze wino w Ubuntu Linux
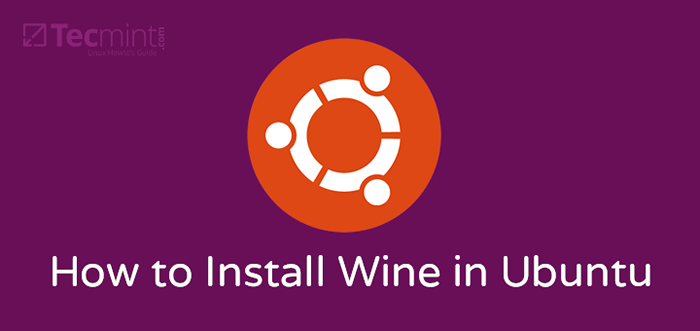
- 3367
- 206
- Tomasz Szatkowski
Wino to sprytne narzędzie, które pozwala użytkownikom uruchamiać aplikacje i gry Windows w środowisku Linux. Wino 7.0 wreszcie jest poza domem i jest dostarczany z szeregiem licznych ulepszeń i w sumie 40 poprawki błędów.
Niektóre z kluczowych obszarów, które były świadkami wielkich zmian, obejmują:
- Przeprojektowanie konsoli tekstowej
- Wsparcie Vulkan
- Tekst i czcionki
- Obiekty i funkcje jądra
- Szereg modułów podstawowych w formacie PE.
- Nowa architektura WOW64.
- Ulepszone wsparcie tematyczne z kolekcją motywów dla bardziej nowoczesnego wyglądu.
Aby uzyskać bardziej kompleksową listę licznych wprowadzonych zmian, sprawdź ogłoszenie Wine.
Zmieńmy biegi i skupmy się na instalacji Wino 7.0 NA Ubuntu Linux.
Krok 1: Włącz 32-bitową architekturę
Pierwszym kierunkiem działania jest włączenie 32-bitowej architektury za pomocą polecenia DPKG w następujący sposób:
$ sudo dpkg --add-architektura i386
 Włącz 32-bitową architekturę
Włącz 32-bitową architekturę Krok 2: Dodaj klucz repozytorium wina
Kiedyś 32-bitowy architektura jest dodawana, postępuj i dodaj Wino Klucz repozytorium za pomocą polecenia WGET, jak pokazano.
$ sudo wget -nc -o/usr/share/breaching/winehq -archive.klucz https: // dl.Winehq.Org/Wine-Builds/Winehq.klucz
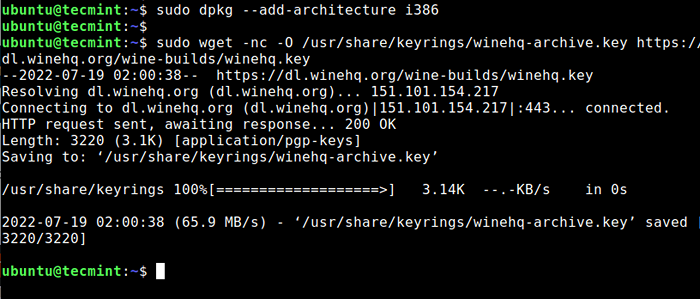 Dodaj klucz do wina w Ubuntu
Dodaj klucz do wina w Ubuntu Powinieneś uzyskać wyjście na terminalu, jak widać na zrzucie ekranu powyżej.
Krok 3: Włącz repozytorium wina
Po dodaniu klucza repozytorium następnym krokiem będzie włączenie repozytorium wina. Aby dodać repozytorium, wywołać pokazane polecenie:
| Dla tej wersji: | Użyj tego polecenia: |
| Ubuntu 22.04 | sudo wget -nc -p/etc/apt/źródła.lista.d/https: // dl.Winehq.Org/Wine-Builds/Ubuntu/Dists/Jammy/Winehq-Jammy.źródła |
| Ubuntu 21.10 | sudo wget -nc -p/etc/apt/źródła.lista.d/https: // dl.Winehq.Org/Wine-Builds/Ubuntu/Dists/Impish/Winehq-Impish.źródła |
| Ubuntu 20.04 Linux Mint 20.X | sudo wget -nc -p/etc/apt/źródła.lista.d/https: // dl.Winehq.Org/Wine-Builds/Ubuntu/Dists/Focal/Winehq-Focal.źródła |
| Ubuntu 18.04 Linux Mint 19.X | sudo wget -nc -p/etc/apt/źródła.lista.d/https: // dl.Winehq.Org/Wine-Builds/Ubuntu/Dists/Bionic/Winehq-bioniczny.źródła |
Następnie zaktualizuj listy pakietów systemowych, jak pokazano.
Aktualizacja $ sudo apt
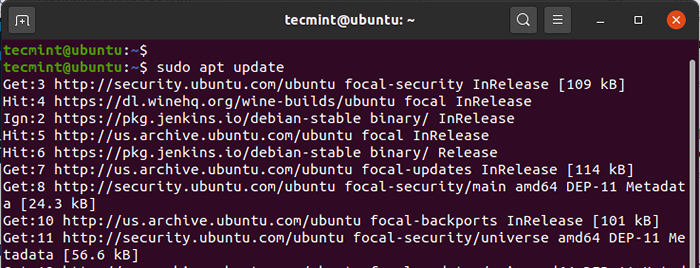 System aktualizacji
System aktualizacji Krok 4: Zainstaluj wino 7.0 w Ubuntu
Wszystko, co pozostało na tym etapie, to zainstalowanie Wino 7.0 NA Ubuntu Korzystanie z Menedżera pakietów Apt w następujący sposób.
| Dla tej wersji: | Użyj tego polecenia: |
| Stabilna gałąź | sudo apt instal-instaluld-recenzndents-stable WineHQ |
| Oddział rozwoju | sudo apt instal-instalul-commendends winehq-devel |
| Gałąź inscenizacji | sudo apt instal-instaluld-recoMnds-Staging |
To zainstaluje szereg pakietów, bibliotek i sterowników.
 Zainstaluj wino w Ubuntu 20.04
Zainstaluj wino w Ubuntu 20.04 Po zakończeniu instalacji zweryfikuj wersję wina, jak pokazano.
$ Wine --version wino-7.0
Krok 5: Używanie wina do uruchamiania programów Windows w Ubuntu
Aby zademonstrować, w jaki sposób możesz użyć Wino Aby uruchomić program Windows, pobraliśmy Rufus Plik wykonywalny (.exe) z oficjalnej strony Rufus.
Aby uruchomić plik, uruchom polecenie:
$ Wine Rufus-3.13.exe
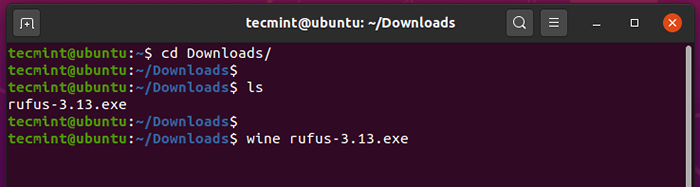 Uruchom program Windows w Ubuntu
Uruchom program Windows w Ubuntu Wino zacznie się od utworzenia Wino Plik konfiguracyjny w katalogu domowym, w tym przypadku, ~/.wino jak pokazano.
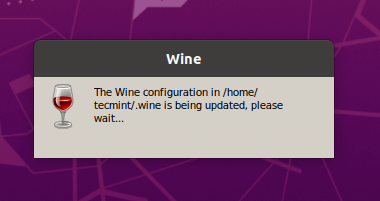 Konfiguracja wina
Konfiguracja wina Po podpowiedzi o zainstalowanie Wino-Mono-Package który jest wymagany przez .INTERNET Aplikacje, kliknijzainstalować' przycisk.
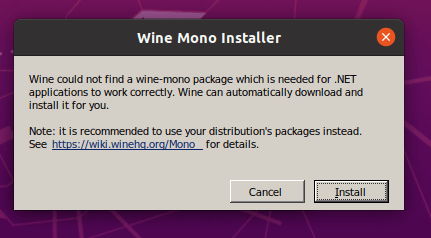 Instalator wina mono
Instalator wina mono Wkrótce rozpocznie się pobieranie
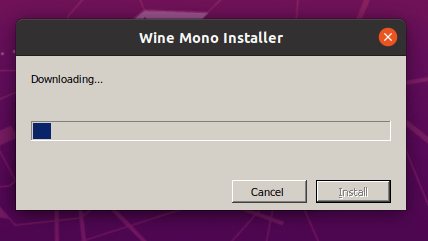 Pobieranie instalatora wina
Pobieranie instalatora wina Dodatkowo zainstaluj Gekon pakiet wymagany przez aplikacje osadzające HTML.
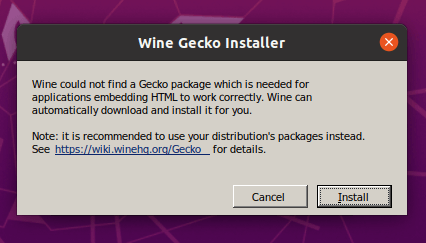 Instalator gekonowy wina
Instalator gekonowy wina Wybierz, czy chcesz od czasu do czasu sprawdzać aktualizacje aplikacji.
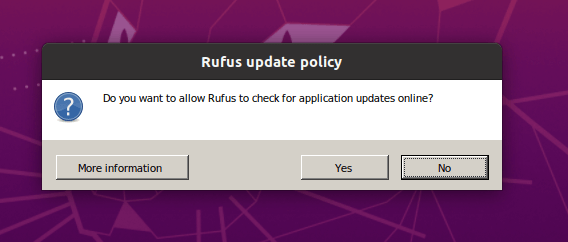 Zasady aktualizacji Rufusa
Zasady aktualizacji Rufusa Wreszcie Rufus UI będzie wyświetlane jak pokazano.
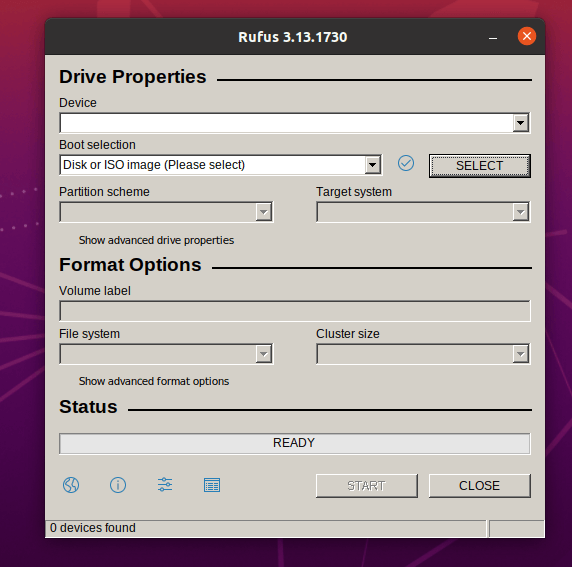 Program Rufus działający na Ubuntu
Program Rufus działający na Ubuntu Z powodzeniem zainstalowaliśmy Wino NA Ubuntu i podałem podgląd tego, jak możesz wykonać Okna Zastosowania w .exe Format, który zwykle nie działałby w środowisku Linux.
Wszelkie przemyślenia lub opinie na temat tego przewodnika? Daj nam znać.
- « Jak zainstalować wino na Mint Debian, Ubuntu i Linux
- Jak zainstalować wino 7.13 (wydanie rozwoju) w Linux »

