Jak zainstalować wino na Mint Debian, Ubuntu i Linux

- 3285
- 743
- Natan Cholewa
Wino to program typu open source, bezpłatny i łatwy w użyciu program, który umożliwia uruchomienie użytkowników Linux Oparte na systemie Windows Aplikacje i gry UNIX system operacyjny. Wino jest warstwą kompatybilności do instalowania prawie wszystkich wersji programów Windows.
Wino 7.0 jest ostatecznie wydany i jest wyposażony w szereg wielu ulepszeń i w sumie 40 poprawek błędów. Możesz znaleźć wszystkie nowe funkcje i Changelog tego nowego wydania na stronie projektu ogłoszenia wina.
W tym artykule opisano kilka łatwych kroków do zainstalowania najnowszej stabilnej wersji Wino 7.0 pod Debian 11/10, Ubuntu 22.04-18.04, I Linux Mint 20-19 systemy, a także zobaczymy, jak to zrobić skonfiguruj wino, zainstalować oprogramowanie systemu Windows i Unstall.
[Może się również spodobać: jak instalować wino w Linux Distributions oparte na RHEL]
Na tej stronie
- Jak zainstalować wino na mennicy Ubuntu i Linux
- Jak zainstalować wino na Debian
- Jak zainstalować wino za pomocą kodu źródłowego na Ubuntu, Mint & Debian
- Jak używać wina do uruchamiania aplikacji i gier Windows
Instalacja wina na Mint Debian, Ubuntu i Linux
Jeśli chcesz mieć najnowszą wersję Wino 7.0 Seria stabilna, musisz użyć nowego Wino magazyn PPA który oferuje zarówno wersje rozwojowe, jak i stabilne wersje wina dla Debian, Ubuntu, I Linux Mint.
Zainstaluj wino na mennicy Ubuntu i Linux
Żeby zainstalować Wino 7.0 NA Ubuntu I Linux Mint, Otwórz terminal, uderzając 'Ctrl + alt + t„Z komputerów stacjonarnych i uruchom następujące polecenia, aby je zainstalować:
$ sudo dpkg --add-architektura i386 [Włącz 32-bitowe arch] $ sudo wget -nc -o/usr/share/keyrings/winehq-archive.klucz https: // dl.Winehq.Org/Wine-Builds/Winehq.klucz
Dodaj repozytorium:
| Dla tej wersji: | Użyj tego polecenia: |
| Ubuntu 22.04 | sudo wget -nc -p/etc/apt/źródła.lista.d/https: // dl.Winehq.Org/Wine-Builds/Ubuntu/Dists/Jammy/Winehq-Jammy.źródła |
| Ubuntu 21.10 | sudo wget -nc -p/etc/apt/źródła.lista.d/https: // dl.Winehq.Org/Wine-Builds/Ubuntu/Dists/Impish/Winehq-Impish.źródła |
| Ubuntu 20.04 Linux Mint 20.X | sudo wget -nc -p/etc/apt/źródła.lista.d/https: // dl.Winehq.Org/Wine-Builds/Ubuntu/Dists/Focal/Winehq-Focal.źródła |
| Ubuntu 18.04 Linux Mint 19.X | sudo wget -nc -p/etc/apt/źródła.lista.d/https: // dl.Winehq.Org/Wine-Builds/Ubuntu/Dists/Bionic/Winehq-bioniczny.źródła |
Zaktualizuj pakiety, a następnie zainstaluj jeden z następujących pakietów:
| Dla tej wersji: | Użyj tego polecenia: |
| Stabilna gałąź | sudo apt instal-instaluld-recenzndents-stable WineHQ |
| Oddział rozwoju | sudo apt instal-instalul-commendends winehq-devel |
| Gałąź inscenizacji | sudo apt instal-instaluld-recoMnds-Staging |
Zainstaluj wino na Debian
Aby zainstalować wino Debian.
$ sudo dpkg --add -architektura i386 $ sudo wget -nc -o/usr/share/keyrings/winehq -archive.klucz https: // dl.Winehq.Org/Wine-Builds/Winehq.klucz
Pobierz plik źródeł WineHQ:
| Dla tej wersji: | Użyj tego polecenia: |
| Debian 11 (Bullseye) | sudo wget -nc -p/etc/apt/źródła.lista.d/https: // dl.Winehq.Org/Wine-Builds/Debian/Dists/Bullseye/Winehq-Bullseye.źródła |
| Debian 10 (Buster) | sudo wget -nc -p/etc/apt/źródła.lista.d/https: // dl.Winehq.Org/Wine-Builds/Debian/Dists/Buster/Winehq-Buster.źródła |
Teraz zaktualizuj bazę danych repozytorium pakietów i zainstaluj wino, jak pokazano.
| Dla tej wersji: | Użyj tego polecenia: |
| Stabilna gałąź | sudo apt instal-instaluld-recenzndents-stable WineHQ |
| Oddział rozwoju | sudo apt instal-instalul-commendends winehq-devel |
| Gałąź inscenizacji | sudo apt instal-instaluld-recoMnds-Staging |
Instalowanie wina za pomocą kodu źródłowego na Debian, Ubuntu & Mint
Inny sposób na uzyskanie najnowszej stabilnej wersji wina (ja.mi. 7.0 Od tego czasu), jest budowanie wina ze źródłowego tarbball za pomocą następujących poleceń.
$ wget https: // dl.Winehq.org/wino/źródło/7.0/Wine-7.0.smoła.xz $ tar -xvf wino -7.0.smoła.Xz $ CD Wine-7.0/ $ sudo ./Skonfiguruj $ sudo ./konfiguruj-enable-win64 [dla 64-bit platforma] $ sudo make && sudo tworzy instalację
Jak używać wina do uruchamiania aplikacji i gier Windows
Aby zademonstrować, w jaki sposób możemy uruchomić program Windows za pomocą wina, pobraliśmy Rufus .exe Plik z oficjalnej strony pobierania Rufusa.
Aby uruchomić plik wykonywalny systemu Windows Rufus, uruchom polecenie:
$ Wine Rufus-3.19.exe
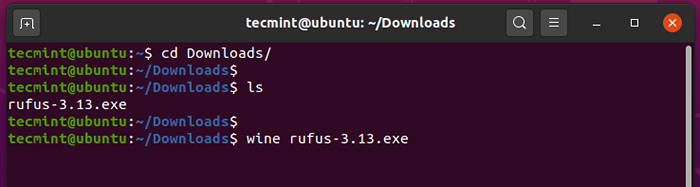 Uruchom program Windows w Ubuntu
Uruchom program Windows w Ubuntu Po uruchomieniu programu wino rozpocznie tworzenie pliku konfiguracyjnego w katalogu domowym użytkownika, w tym przypadku, ~/.wino jak pokazano.
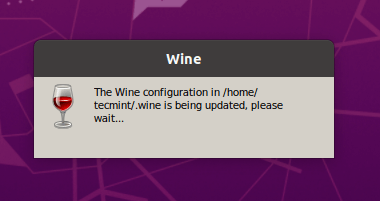 Konfiguracja wina
Konfiguracja wina Podczas konfiguracji wina będzie to podczas instalacji Wino-Mono-Package który jest wymagany przez .INTERNET Aplikacje, kliknijzainstalować' przycisk.
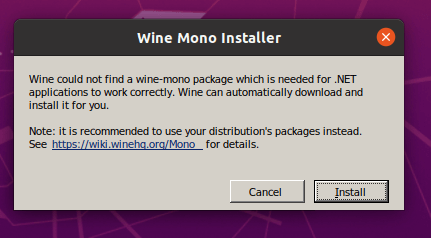 Instalator wina mono
Instalator wina mono Wkrótce rozpocznie się pobieranie.
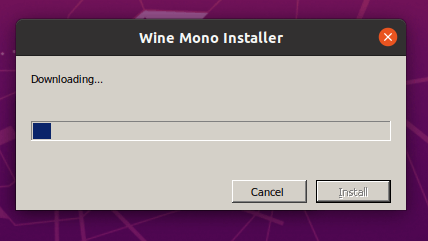 Pobieranie instalatora wina
Pobieranie instalatora wina Dodatkowo poprosi Cię również o zainstalowanie Gekon pakiet wymagany przez aplikacje osadzające HTML.
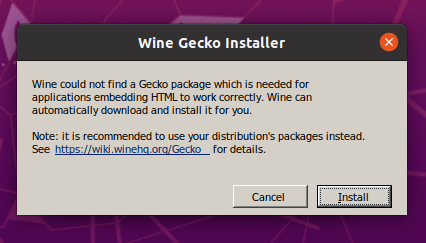 Instalator gekonowy wina
Instalator gekonowy wina Wybierz, czy chcesz od czasu do czasu sprawdzać aktualizacje aplikacji.
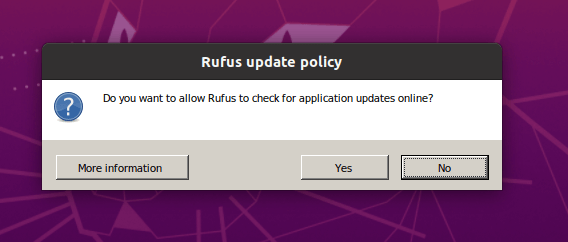 Zasady aktualizacji Rufusa
Zasady aktualizacji Rufusa Wreszcie Rufus zostanie wyświetlony jak pokazano.
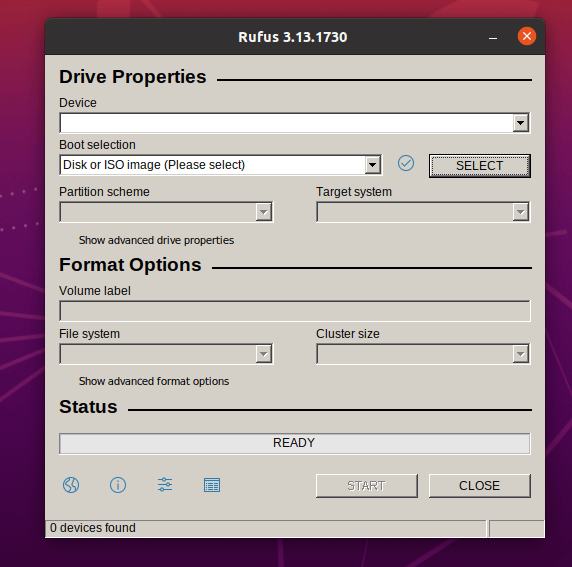 Program Rufus działający na Ubuntu
Program Rufus działający na Ubuntu Z powodzeniem zainstalowaliśmy Wino NA Debian, Ubuntu, I Linux Mint i pokazano Ci podgląd sposobu uruchamiania aplikacji Windows w środowisku Linux.
Odinstalowanie wina w Debian, Ubuntu i Linux Mint
Jeśli nie jesteś zadowolony z programu winiarskiego, możesz go całkowicie usunąć za pomocą następującego polecenia.
$ sudo apt czyszczenie wina stabilnego
Możesz także pobrać wino Pakiet źródłowy dla innych Linux Dystrybucje ze strony pobierania wina.
- « Jak zainstalować wino w dystrybucjach Linux z RHEL
- Jak zainstalować najnowsze wino w Ubuntu Linux »

