Jak zainstalować LibreOffice w Ubuntu
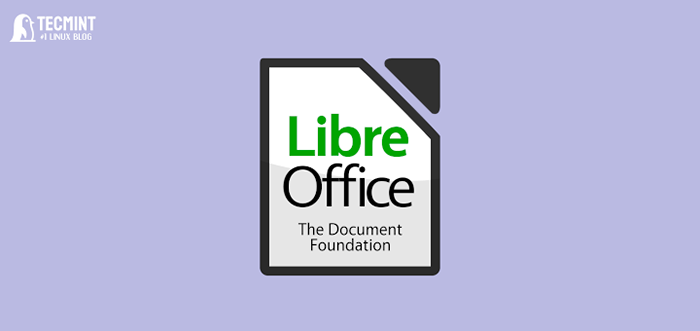
- 2066
- 347
- Juliusz Janicki
Czy jesteś entuzjastą open source? Jeśli tak, musisz już być świadomy LibreOffice, który jest powszechnie używaną aplikacją bezpłatnego pakietu biurowego w Linux i jest również uważana za dobrą alternatywę dla Microsoft Office Suite.
Co ciekawe, najnowsze główne wydanie LibreOffice 7.4 przyszedł z wieloma nowymi funkcjami, takimi jak obsługa Webp obrazy i EMZ/WMZ pliki, pole wyszukiwania Menedżer rozszerzenia, i wsparcie dla 16 384 Kolumny w arkuszach kalkulacyjnych.
Zainstaluj LibreOffice na Ubuntu
Na szczęście większość dystrybucji Linux, w tym Ubuntu statek LibreOffice domyślnie. Chociaż nie jest to najnowsza wersja, dlatego w tym artykule pokażę, jak zainstalować najnowsze LibreOffice apartament w Ubuntu 22.04 a później wersje przy użyciu różnych metod.
Zacznijmy instalować najnowsze LibreOffice 7.4.4 W Ubuntu Korzystanie z następujących metod:
Spis treści
1- Zainstaluj LibreOffice na Ubuntu
- Sprawdź wersję LibreOffice w Ubuntu
- Odinstaluj starszą libreoffice w Ubuntu
- Zainstaluj LibreOffice w Ubuntu za pomocą PPA
- Zainstaluj LibreOffice w Ubuntu za pomocą SNAP
- Zainstaluj LibreOffice w Ubuntu za pomocą FlatPak
- Zainstaluj LibreOffice w Ubuntu za pośrednictwem pakietu Deb
- Zainstaluj LibreOffice w Ubuntu za pomocą Appimage
Sprawdź wersję LibreOffice w Ubuntu
Przed zainstalowaniem sprawdź wersję wstępnie zainstalowanego LibreOffice, Otwórz swój terminal i uruchom polecenie:
$ libreoffice --version libreoffice 7.3.7.2 30 (kompilacja: 2)
Możesz także sprawdzić wersję z wewnątrz LibreOffice aplikacja, idąc do menu -> pomoc -> o.
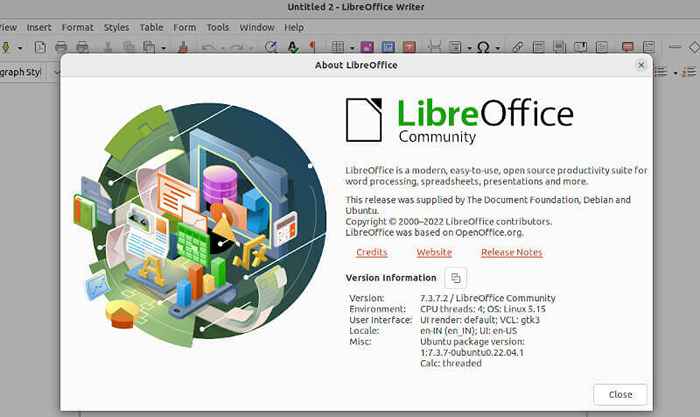 Sprawdź wersję LibreOffice
Sprawdź wersję LibreOffice Jak widać, bieżąca wersja zainstalowana w moim Ubuntu 22.04 Jest LibreOffice 7.3, która w tej chwili nie jest najnowszą wersją, piszę ten artykuł.
Odinstaluj starszą libreoffice w Ubuntu
Aby uniknąć konfliktu lub nadmiarowości, powinniśmy najpierw odinstalować istniejące LibreOffice Wersja przed zainstalowaniem jej najnowszej wersji.
Więc, aby całkowicie usunąć LibreOffice pakiet ze wszystkimi jego zależnościami, uruchom:
$ sudo apt usuń -purge libreoffice* -y
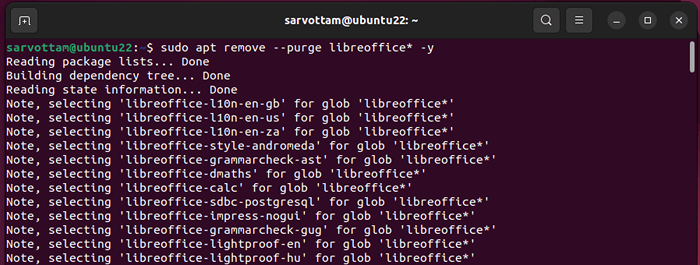 Usuń LibreOffice w Ubuntu
Usuń LibreOffice w Ubuntu Następnie usuń również zainstalowane pakiety niereprezentowane jako zależność dla LibreOffice i pobieraj pakiety z lokalnej pamięci podręcznej, wykonując polecenie:
$ sudo apt autoreMove -y $ sudo apt autoklean -y
Zainstaluj LibreOffice w Ubuntu za pomocą PPA
PPA (Archiwa osobistego pakietu) jest najbardziej preferowanym i zalecanym sposobem instalacji aplikacji zewnętrznych Ubuntu jak oficjalnie zapewnia to Ubuntu w Launchpad, w tym LibreOffice PPA magazyn.
Korzystanie z oficjalnego LibreOffice PPA Pomaga uzyskać najnowszą stabilną wersję i utrzymuj ją zawsze z synchronizacją z Upstream. Wykonajmy poniższe kroki, aby zainstalować LibreOffice Za pomocą terminala z repozytorium PPA:
$ sudo add-apt-repozytory PPA: libreOffice $ sudo apt aktualizacja $ sudo apt instal instaluj libreOffice -y
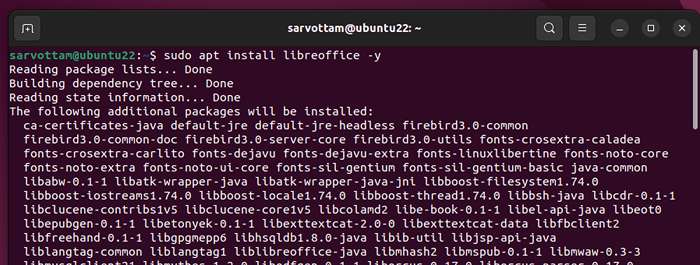 Zainstaluj LibreOffice w Ubuntu za pomocą PPA
Zainstaluj LibreOffice w Ubuntu za pomocą PPA Po zakończeniu instalacji otwórz Zajęcia i szukaj „LibreOffice". Będziesz mógł wyświetlić wszystkie dostępne aplikacje LibreOffice.
otwarty LibreOffice I możesz sprawdzić najnowszą wersję 7.4.4 z LibreOffice zainstalowane w twoim systemie.
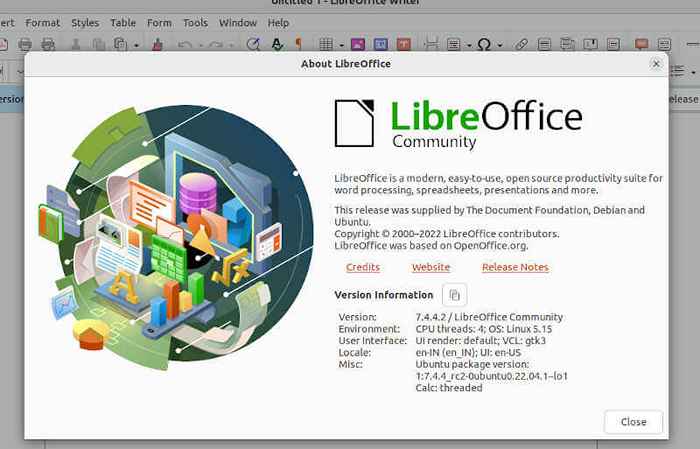 Sprawdź wersję LibreOffice w Ubuntu
Sprawdź wersję LibreOffice w Ubuntu W każdym razie, jeśli chcesz usunąć LibreOffice PPA Repozytorium, po prostu uruchom poniższe polecenie:
$ sudo add-apt-repozytory-Remove PPA: LibreOffice/PPA
Zainstaluj LibreOffice w Ubuntu za pomocą SNAP
Jeśli używasz Ubuntu 16.04 LTS lub później Ubuntu 22.04 LTS, Możesz użyć wstępnie zainstalowanego oficjalnego narzędzia opakowania i wdrażania Snap Universal przez Ubuntu.
Najnowsze wersje LibreOffice są dostępne w Pstryknąć przechowuj jako Pstryknąć pakiety i można je zainstalować za pomocą następujących poleceń.
$ sudo snap wyszukiwanie libreoffice $ sudo snap instalacja libreOffice
 Zainstaluj LibreOffice w Ubuntu za pomocą SNAP
Zainstaluj LibreOffice w Ubuntu za pomocą SNAP Odinstalowanie LibreOffice Snap jest również tak proste, jak instalacja poprzez uruchomienie jednego polecenia:
$ sudo snap usuń libreoffice
Zainstaluj LibreOffice w Ubuntu za pomocą FlatPak
Podobny do Pstryknąć, FlatPak to także kolejny popularny uniwersalny menedżer pakietów, który przechowuje najnowszą wersję LibreOffice NA Flatub. Jednak w przeciwieństwie do Pstryknąć, Musisz ręcznie zainstalować Flatpak NA Ubuntu najpierw użyć go za pomocą polecenia:
$ sudo apt Zainstaluj flatPak
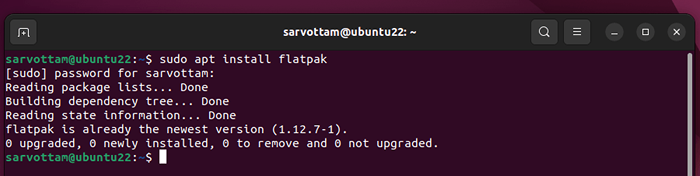 Zainstaluj FlatPak w Ubuntu
Zainstaluj FlatPak w Ubuntu Teraz, przed zainstalowaniem, jeśli chcesz potwierdzić dostępność LibreOffice NA Flatub, uruchomić:
$ sudo flatpak wyszukiwanie libreoffice
Więc jeśli wolisz Flatpak nad Pstryknąć, Nadal możesz zainstalować LibreOffice W Ubuntu Uruchamiając jedno polecenie:
$ flatpak instaluj flathub org.LibreOffice.LibreOffice
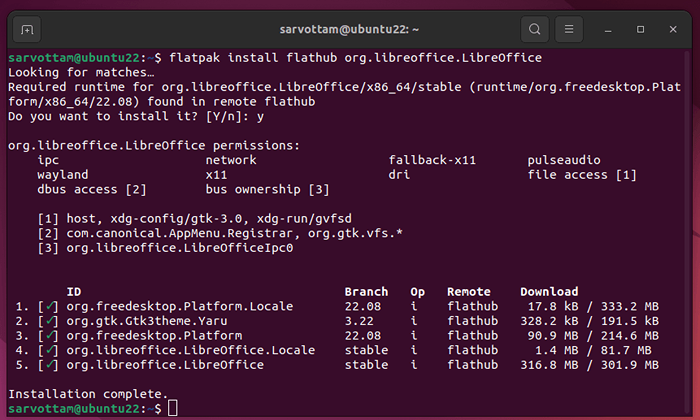 Zainstaluj LibreOffice w Ubuntu przez Flatpak
Zainstaluj LibreOffice w Ubuntu przez Flatpak Odinstalować LibreOffice za pomocą Flatpak, uruchomić:
$ flatpak odinstaluj org.LibreOffice.LibreOffice
Zainstaluj LibreOffice w Ubuntu za pośrednictwem pakietu Deb
LibreOffice Oficjalnie oferuje również pakiet Debian dla Ubuntu, którego możemy użyć do bezpośredniej instalacji najnowszej wersji LibreOffice bez żadnego narzędzia stron trzecich.
Jedyne, co musisz zrobić, to odwiedzić stronę pobierania LibreOffice, wybierz odpowiedni system operacyjny dla systemów 32-bitowych i 64-bitowych, wersji LibreOffice i pobierz .Deb Plik, który jest pakowany w pakiet z .smoła.GZ plik archiwalny.
Teraz przejdź do pobranej lokalizacji katalogu i uruchom poniżej poniższe polecenia, które zasadniczo wyodrębni plik TAR i zainstaluje LibreOffice.
$ tar ZXVF libreOffice_7.4.4.2_linux_x86-64_deb.smoła.gz $ cd libreoffice_7.4.4.2_linux_x86-64_deb/ $ cd debs/ $ sudo dpkg -i *.Deb
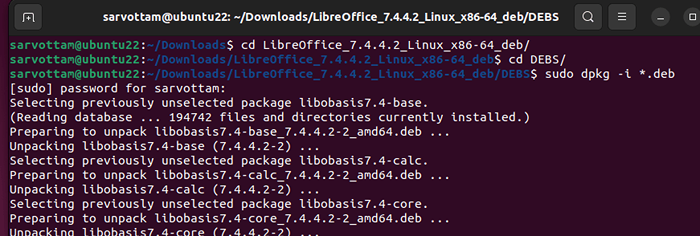 Zainstaluj pakiet LibreOffice Deb w Ubuntu
Zainstaluj pakiet LibreOffice Deb w Ubuntu Zainstaluj LibreOffice w Ubuntu za pomocą Appimage
Zmęczony instalowaniem ton pakietów? Nadal możesz bezpośrednio użyć LibreOffice bez instalowania go, po prostu pobierając Appimage of LibreOffice.
Appimages Pakiet zawiera wszystkie pliki i zależności wymagane do uruchomienia aplikacji.
Pobierz „Świeży„Podstawowa wersja z oficjalnej strony. Inne standardowe i pełne wersje są również dostępne na wypadek, gdybyś potrzebował obsługi większej liczby języków niż angielski (USA).
Teraz otwórz menedżera plików i przejrzyj się do lokalizacji Appimage. Kliknij prawym przyciskiem myszy Appimage i wybierz „”Nieruchomości' opcja.
W wyskakującym oknie przełącz się na Uprawnienia karta i kliknijZezwalaj na wykonanie pliku jako programu„pole wyboru.
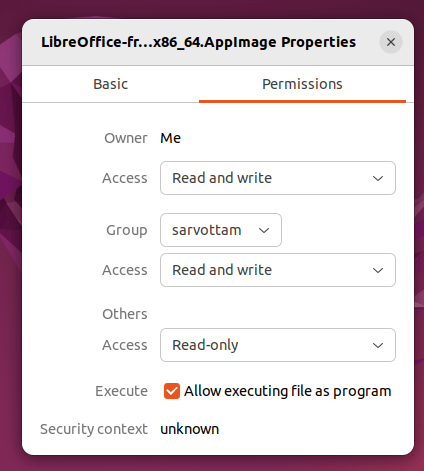 Zezwolenie LibreOffice Appimage
Zezwolenie LibreOffice Appimage W końcu otworzyć LibreOffice, Kliknij prawym przyciskiem myszy Appimage Ikona i teraz wybierz Uruchom jako program.
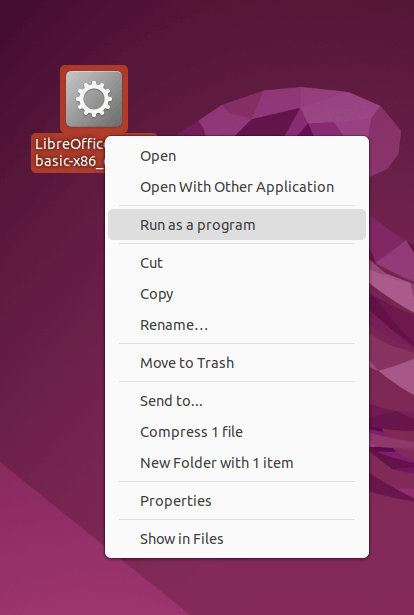 Uruchom LIBREOFFICE APPIMAGE
Uruchom LIBREOFFICE APPIMAGE 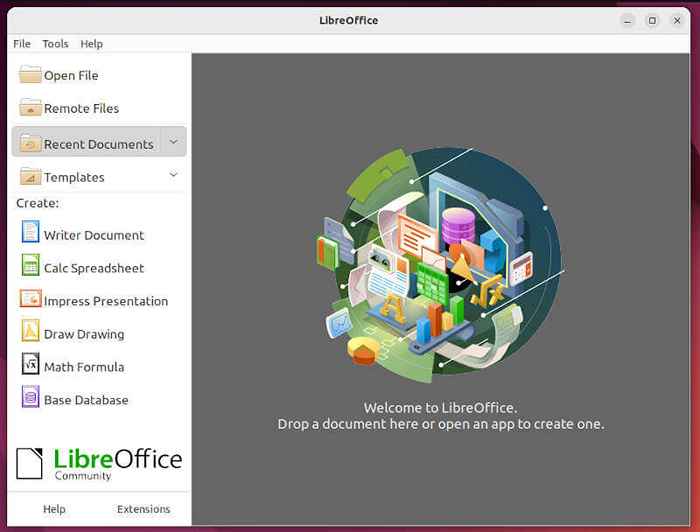 LibreOffice Appimage
LibreOffice Appimage W tym artykule nauczyłeś się różnych sposobów instalacji LibreOffice W Ubuntu Linux. Od urzędnika PPA Pakiety repo i debiana do korzystania z Flatpak I Pstryknąć Pakiety uniwersalne, możesz wybrać dowolną metody zgodnie z komfortem.
- « Jak zainstalować wysublimowany tekst 4 w Linux
- SCRCPY - Wyświetl i kontroluj urządzenie z Androidem za pomocą komputerów stacjonarnych Linux »

