SCRCPY - Wyświetl i kontroluj urządzenie z Androidem za pomocą komputerów stacjonarnych Linux
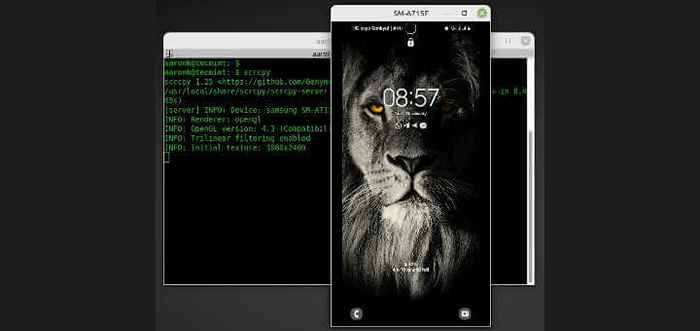
- 2990
- 480
- Seweryn Augustyniak
Krótko: Ten przewodnik pokazuje, jak zainstalować SCRCPY aplikacja, która pomaga podłączyć, wyświetlać i kontrolować urządzenie z Androidem z komputera stacjonarnego Linux.
Scrcpy (wymawiane „Kopia ekranu„) To bezpłatna, otwarta i międzyplatformowa aplikacja używana do wyświetlania i sterowania urządzeniem z Androidem z komputera stacjonarnego Linux. Działa w systemie Linux, Windows i MacOS i pozwala kontrolować urządzenie podłączone za pomocą USB lub bezprzewodowo (przez TCP/IP).
Zawiera lustrzanie z ekranem urządzenia z Androidem, konfigurowalną jakość wyświetlania ekranu, nagrywanie, kopiowanie i wklej w obu kierunkach, używając urządzenia z Androidem jako kamery internetowej (tylko Linux), fizycznej klawiatury i myszy, trybu OTG i wielu więcej.
Używać scrcpy, twój Android Urządzenie musi mieć co najmniej API 21 (Android 5.0), a także musi mieć włączenie ADB (Android Debug Bridge) (debugowanie USB). Ale nie wymaga dostępu użytkownika root w Linux.
Zainstaluj SCRCPY w systemach Linux
Na temat dystrybucji opartych na debian, takich jak Ubuntu I Linux Mint Systemy, możesz zainstalować scrcpy z domyślnego repozytorium, jak pokazano.
$ sudo apt instal scrcpy
NA Fedora, Możesz go zainstalować z Fajne repozytorium innych pakietów (COPR), jak następuje:
$ sudo dnf copr enable Zeno/Scrcpy $ sudo dnf instaluj scrcpy
NA Arch Linux, Wydaj następujące polecenie:
# pacman -s scrcpy
Scrcpy jest również dostępny na przykład jako SNAP, aby zainstalować go w dystrybucjach opartych na RHEL, uruchom następujące polecenia:
$ sudo yum instaluj snapd $ sudo systemctl enable --now Snapd.Gniazdo $ sudo ln -s/var/lib/snapd/snap/snap $ sudo snap instaluj scrcpy
Podłącz się do urządzenia z Androidem za pomocą USB w Linux
Po zakończeniu instalacji pamiętaj o włączeniu USB debugowanie w urządzeniu z Androidem (przejdź do Ustawienia => Deweloper -> Opcje => debugowanie USB) Jak wspomniano wcześniej, następnie podłącz urządzenie do komputera stacjonarnego Linux za pomocą kabla USB.
Następnie okienko powinno otworzyć się na urządzeniu, aby żądać autoryzacji, aby umożliwić debugowanie USB z komputera i wybrać Umożliwić kontynuować.
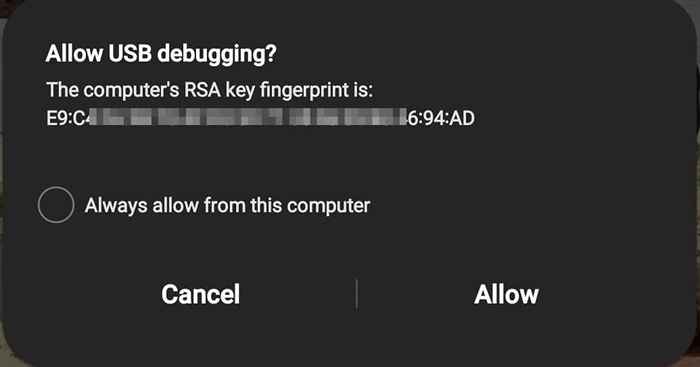 Pozwól na debugowanie USB
Pozwól na debugowanie USB Następnie uruchom następujące polecenie z terminalu, aby uruchomić scrcpy:
$ scrcpy
Jeśli polecenie uruchomiło się pomyślnie, okno powinno otworzyć się na aktywny ekran urządzenia, jak pokazano na poniższym zrzucie ekranu.
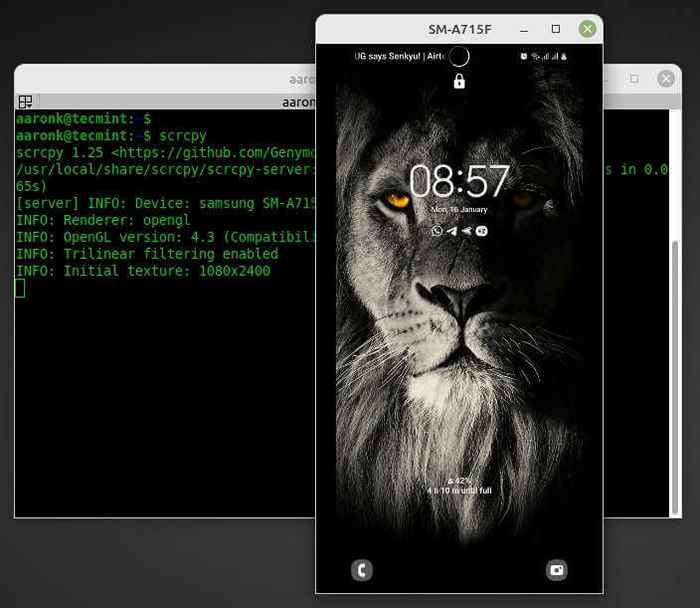 Podłącz urządzenie z Androidem z komputerów stacjonarnych Linux
Podłącz urządzenie z Androidem z komputerów stacjonarnych Linux Połącz się z urządzeniem z Androidem za pomocą Wi -Fi na komputerach Linux
Najpierw zainstaluj ADB narzędzie wiersza polecenia na komputerze w następujący sposób. Jeśli masz już ADB Zainstalowane narzędzie pomiń kroki instalacji:
$ sudo apt Zainstaluj ADB [on Debian, Ubuntu i Mint] $ sudo yum instaluj ADB [on RHEL/CENTOS/FEDORA I Rocky Linux/Almalinux] $ sudo pacman -s adb [on Arch Linux]
Kiedyś ADB Narzędzie zostało zainstalowane na komputerze, podłącz urządzenie z Androidem i komputerem do wspólnej sieci Wi-Fi. Następnie podłącz urządzenie z Androidem do komputera za pomocą kabla USB.
Następnie odłącz USB kabel z urządzenia docelowego i znajdź adres IP Android Urządzenie (przejdź do Ustawienia -> Połączenia -> Wi -Fi -> Wi -Fi Nazwa -> Stuknij w jego ustawieniach) lub uruchom następujące polecenie, aby wyświetlić adres IP urządzenia:
$ ADB Shell IP Route
 Znajdź adres IP urządzenia Android
Znajdź adres IP urządzenia Android Następnie ustaw cel Android urządzenie do słuchania TCP/IP Połączenie na porcie 5555 Uruchamiając następujące polecenie (sprawdź dowolny wiersz na urządzeniu):
$ ADB TCPIP 5555
Następnie odłącz kabel USB i podłącz urządzenie docelowe za pomocą jego adresu IP, jak pokazano:
$ ADB Connect 192.168.1.4: 5555
Wreszcie, uruchom scrcpy polecenie odzwierciedlania Android Ekran urządzenia na pulpicie Linux:
$ scrcpy
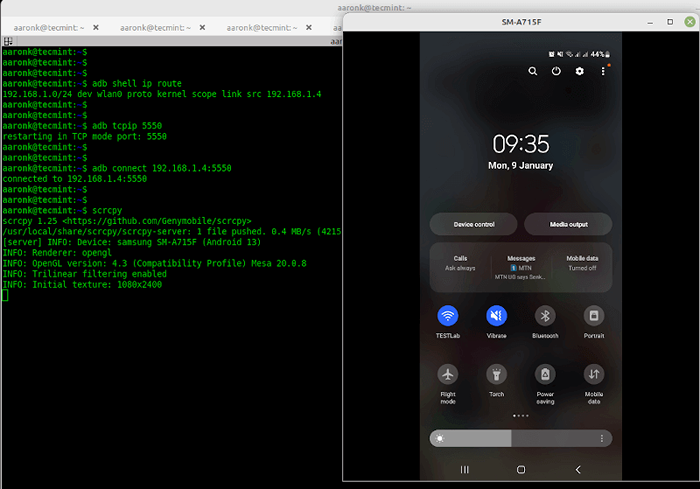 Mirror Android Urządzenie na komputerze Linux
Mirror Android Urządzenie na komputerze Linux Przykłady polecenia SCRCPY z opcjami
Z poprzednich zrzutów ekranu można to domyślnie zobaczyć, scrcpy Wyświetla model urządzenia jako tytuł okna. Możesz ustawić niestandardowy tytuł okna za pomocą --okno Opcja wiersza poleceń, jak pokazano (pamiętaj, aby wymienić 'Moje urządzenie„Z preferowanym tytułem):
$ scrcpy--Window-Title = „moje urządzenie”
Aby kontrolować szerokość i wysokość lustrzanego ekranu Androida, użyj --największy rozmiar Lub -M przełącz jak pokazano:
$ scrcpy -m 1024 lub $ scrcpy - -max -size = 1024
Scrcpy Umożliwia także nagrywanie ekranu podczas lustrzania, za pomocą --nagrywać Lub -R flaga jak pokazano:
$ scrcpy -r nazwa pliku.MP4
Jeśli chcesz wyłączyć lustrzanie podczas nagrywania, użyj --Brak diplay Lub -N flaga w następujący sposób. Zauważ, że aby zatrzymać proces nagrywania, po prostu naciśnij Ctrl+c:
$ scrcpy -nr nazwa pliku.MP4
Aby zmienić szybkość transmisji z domyślnego 8 Mb / s, użyj --Bit-Rate Lub -B Opcja jak pokazano:
$ scrcpy -b 4m
Istnieje kilka innych opcji wiersza poleceń do kontrolowania zachowania scrcpy, Uruchom następujące polecenie, aby wyświetlić listę wszystkich:
$ scrcpy - -help
Wreszcie, zwróć uwagę, że aby kontrolować niektóre urządzenia z Androidem za pomocą klawiatury i myszy, musisz włączyć dodatkowe opcje. Aby uzyskać więcej informacji, przejdź do repozytorium SCRCPY Github.
- « Jak zainstalować LibreOffice w Ubuntu
- 6 Przestarzałe polecenia Linux i alternatywne narzędzia, których powinieneś użyć »

