Jak zainstalować Linux Mint 20 wraz z systemem Windows 10 lub 8 w trybie podwójnym UEFI

- 4283
- 599
- Pani Janina Cieśla
Linux Mint 20 został wydany w Wild przez zespoł 2025.
Ten samouczek poprowadzi Cię, w jaki sposób możesz zainstalować Linux Mint 20 w podwójnym bucie z wariantem systemu operacyjnego Microsoft, takiego jak Windows 8, 8.1 Lub 10, na maszynach z Efi oprogramowanie układowe i wstępnie zainstalowana wersja Microsoft OS.
Jeśli szukasz instalacji nie-podwójnej na laptopie, komputera stacjonarnym lub maszynie wirtualnej, powinieneś odczytać: Podręcznik instalacji Linux Mint 20 Codename „Ulyana”.
Zakładając, że Twój laptop lub system komputerowy jest wstępnie zainstalowany Windows 10 Lub Windows 8.1 Lub 8 Powinieneś wejść do Uefi menu i wyłącz następujące ustawienia: Bezpieczny rozruch I Szybki rozruch cechy.
Jeśli komputer nie ma wstępnie zainstalowanego systemu operacyjnego i zamierzasz używać Linux i Windows w podwójnym bucie, najpierw zainstaluj Microsoft Windows a następnie kontynuuj Linux Mint 20 instalacja.
Pobierz Linux Mint 20
- Linux Mint 20 ISO obrazy - https: // www.LinuxMint.com/pobierz.php
Na wypadek, gdybyś posiadał Uefi komputer trzymaj się z dala od 32-bitowy wersja Linux Mint Ponieważ będzie się tylko uruchamiać i pracować z maszynami BIOS, a 64-bit Obraz ISO może uruchomić się z BIOS Lub Uefi komputery.
Krok 1: Shrink HDD Space for Dual-Boot
1. W przypadku, gdy twój komputer jest wstępnie zainstalowany Microsoft Windows Podczas jednej partycji zaloguj się do Okna system z użytkownikiem, który ma uprawnienia administratora, naciśnij [Win+r] Klucze do otwierania wiersza uruchomienia i wpisz następujące polecenie, aby otworzyć Zarządzanie dyskiem narzędzie.
Diskmgmt.MSC
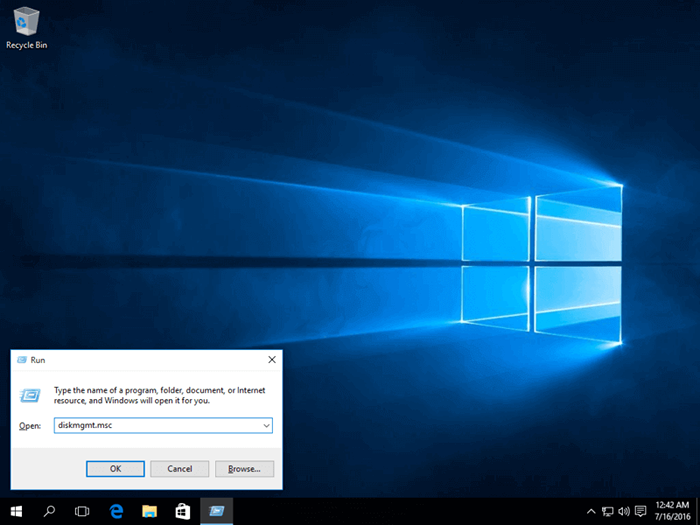 Otwórz zarządzanie dysku Windows
Otwórz zarządzanie dysku Windows 2. Kliknij prawym przyciskiem myszy C: partycja i wybierz Objętość kurczenia Aby zmienić rozmiar partycji. Użyj dla Ciebie najlepiej dla Ciebie, w zależności od wielkości dysku twardego, od ilości miejsca do zmniejszenia pola MB (minimum 20000 MB zalecane) i uderzanie Kurczyć się przycisk, aby rozpocząć proces rozmiaru partycji.
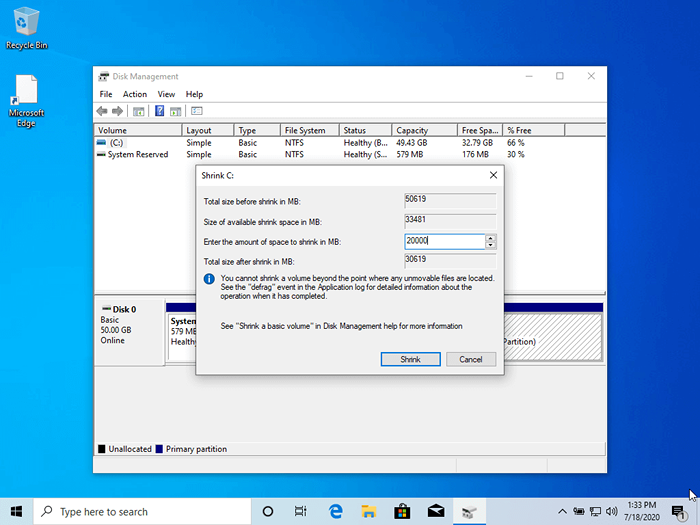 Kurcz partycja Windows
Kurcz partycja Windows 3. Po zakończeniu procesu na dysku twardym pojawi się nowa, niezrównana przestrzeń.
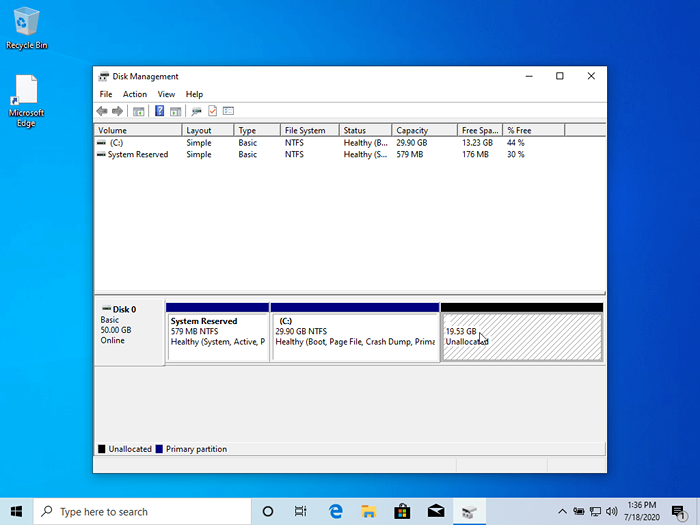 Nie do zorganizowana partycja dla instalacji mennicy Linux
Nie do zorganizowana partycja dla instalacji mennicy Linux Zamknij narzędzie do zarządzania dyskiem, miejsce Linux Mint DVD Lub USB obraz rozruchowy na odpowiednim dysku i ponowne uruchomienie komputer, aby zacząć od Linux Mint 20 instalacja.
W przypadku uruchamiania Linux Mint Do instalacji z USB nurkować w Uefi Tryb upewnij się, że utworzyłeś butalalny kij USB za pomocą narzędzia, takiego jak Rufus, który jest kompatybilny z UEFI, w przeciwnym razie Twój dysk USB nie uruchomi się.
Krok 2: Instalacja Linux Mint 20
4. Po ponowne uruchomienie, Naciśnij specjalny klawisz funkcji i instruuj oprogramowanie maszynowe (Uefi) Aby uruchomić z odpowiedniego napędu DVD lub USB (zwykle są specjalne klucze funkcji F12, F10 Lub F2 w zależności od producenta płyty głównej).
Po uruchomieniu multimediów na monitorze powinien pojawić się nowy ekran. Wybierać Rozpocznij Linux Mint 20 Cynamon i uderz Wchodzić kontynuować.
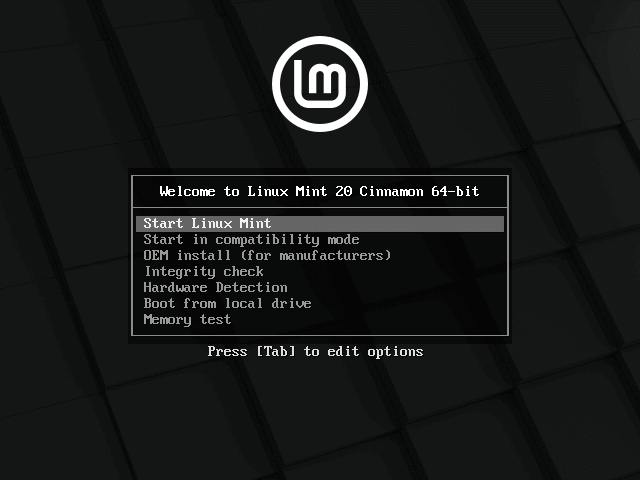 Wybierz Uruchom instalację cynamonu Linux Mint
Wybierz Uruchom instalację cynamonu Linux Mint 5. Poczekaj, aż system się załaduje Baran Aby uruchomić w trybie na żywo i otworzyć instalator, klikając dwukrotnie Zainstaluj Linux Mint Ikona.
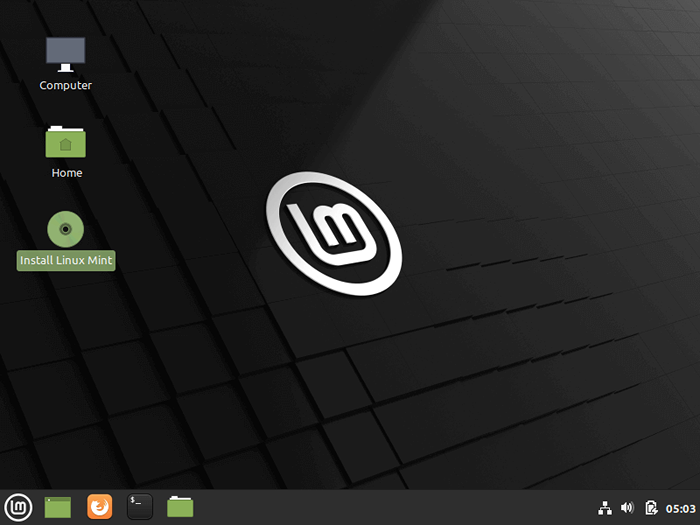 Wybierz zainstaluj mint Linux
Wybierz zainstaluj mint Linux 6. Wybierz język, który chcesz wykonać instalację i kliknij Kontynuować przycisk, aby kontynuować.
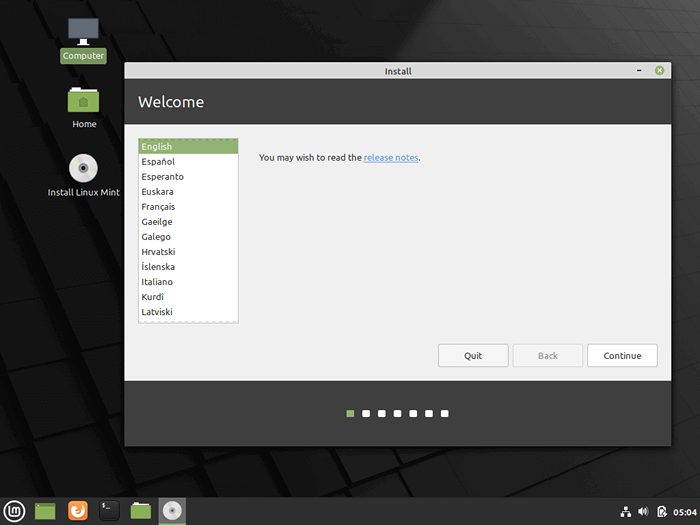 Wybierz język instalacji
Wybierz język instalacji 7. Następnie powinieneś wybrać swój klawiatura układ i kliknij Kontynuować przycisk.
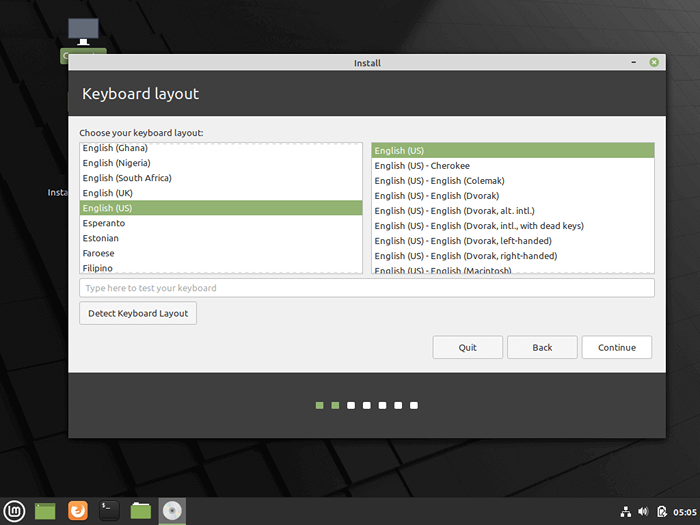 Wybierz układ klawiatury
Wybierz układ klawiatury 8. Na następnym ekranie naciskiem na Kontynuować przycisk, aby kontynuować. Oprogramowanie stron trzecich (kody multimedialne) można automatycznie pobierać i zainstalować na tym etapie, sprawdzając pole wyboru.
Zaleceniem byłoby pozostawienie pudełka na chwilę i ręczne zainstalowanie zastrzeżonego oprogramowania później po zakończeniu procesu instalacji.
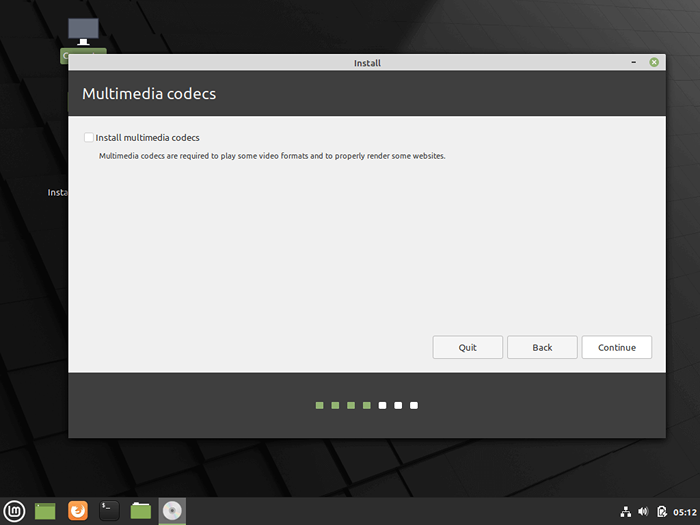 Zainstaluj kodeki multimedialne
Zainstaluj kodeki multimedialne 9. Na następnym ekranie możesz wybrać Typ instalacji. Jeśli Windows Boot Menedżer jest automatycznie wykrywany Zainstaluj Linux Mint wzdłuż Menedżer uruchamiania systemu. Ta opcja zapewnia, że dysk twardy zostanie automatycznie podzielony przez instalatora bez utraty danych.
Druga opcja, Usuń dysk i zainstaluj mint Linux, Należy unikać podwójnego butów, ponieważ jest potencjalnie niebezpieczny i wyciągnie Twój dysku.
Aby uzyskać bardziej elastyczny układ partycji, powinieneś iść Coś innego opcja i uderzenie w Kontynuować przycisk, aby kontynuować.
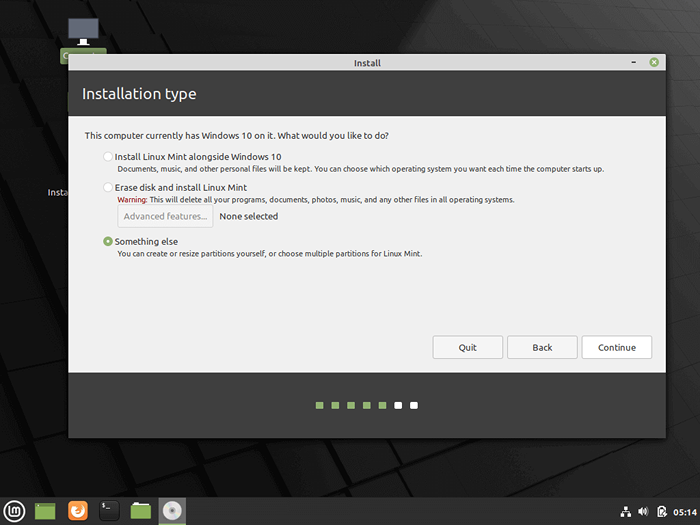 Wybierz typ instalacji mennicy Linux
Wybierz typ instalacji mennicy Linux 10. Teraz utwórzmy układ partycji dla Linux Mint 20. Polecam utworzenie trzech partycji, jeden dla / (źródło), jeden dla /dom Dane dotyczące rachunków i jedna partycja dla zamieniać.
Najpierw stwórz zamieniać przegroda. Wybierz wolna przestrzeń i uderz w + ikona poniżej. W tej partycji użyj następujących ustawień i naciśnij OK Aby utworzyć partycję:
Rozmiar = 1024 MB Typ nowej partycji = Podstawowy Lokalizacja nowej partycji = Początek tej przestrzeni Użyj jako = Obszar zamiany
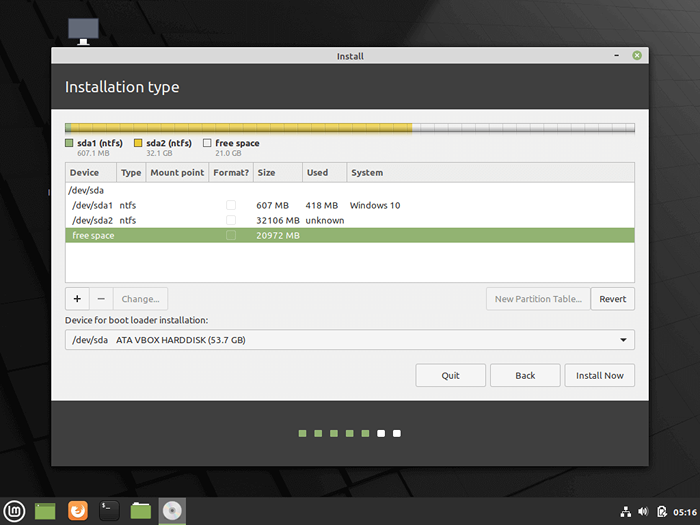 Wybierz wolną przestrzeń
Wybierz wolną przestrzeń 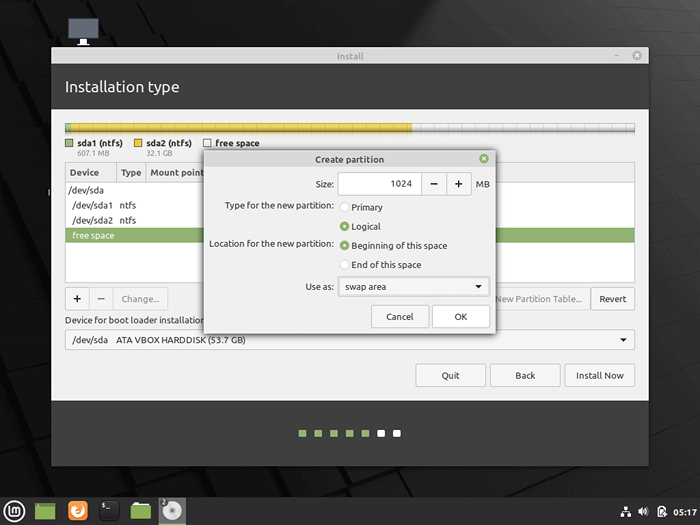 Utwórz partycję zamiany
Utwórz partycję zamiany 11. Korzystanie z tych samych kroków co powyżej Utwórz /(źródło) partycja z poniższymi ustawieniami:
Rozmiar = Minimum 15 GB Typ nowej partycji = Podstawowy Lokalizacja nowej partycji = Początek tej przestrzeni Użyj jako = EXT4 System plików dziennika Mocować punkt = /
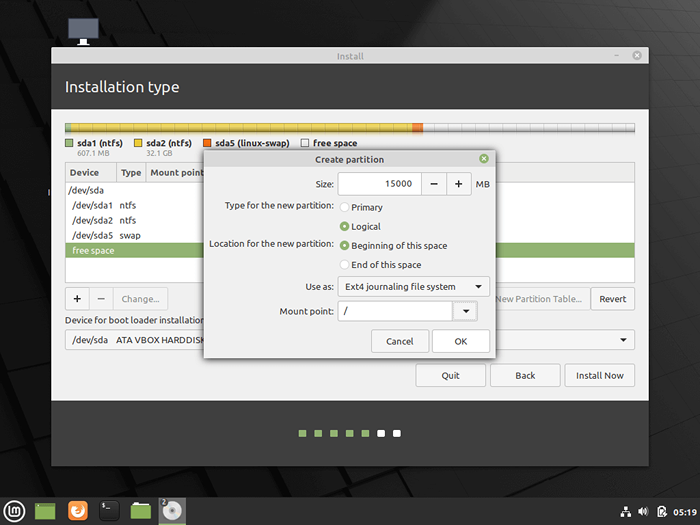 Utwórz partycję root
Utwórz partycję root 12. Na koniec stwórz dom Pokrój z poniższymi ustawieniami (użyj wszystkich dostępnych wolnych przestrzeni, aby utworzyć dom przegroda).
Dom partycja to miejsce, w którym wszystkie dokumenty dla kont użytkowników będą domyślnie przechowywane, z wyjątkiem źródło konto. W przypadku awarii systemu możesz ponownie zainstalować system operacyjny w celu zarysowania bez dotykania lub utraty ustawień i dokumentów wszystkich użytkowników.
Rozmiar = pozostała wolna przestrzeń Typ nowej partycji = Podstawowy Lokalizacja nowej partycji = Początek Użyj jako = EXT4 System plików dziennika Mocować punkt = /dom
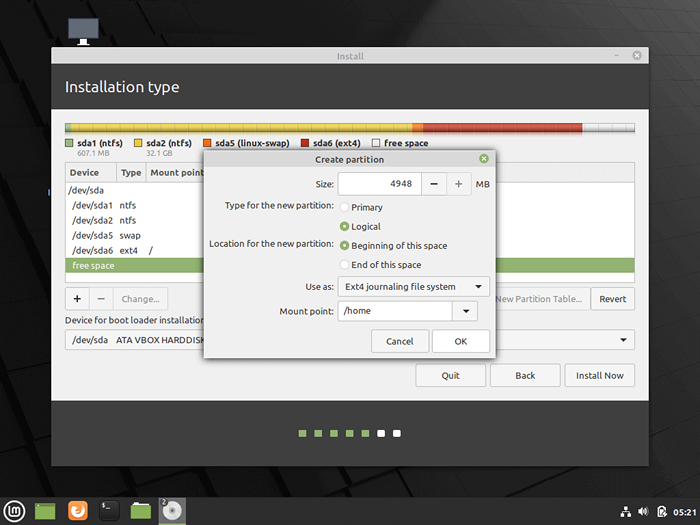 Utwórz partycję domową
Utwórz partycję domową 13. Po zakończeniu utworzenia układu partycji wybierz Menedżer uruchamiania systemu jako urządzenie do instalacji ładowarki rozruchowej i naciśnij Zainstaluj teraz przycisk, aby popełnić zmiany na dysku i kontynuować instalację.
Następnie nowe okno wyskakujące zapyta Cię, czy zgadzasz się z popełnieniem zmian w dysku. Uderzyć Kontynuować Aby zaakceptować zmiany, a instalator zacznie teraz pisać zmiany na dysku.
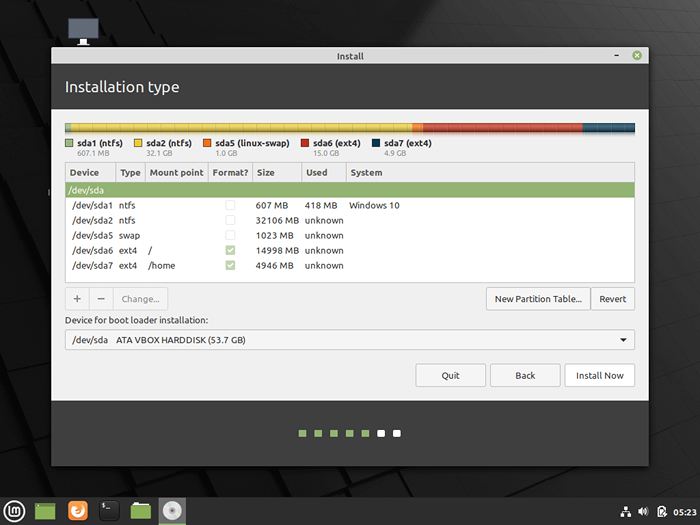 Zainstaluj Linux Mint
Zainstaluj Linux Mint 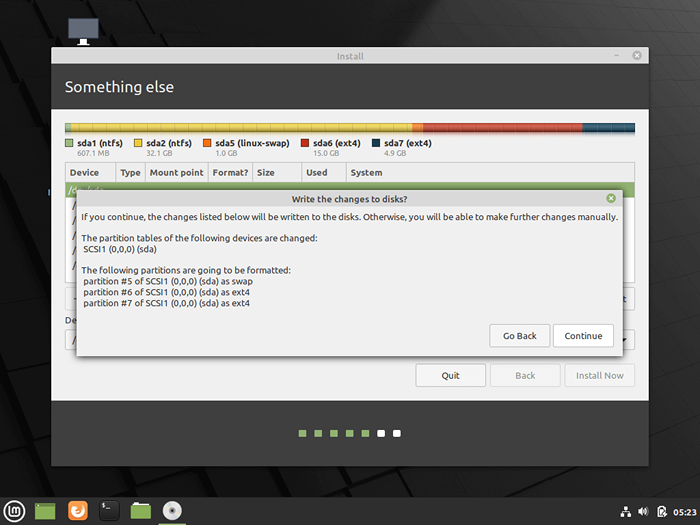 Zaakceptuj zmiany zapisu na dysku
Zaakceptuj zmiany zapisu na dysku 14. Na następnym ekranie wybierz najbliższą fizyczną lokalizację z mapy i naciśnij Kontynuować.
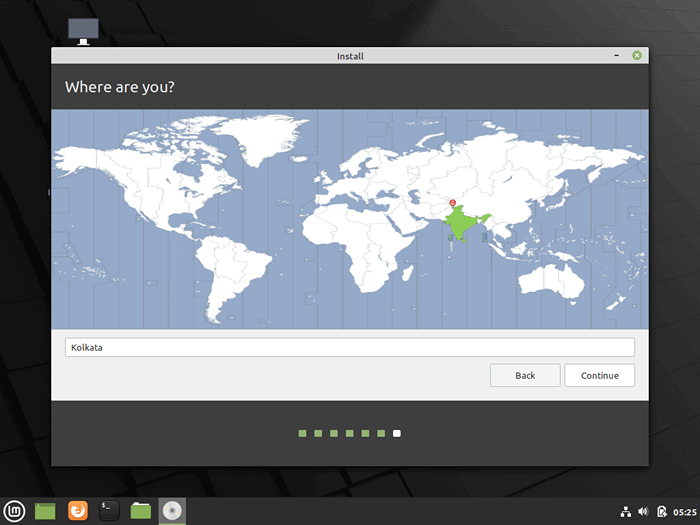 Wybierz lokalizację kraju
Wybierz lokalizację kraju 15. Wprowadź a nazwa użytkownika i a hasło W przypadku pierwszego konta z uprawnieniami root wybierz swój system Nazwa hosta Wypełniając pole nazwy komputera wartością opisową i uderzeniem Kontynuować Aby sfinalizować proces instalacji.
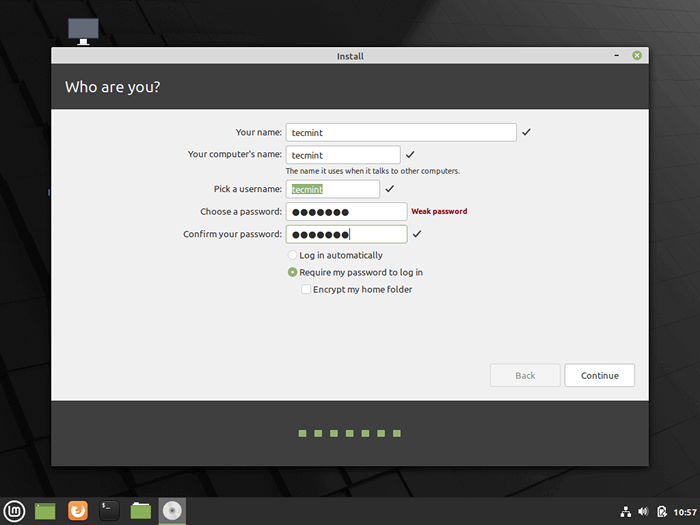 Utwórz nowego użytkownika
Utwórz nowego użytkownika 16. Proces instalacji potrwa trochę czasu, a kiedy osiągnie ostatni krok, poprosi cię o uderzenie Zrestartuj teraz przycisk, aby zakończyć instalację.
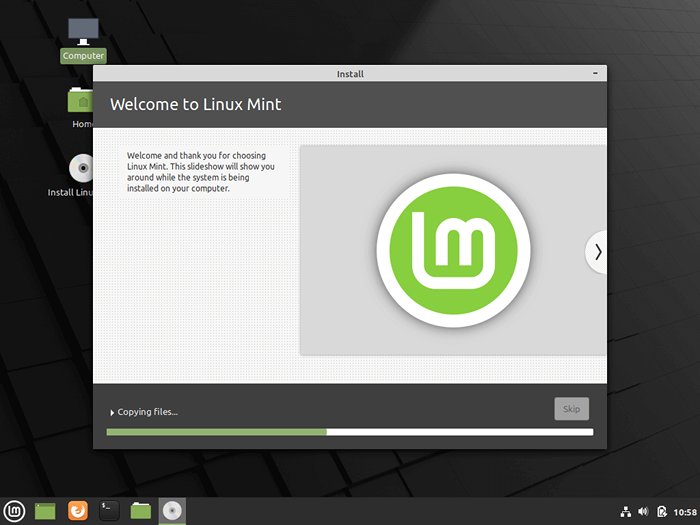 Proces instalacji mennicy Linux
Proces instalacji mennicy Linux 17. Po ponowne uruchomienie, System najpierw uruchomi się w Żarcie, z Linux Mint jako pierwsza opcja rozruchu, która zostanie automatycznie uruchomiona po 10 sekundy. Stąd możesz dalej poinstruować komputer, aby się uruchomił Okna Lub Linux.
 Wybierz Linux Mint Cinnamon
Wybierz Linux Mint Cinnamon Na komputerach, z nowszymi Uefi oprogramowanie układowe Ładowiec rozruchowy Grub nie będzie domyślnie wyświetlany, a maszyna automatycznie uruchomi się w Okna.
Aby uruchomić Linux, Musisz nacisnąć specjalny klawisz rozruchowy funkcji po ponownym uruchomie.
Aby zmienić domyślną kolejność rozruchu Uefi Ustawienia, wybierz swój Domyślny system operacyjny i zapisz zmiany. Przejrzyj instrukcję podręcznika dostawcy w celu wykrycia specjalnych kluczy funkcyjnych używanych do rozruchu lub do wprowadzania ustawień UEFI.
18. Po zakończeniu ładowania systemu zaloguj się do Linux Mint 20 Korzystając z poświadczeń utworzonych podczas procesu instalacji. Fire-Up okno terminala i rozpocznij proces aktualizacji od wiersza polecenia, uruchamiając następujące polecenia:
$ sudo apt-get aktualizacja $ sudo apt-get aktualizację
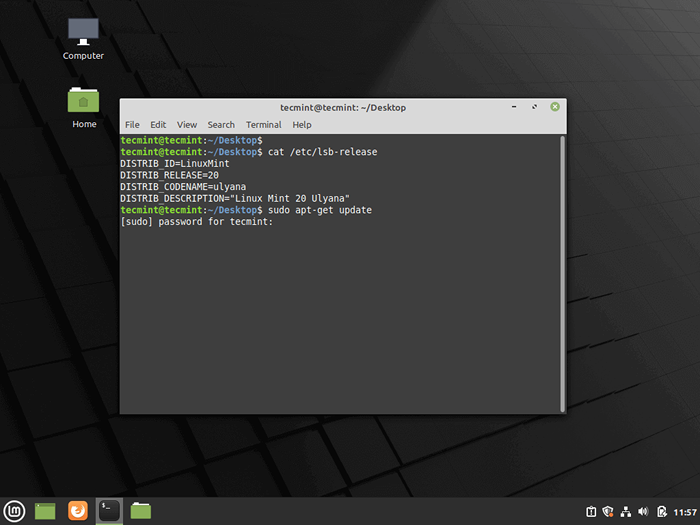 Zaktualizuj Linux Mint
Zaktualizuj Linux Mint Otóż to! Pomyślnie zainstalowałeś najnowszą wersję Linux Mint 20 na twoim urządzeniu. Znajdziesz platformę Linux Mint, która jest bardzo solidna, szybka, elastyczna, przyjemna, łatwa w użyciu, z toną oprogramowania wymaganego dla normalnego użytkownika już zainstalowanego i bardzo stabilnego.
- « Jak zainstalować Pop!_OS na twoim komputerze
- Jak zainstalować i skonfigurować Apache Tomcat 9 w Centos 8/7 »

