Jak zainstalować Pop!_OS na twoim komputerze
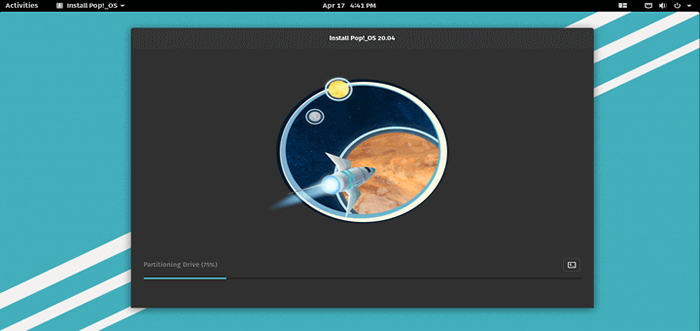
- 4903
- 972
- Tacjana Karpiński
Pop_os jest rozkładem Linuksa opartego na Ubuntu i zbudowany przez System76. Jest on specjalnie zbudowany dla programistów, twórców i specjalistów informatyki, którzy używają swojego komputera jako narzędzia do odkrywania i tworzenia projektów.
Kluczowe funkcje pop_os:
- Narzędzia programistyczne i języki programowania są obsługiwane natywnie.
- Ma zaawansowane zarządzanie kafelkami, przestrzeni roboczy i skróty klawiatury w celu łatwej nawigacji.
- Zapewnia rodzimy dostęp do zestawów narzędzi używanych do uczenia maszynowego i sztucznej inteligencji.
- Umożliwia przeglądanie aplikacji i dodawanie do ulubionych w celu szybkiego dostępu i wiele więcej.
wymagania systemowe
- Obsługuj tylko 64-bitową architekturę x86.
- Zalecane co najmniej 4 GB pamięci RAM.
- Zaleca się co najmniej 20 GB pamięci masowej.
Instalowanie pop!_OS w twoim systemie
Aby zainstalować Muzyka pop!_OS, Musimy najpierw pobrać pop!_OS ISO Obraz. Po jego uzyskaniu utwórz rozruchowy dysk flash. Istnieje wiele narzędzi, których można użyć do pisania obrazów dysku na dysku flash lub użycia Etcher do napisania popu!_OS .ISO Obraz do napędu.
Następnie umieść swój patyk USB rozruchowy w odpowiednim gnieździe, ponowne uruchomienie maszyna i instruuje BIOS/UEFI Aby uruchomić z USB naciskając specjalny klawisz funkcji (zwykle F12, F10 Lub F2 w zależności od specyfikacji dostawcy sprzętu).
Następnie wybierz dysk USB wyświetlany na liście urządzeń rozruchowych systemu. Po butach systemowych będziesz w Muzyka pop!_OS Desiktop, jak pokazano poniżej. W tym momencie zobaczysz ekran powitalny instalacji, wybierz język, którego chcesz użyć do procesu instalacji, jak pokazano na zrzucie ekranu poniżej. Następnie kliknij "Kontynuować".
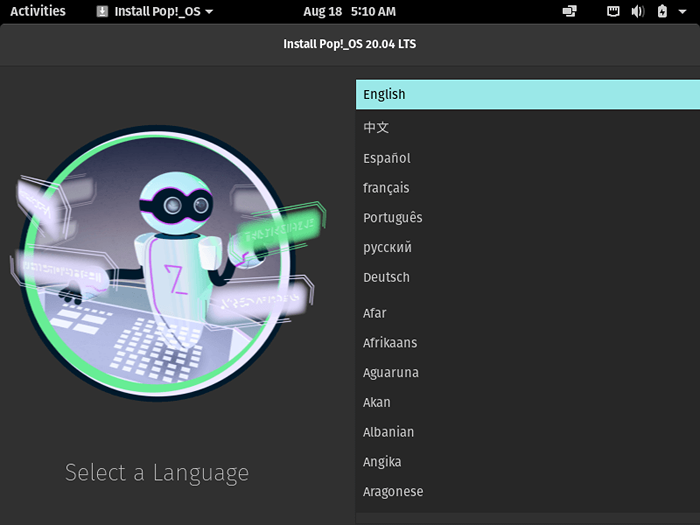 Wybierz język instalacji Popos
Wybierz język instalacji Popos Następnie wybierz układ klawiatury, której chcesz użyć, i kliknij Kontynuować, kontynuować.
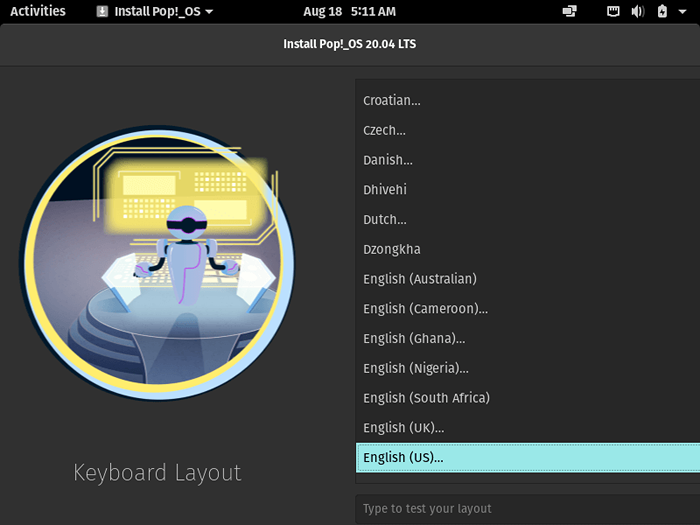 Wybierz Układ klawiatury Popos
Wybierz Układ klawiatury Popos Następnie zobaczysz dwie opcje, w jaki sposób możesz zainstalować Pop!_OS na twoim komputerze. Jeśli masz już zainstalowany inny system operacyjny (jak inny Linux Distro, Windows lub MacOS) i chcesz się go pozbyć - wybierz „Czyste instalacja". W przeciwnym razie wybierz „Niestandardowy (zaawansowany)„Opcja ręcznego tworzenia partycji. Jeśli potrzebujesz Podwójny rozruch lub chcę mieć osobny /dom partycja na wybranym innym napędzie.
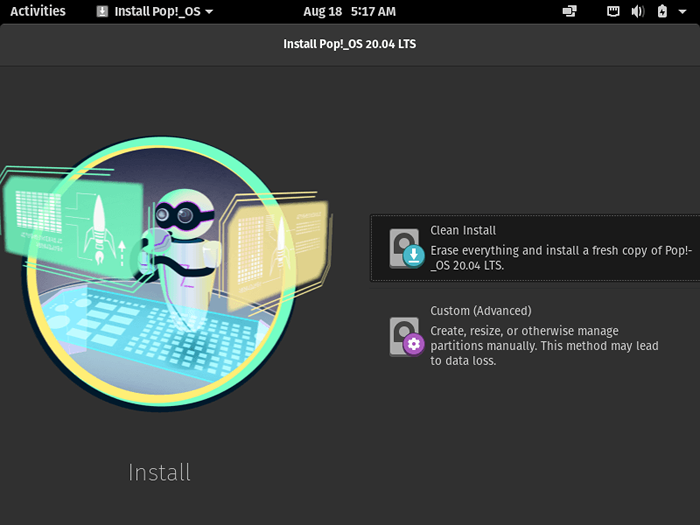 Wybierz typ instalacji Popos
Wybierz typ instalacji Popos 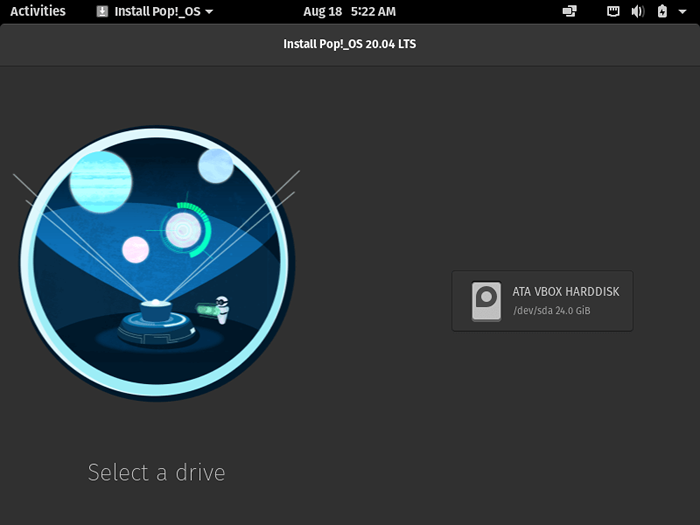 Wybierz dysk instalacyjny Popos
Wybierz dysk instalacyjny Popos Następnie możesz zaszyfrować swój dysk lub nie szyfrować dysk. Jeśli chcesz zaszyfrować, wybierz Wybierz hasło przycisk, jeśli nie chcesz szyfrować kliknij Nie szyfruj przycisk.
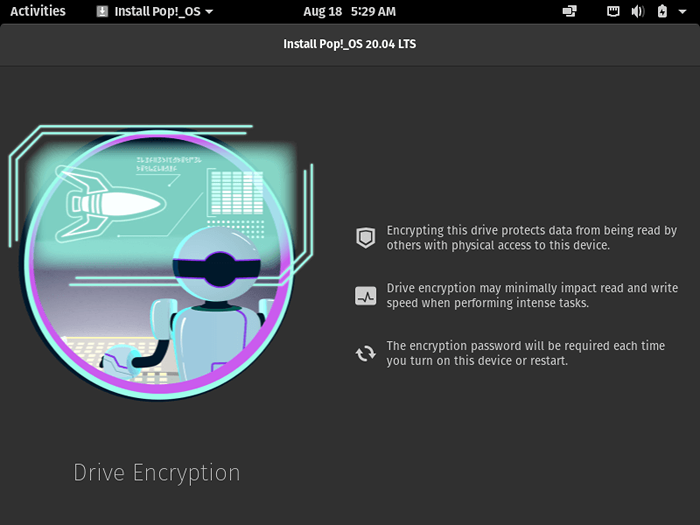 Wybierz szyfrowanie dysku Popos
Wybierz szyfrowanie dysku Popos Teraz Muzyka pop!_OS zacznie instalować!
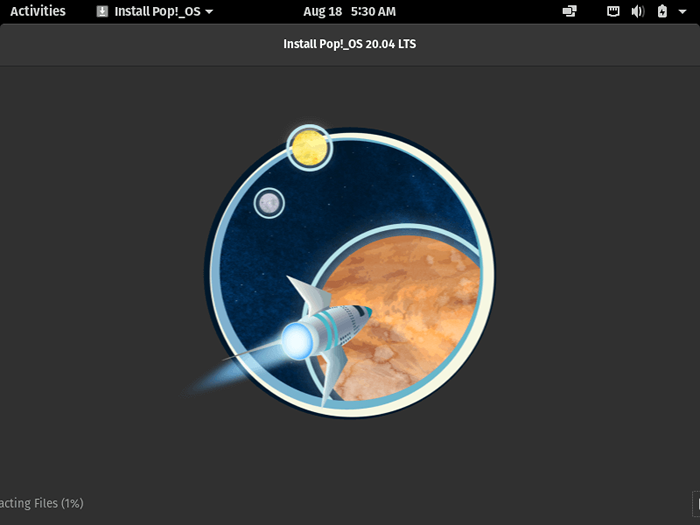 Postęp instalacyjny Popos
Postęp instalacyjny Popos Muzyka pop!_OS został pomyślnie zainstalowany w twoim systemie! Możesz wybrać ponowne uruchomienie Twój komputer, aby skonfigurować instalację POP_OS.
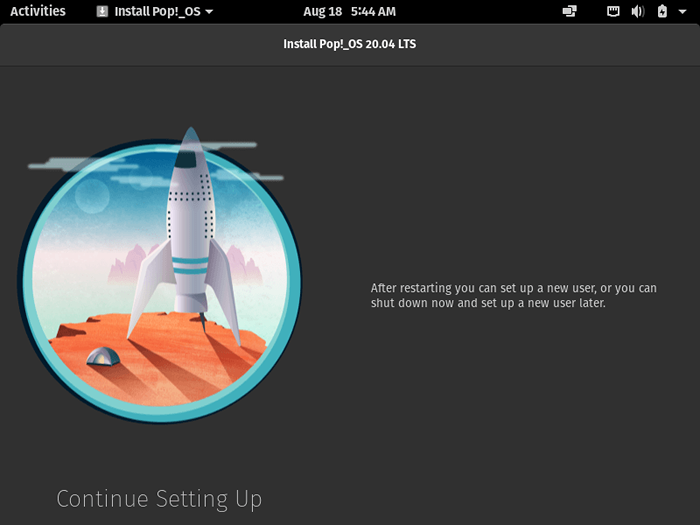 Ukończona instalacja Popos
Ukończona instalacja Popos Po ponownym uruchomieniu systemu zobaczysz poniższy ekran powitalny.
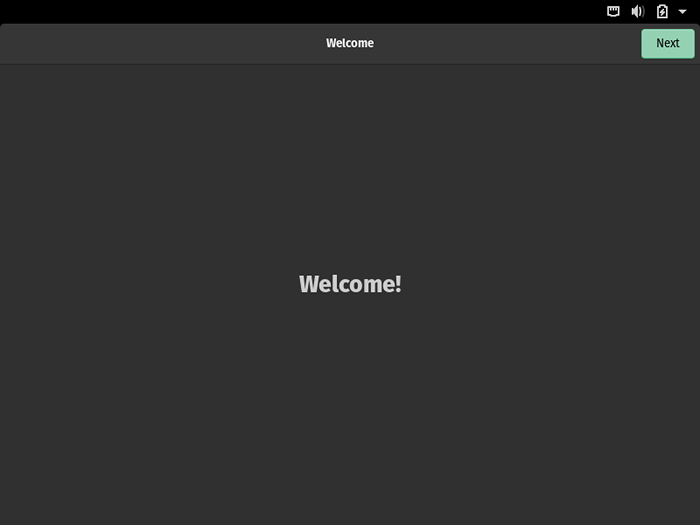 POWITY POPO WIĘCEJ
POWITY POPO WIĘCEJ Teraz wybierz metodę wejściową lub układ klawiatury i kliknij Dalej, aby kontynuować.
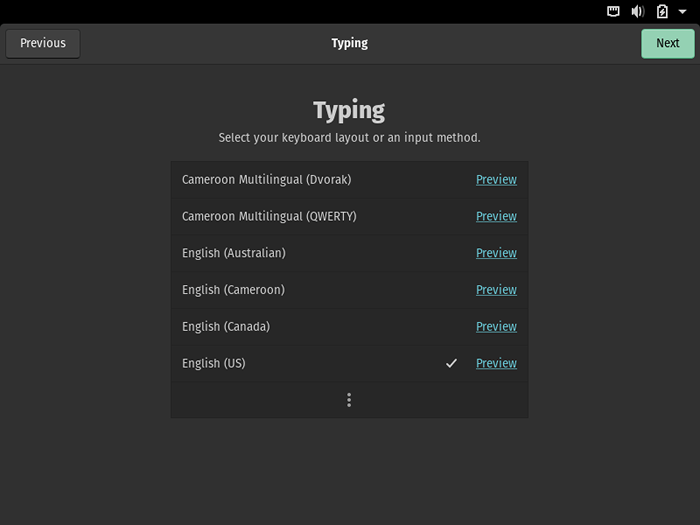 Wybierz Wejście układu klawiatury Popos
Wybierz Wejście układu klawiatury Popos Na tym etapie musisz zdefiniować ustawienia lokalizacji. Po zakończeniu kliknij Dalej, aby kontynuować.
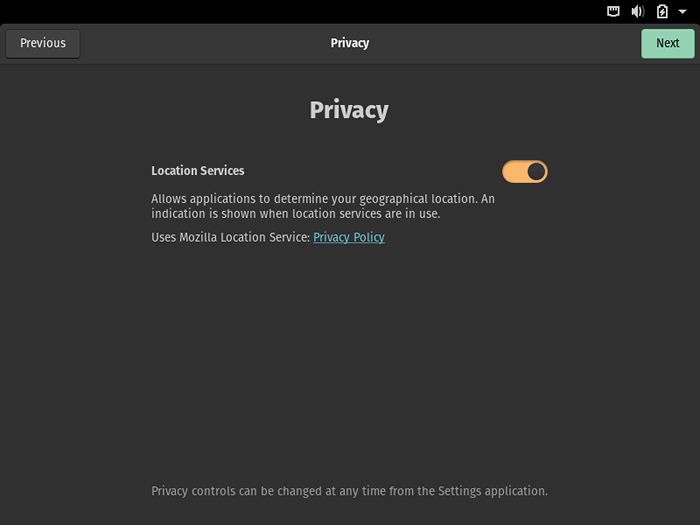 Wybierz lokalizację Popos
Wybierz lokalizację Popos Następnie zdefiniuj strefę czasową systemu i kliknij Dalej.
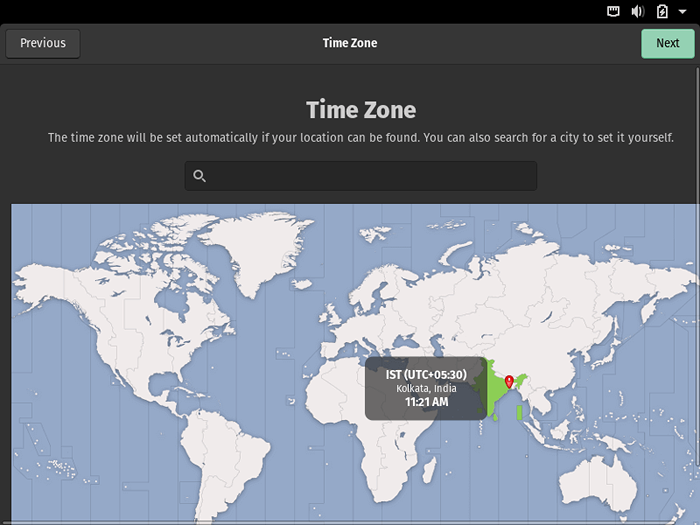 Wybierz stref czasu Popos
Wybierz stref czasu Popos Następnie podłącz swoje konta, aby łatwo uzyskać dostęp do wiadomości e -mail, kalendarza, dokumentów i zdjęć.
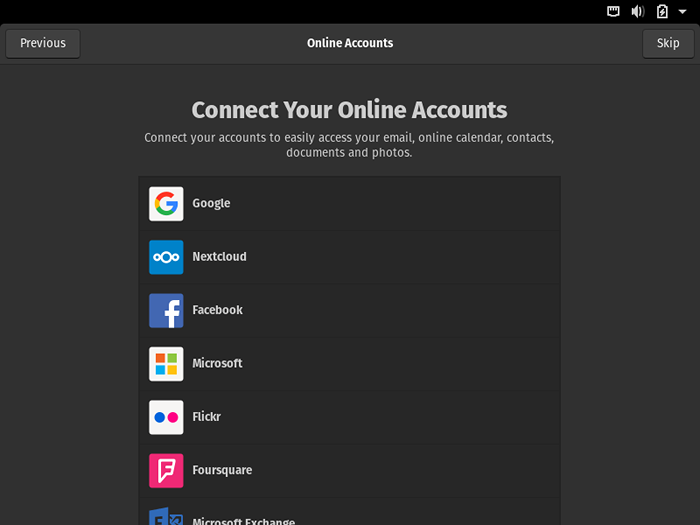 Wybierz konta internetowe Popos
Wybierz konta internetowe Popos Następnie ustaw pełną nazwę i nazwę użytkownika domyślnego użytkownika domyślnego i kliknij Dalej, aby kontynuować.
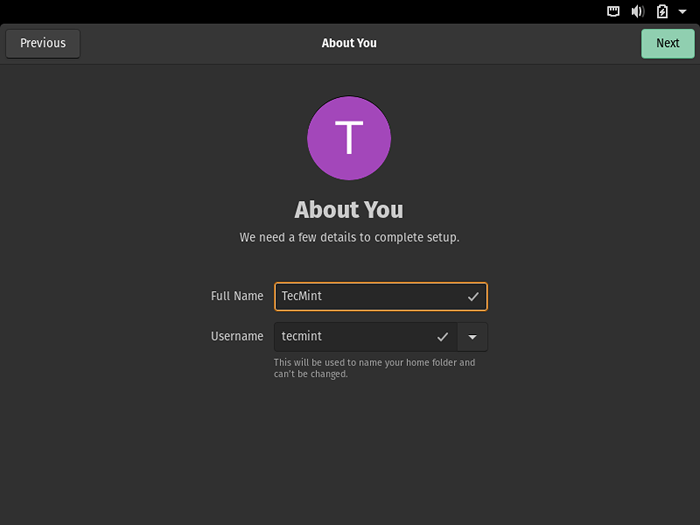 Ustaw nazwę użytkownika dla Popos
Ustaw nazwę użytkownika dla Popos Ustaw także hasło domyślnego użytkownika systemu i kliknij Dalej.
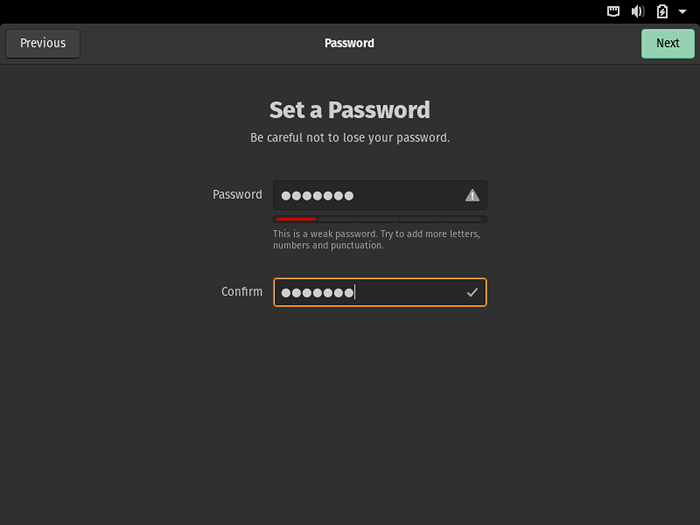 Ustaw hasło użytkownika dla Popos
Ustaw hasło użytkownika dla Popos W tym momencie powinieneś być gotowy. Kliknij "Zacznij używać Pop_OS„Aby uzyskać dostęp do komputera stacjonarnego.
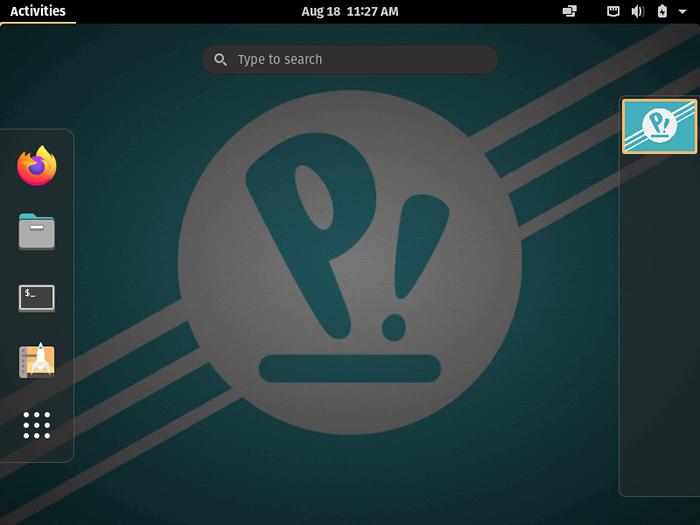 Muzyka pop!_OS Desktop
Muzyka pop!_OS Desktop Gratulacje! Pomyślnie zainstalowałeś Pop_os w Twoim komputerze. Możesz teraz uwolnić swój potencjał. Pamiętaj, aby podzielić się swoimi przemyśleniami na temat tego dystrybucji opartej na Ubuntu za pośrednictwem poniższego formularza opinii.
- « 6 Najlepsze narzędzia CLI do wyszukiwania danych zwykłego tekstu za pomocą wyrażeń regularnych
- Jak zainstalować Linux Mint 20 wraz z systemem Windows 10 lub 8 w trybie podwójnym UEFI »

