Jak zainstalować LMDE 5 „Elsie” Cinnamon Edition
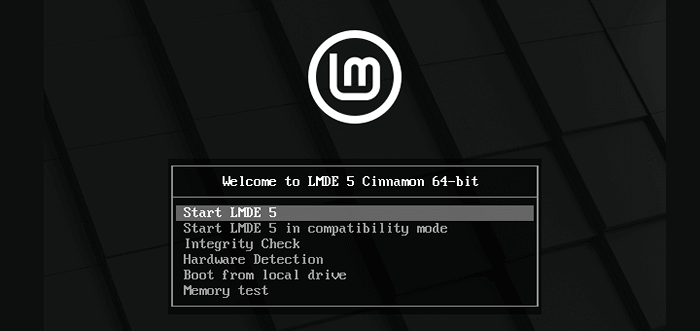
- 2742
- 117
- Juliusz Janicki
Linux Mint jest jednym z najszybciej rozwijających się rozkładów komputerów stacjonarnych dzisiaj. Linux Mint to dystrybucja oparta na Ubuntu, która ma być domową dystrybucją przyjazną dla użytkownika, która ma elegancki, czysty wygląd, a także zapewnia jak najwięcej kompatybilności sprzętowej. Wszystko to jest połączone z zespołem programistów, który nieustannie stara się zachować dystrybucję w sposób naprzód.
Chwila Linux MintGłówne wydania (LM Cynamon, LM Mate, I LM XFCE) są oparte na Ubuntu, istnieje mniej znany wariant, który w ciągu ostatnich kilku lat robi wielkie postępy. Oczywiście, Linux Mint Debian Edition jest wariantem i przedmiotem tego samouczka.
Podobnie jak główna wersja Linux Mint, Lmde jest dostępny w Cynamon Tylko wydanie. Obecnie, LMDE 5 "Elsie”To najnowsza stabilna wersja oparta na serii systemów operacyjnych Debian 11.
To znaczy że Linux Mint Debian Edition 5 jest napędzany przez długoterminowe obsługiwane Linux 5.Seria jądra 10 LTS, która będzie obsługiwana do października 2023. Ponadto jest wyposażony w wszystkie aplikacje i pakiety noszone w Linux Mint 20.3 "Una" uwolnienie.
Instalacja Linux Mint Debian Edition 5 „Elsie”
1. Pierwszy krok do instalacji LMDE 5, jest uzyskanie pliku ISO ze strony internetowej Linux Mint. Można to zrobić albo bezpośrednio http Pobierz lub przez wget Z interfejsu wiersza poleceń.
- Pobierz LMDE 5 Cinnamon Edition
Wyląduje to na stronie, na której należy wybrać architekturę procesora i środowisko stacjonarne. Następny ekran skłoni użytkownika do lustra do pobrania obrazu lub torrentu do użycia.
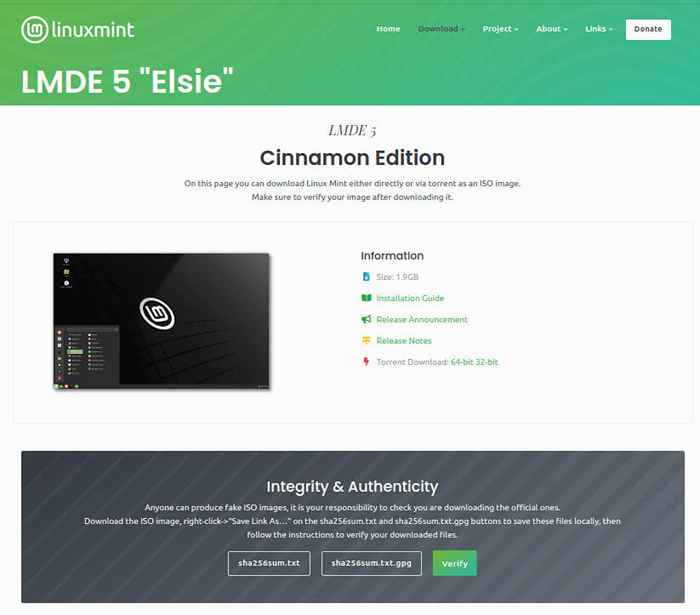 Pobierz Linux Mint Debian Edition
Pobierz Linux Mint Debian Edition Dla tych, którzy już to wiedzą LMDE5 64-bitowy cynamon jest dla nich, możesz użyć następującego polecenia WGET:
# cd ~/pobieranie # wget -c https: // lusterka.Linia warstwy.com/LinuxMint/Debian/LMDE-5-Cinnamon-64bit.ISO
Powyższe polecenia przejdą na folder pobierania bieżącego użytkownika, a następnie przejść do pobrania pliku ISO z lustra. W celu odczytania tego kraju należy odwiedzić link do pobrania w powyższym akapicie, aby znaleźć lustro, które jest bliskie do szybszego pobierania!
2. Po pobraniu ISO wymaga go spalenia do płyta DVD lub skopiowane na dysk flash USB. Preferowaną i najłatwiejszą metodą jest robienie tego na dysku flash USB za pomocą tych przydatnych narzędzi twórców USB. Dysk flash będzie musiał być przynajmniej 4GB w celu dopasowania obrazu ISO i musi go usunąć z niego wszystkie dane.
Jeśli chcesz utworzyć rozruchowy dysk USB za pomocą wiersza poleceń, przejrzyj następujące instrukcje…
OSTRZEŻENIE!!! Poniższe kroki sprawi, że wszystkie bieżące dane na dysku USB są nieczyne! Używaj na własne ryzyko.
3. Teraz, gdy zastrzeżenie jest na uboczu, otwórz okno wiersza poleceń i wstaw dysk USB do komputera. Po podłączeniu dysku do komputera, jego identyfikator należy określić. Można to osiągnąć za pomocą kilku różnych poleceń i jest bardzo ważne, aby zrobić dobrze. Sugeruje się, aby użytkownik wykonał następujące czynności:
- Otwórz okno wiersza poleceń.
- Wydaj polecenie: lsblk
- Zwróć uwagę na to, które litery napędowe już istnieją (SDA, SDB itp.) <- Very important!
- Teraz podłącz napęd USB i ponownie pojawia się: lsblk
- Nowa litera dysku, która ma się pojawić, to urządzenie, które będzie musiało być użyte
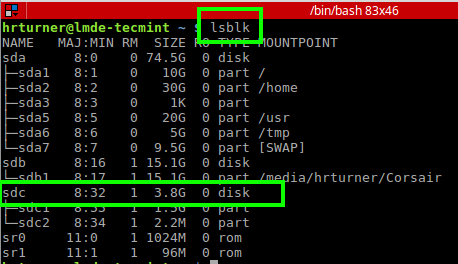 Wymień informacje o urządzeniach blokowych
Wymień informacje o urządzeniach blokowych Ten samouczek /dev/sdc to urządzenie, które będzie używane. Będzie to różne w zależności od komputera! Pamiętaj, aby dokładnie wykonać powyższe kroki! Teraz przejdź do folderu pobierania w CLI, a następnie narzędzie jest znane jako 'Dd„Będzie używany do kopiowania obrazu ISO na dysk USB.
OSTRZEŻENIE!!! Ponownie, proces ten uczyni wszystkie dane na tym dysku USB nieczytelnym. Upewnij się, że dane są tworzone kopie zapasowe, a właściwa nazwa dysku została określona na podstawie powyższych kroków. To jest ostateczne ostrzeżenie!
# cd ~/pobieranie # dd if = lmde-5-cinnamon-64bit.ISO o =/dev/sdc BS = 1M
''Dd„Polecenie powyżej skopiuje plik ISO do napotkania flash, nadpisanie wszystkich danych na dysku na dysku. Ten proces sprawi, że dysk będzie się możliwy do rozruchu.
Składnia tutaj jest bardzo ważna! To polecenie jest uruchamiane z uprawnieniami root i jeśli wejście/wyjście zostanie odwrócone, będzie to bardzo zły dzień. Triple Sprawdź urządzenia polecenia, źródła i docelowego przed osiągnięciem klawisza Enter!
'Dd„Nie wyprowadzi niczego do CLI, aby wskazać, że robi wszystko, ale nie martw się. Jeśli napęd USB ma wskaźnik LED po pisaniu danych, spójrz na nie i sprawdź, czy migają bardzo szybko na urządzeniu. To jedyny wskaźnik, że wszystko będzie miało miejsce.
4. Raz 'Dd„Wykończy, bezpiecznie usuń napęd USB i umieść go w maszynie, który będzie miał LMDE5 zainstalowane na nim i uruchom maszynę do dysku USB. Jeśli wszystko pójdzie dobrze, ekran powinien migać Linux Mint menu Grub, a następnie uruchom się na ekranie poniżej!
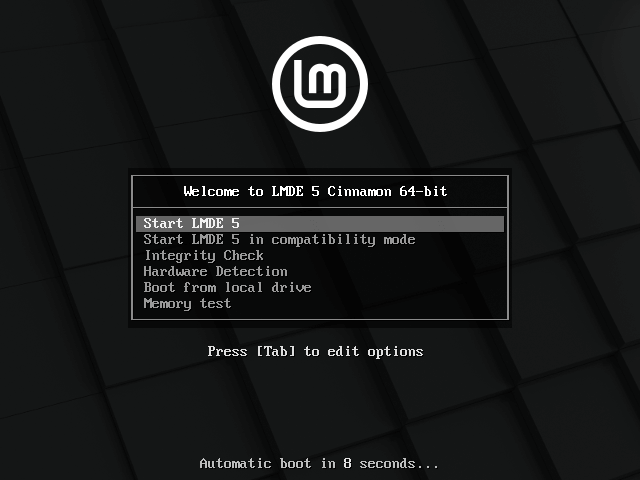 Ekran rozruchowy LMDE
Ekran rozruchowy LMDE Gratulacje z udaną startowatą LMDE5 USB Dysk został utworzony i jest teraz gotowy do uruchomienia procesu instalacji. Z tego ekranu kliknijZainstaluj Linux Mint„Ikona na pulpicie pod folderem„ domowy ”. To uruchomi instalator.
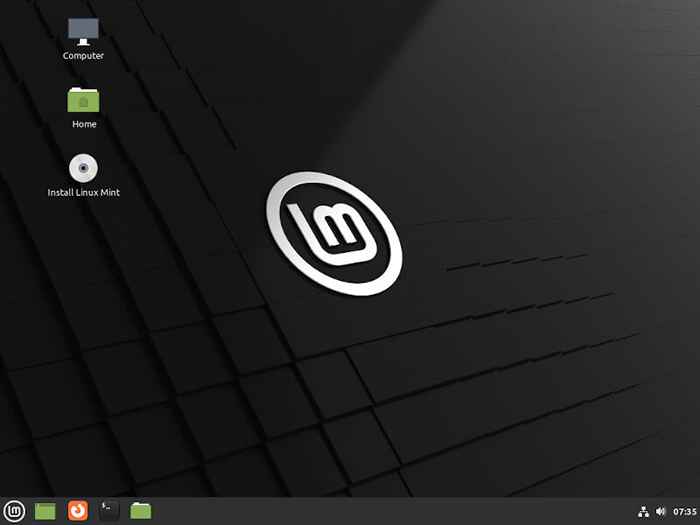 Wybierz zainstaluj mint Linux
Wybierz zainstaluj mint Linux 5. Instalator tego nie wymaga, ale zdecydowanie zaleca się, aby komputer miał zasilanie prądu przemiennego, a także połączenie z Internetem dla pakietów oprogramowania. Pierwszym ekranem będzie ekran lokalizacji. Tutaj język, kraj, I klawiatura Układ powinien zostać wybrany.
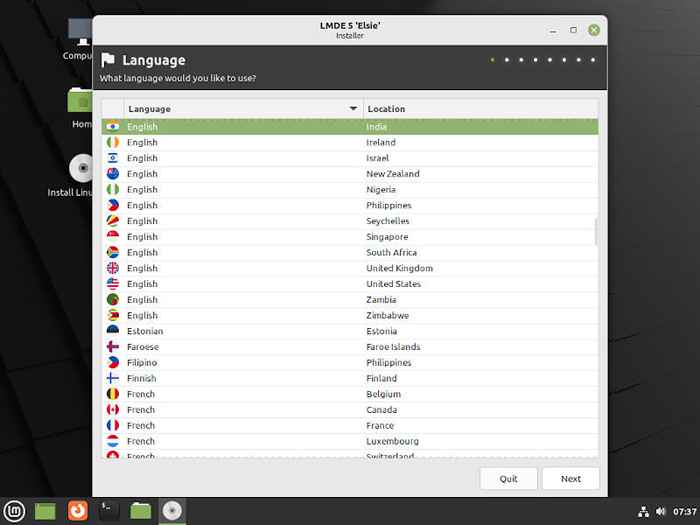 Wybierz język LMDE
Wybierz język LMDE 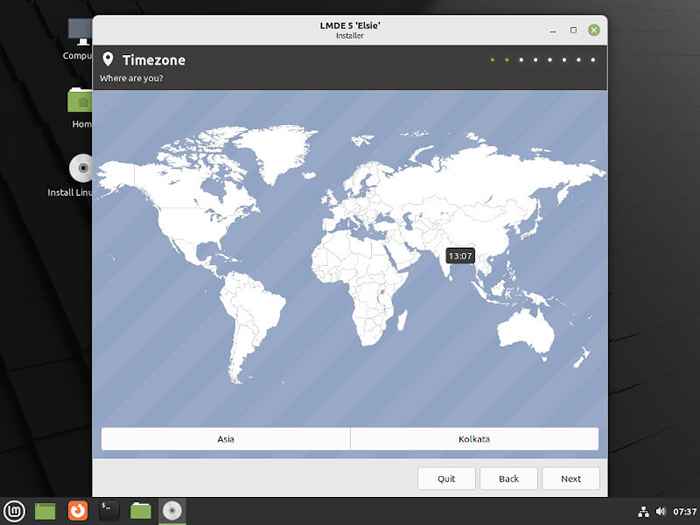 Wybierz strefę czasową LMDE
Wybierz strefę czasową LMDE 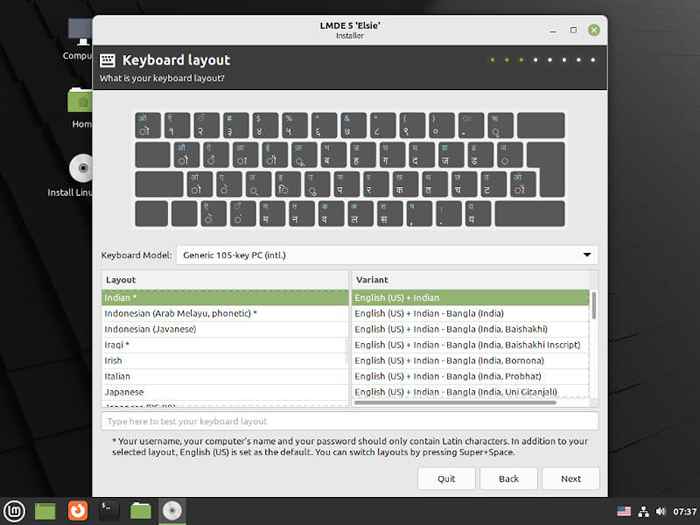 Wybierz klawiaturę LMDE
Wybierz klawiaturę LMDE 6. Następnym krokiem jest utworzenie użytkownika nie-root. W przeciwieństwie do tradycyjnych instalacji debiana, LMDE utworzy użytkownika nie-root i da im ”sudo„Zdolności od razu nietoperza.
Może to być bardziej znane tym, którzy używali Ubuntu lub normalne Linux Mint. Wypełnij odpowiednie informacje o użytkowniku, upewnij się, że nowe hasła pasują i określ dowolną z innych pożądanych opcji.
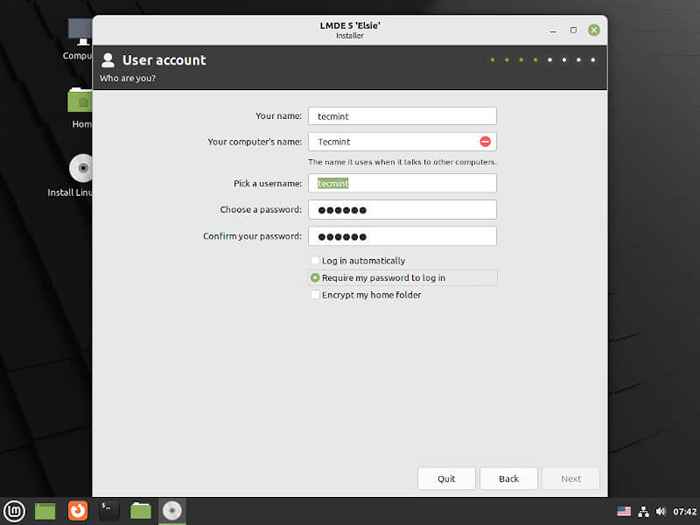 Utwórz Minut User Linux
Utwórz Minut User Linux 7. Następnym krokiem jest proces partycjonowania, w którym zobaczysz dwie opcje - Zautomatyzowana instalacja I PARTINICJA RĘCIA.
- Zautomatyzowana instalacja - prosta pojedyncza partycja dla / (źródło) jest akceptowalną praktyką dla większości użytkowników.
- PARTINICJA RĘCIA - oddzielny / (źródło), dom, I zamieniać Party są tworzone przez użytkowników ekspertów.
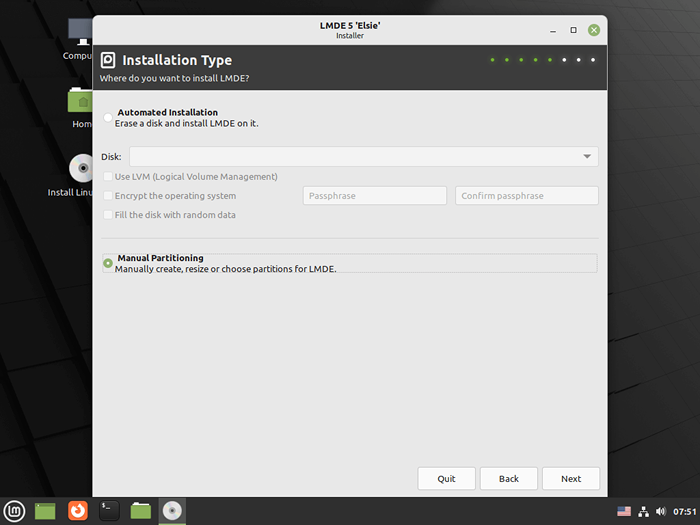 Typ instalacji LMDE
Typ instalacji LMDE Do tej instalacji zastosowano następujący schemat partycjonowania na tym laptopie za pomocą PARTINICJA RĘCIA opcja.
- /root - 20g
- /Strona główna - 25 g
- zamiana - 4G
8. Aby wykonać to zadanie, instalator umożliwia użycie „GPARTED„Edytor partycji, wybierając”Edytuj partycje„W prawym dolnym rogu. Niestety, ten samouczek jest długi, a dalsze partycjonowanie jest tematem innego artykułu.
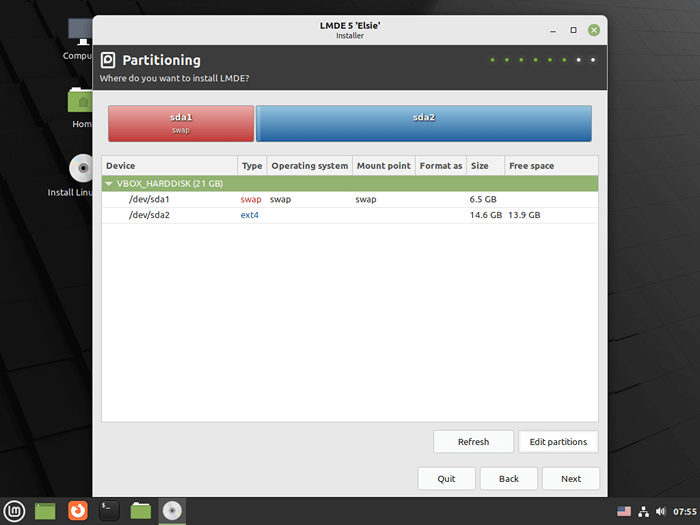 Utwórz partycje w LMDE
Utwórz partycje w LMDE LMDE oczekuje, że użytkownik utworzy partycje i poinformuje instalatora odpowiedni punkt montażu. Poniżej znajdują się partycje utworzone dla tego systemu.
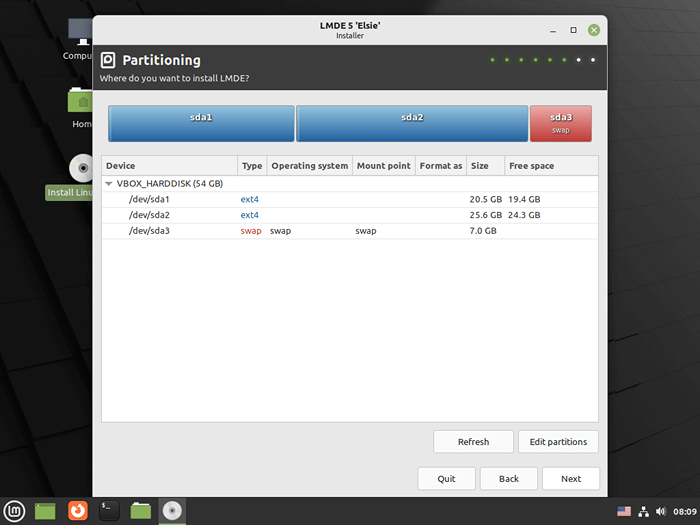 Partycje LMDE
Partycje LMDE 9. Teraz instalator musi zostać poinformowany, do czego ma użyć każdej partycji. Kliknij dwukrotnie partycję i należy wybrać odpowiedni punkt montażu.
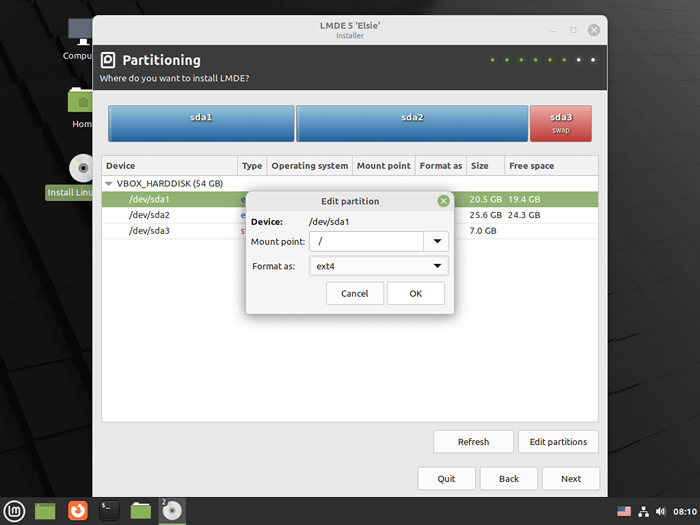 Ustaw mocowania partycji
Ustaw mocowania partycji 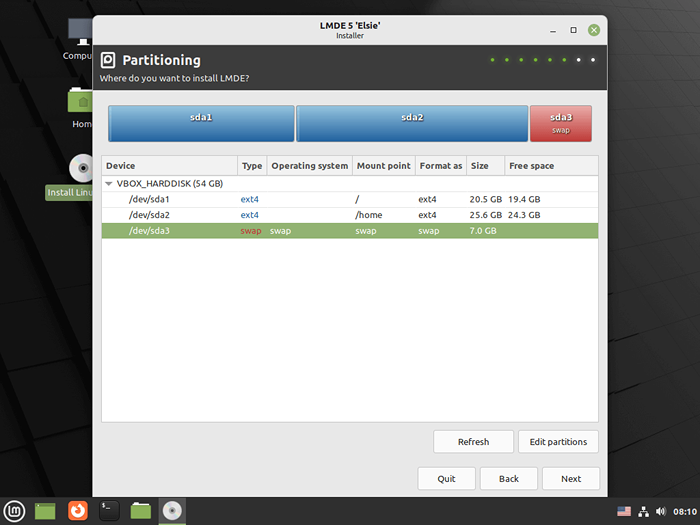 Tabela partycji LMDE
Tabela partycji LMDE W przypadku większości użytkowników domowych/po raz pierwszy tworzenie jednej partycji i ustawienie jej tak / (źródło) jest wystarczający. Nie zapomnij jednak zostawić trochę miejsca na dysku twardym do wymiany!
10. Po zakończeniu partycjonowania następny krok zapyta, gdzie zainstalować ŻARCIE (Grand Unified Bootloader). Grub jest odpowiedzialny za faktyczne wskazanie i załadowanie jądra Linux po uruchomieniu komputera i jako taki jest bardzo ważny! Ponieważ jest to jedyny system operacyjny na tym komputerze, Grub zostanie zainstalowany w domyślnej lokalizacji ''/dev/sda'.
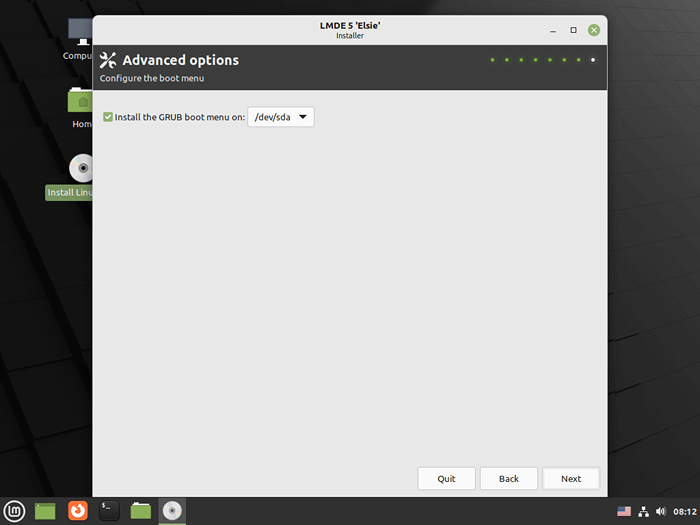 Zainstaluj moduł ładujący Grub
Zainstaluj moduł ładujący Grub 11. Po tym kroku, Lmde zacznie proces instalacji. WSZYSTKIE we wszystkich procesach kopiowania plików do HD z dysku USB przyczyniło się 10 minuty na tym starszym laptopie Toshiba.
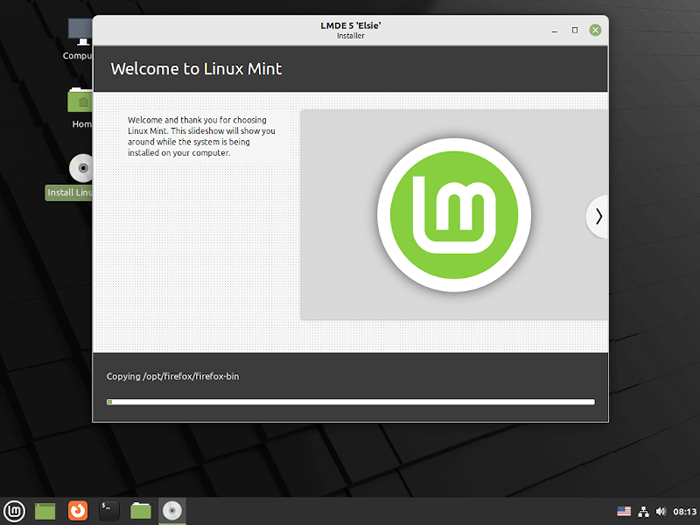 Proces instalacji LMDE
Proces instalacji LMDE Instalator będzie monitorować uruchom ponownie system po zakończeniu instalacji! Śmiało i uruchom ponownie, gdy wyświetlany jest monit. Pamiętaj, aby usunąć napęd USB również po podpowiedzie.
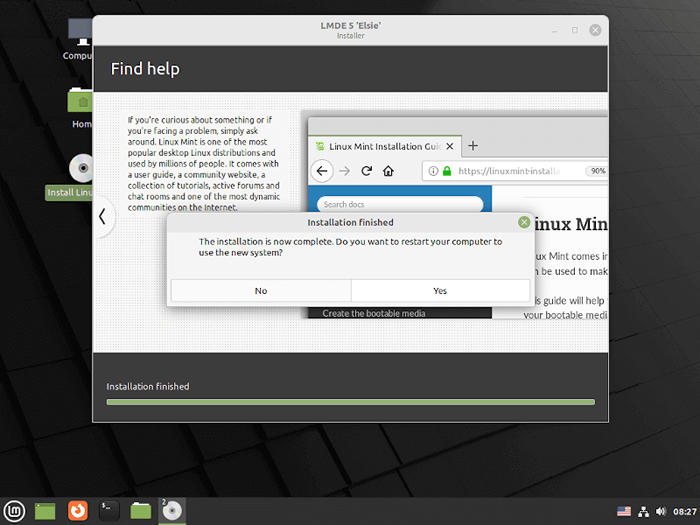 Zainstaluj LMDE kończy się
Zainstaluj LMDE kończy się Voila! LMDE5 Elsie prowadzi środowisko cynamonowe!
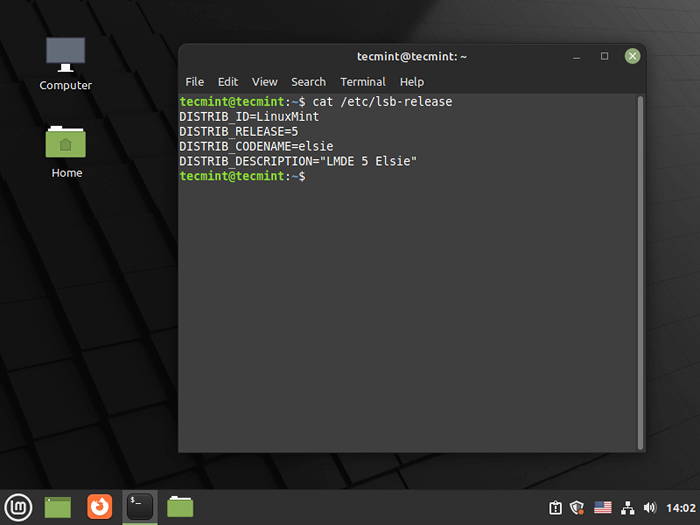 LMDE Desktop
LMDE Desktop Dostosowywanie Linux Mint Debian Edition 5
12. Teraz to LMDE5 jest zainstalowany, nadszedł czas, aby rozpocząć proces dostosowywania! To kończy proces instalacji. Poniższe kroki są jedynie przykładami wykonywania niektórych wspólnych zadań LMDE Cinnamon bardziej przyjazne dla użytkownika, a także instaluj dodatkowe narzędzia.
Pierwszym zadaniem powinno być zawsze sprawdzenie repozytoriów wszystkiego, co mogło zostać dodane od czasu utworzenia obrazu ISO. W Lmde, Użyteczność APT można wykorzystać do wykonania zadania aktualizacji systemu.
$ sudo apt aktualizacja && sudo apt aktualizację
Ten komputer miał kilka aktualizacji do zainstalowania po uruchomieniu powyższych poleceń, które ostatecznie skończyły się na zdobyciu wolnego miejsca na dysku twardym!
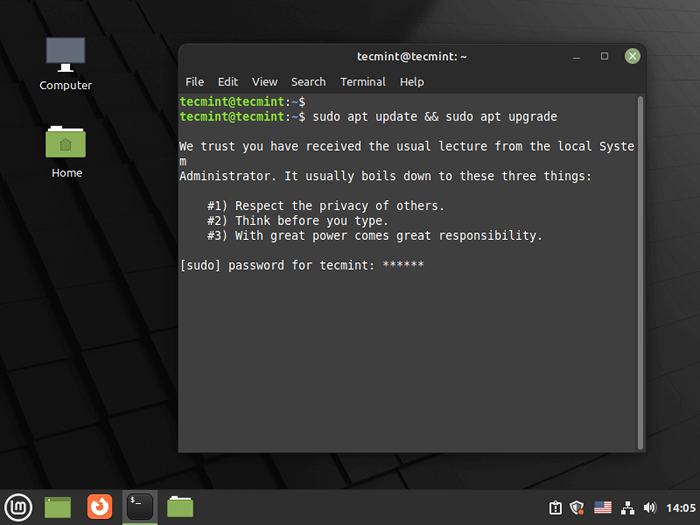 Aktualizacja LMDE
Aktualizacja LMDE Podczas uruchamiania tych aktualizacji jeden z pakietów (Klawiatura-konfiguracja) Poprosi użytkownika do wybrania układ klawiatury Ponownie. Po zakończeniu tego procesu nadszedł czas, aby dodać dodatkowe oprogramowanie!
13. Typowe (osobiście preferowane) narzędzia, które wprowadzają początkową instalację na świeżych systemach, obejmują: terminator, nieskomplikowana zapora i CLAMAV.
Terminator to program Shell, który ma kilka przydatnych funkcji, takich jak podzielone terminale i wiele profili. UFW to narzędzie, które ułatwia zarządzanie iptables (wbudowana zapora jądra).
W końcu, CLAMAV to bezpłatne narzędzie antywirusowe, które można zainstalować i działać w tle podobnym do większości systemów AV. Polecenie do zainstalowania wszystkich trzech jest bardzo proste.
$ sudo apt instal terminator UFW CLAMAV-Daemon
Ten krok powinien przejść gładko. Wystąpił jednak problem z CLAMAV Ale łatwo było rozwiązać. System po zainstalowaniu CLAMAV Daemon (usługa) miał problemy z próbą zlokalizowania CLAMAV Podpisy wirusa, a następnie nie udało się zaktualizować podpisów za pomocą 'Freshclam' pożytek. Poniższy zrzut ekranu powinien wyjaśnić, co się doświadczyło.
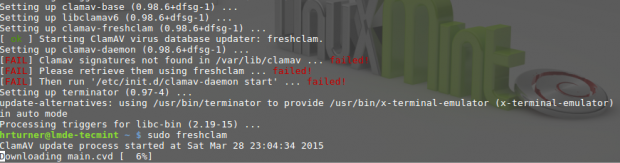 Podpisy wirusa CLAMAV
Podpisy wirusa CLAMAV 14. W celu rozwiązania tego problemu i uzyskania Av System na początek, wydaj następujące polecenie z dostępem do Internetu, aby ręcznie odświeżyć CLAMAV podpisy i uruchom ponownie Av praca.
$ sudo freshclam $ sudo service clamav-daemon restart
Aby potwierdzić, że CLAMAV Służba rzeczywiście rozpoczęłaPs„Narzędzie można wykorzystać do poszukiwania procesu.
$ PS AX | Grep Clamd
 Status CLAMAV
Status CLAMAV Górna linia w wyjściu to potwierdza CLAMAV biegnie.
15. Ostatni kawałek do zrobienia Lmde Nieco bardziej przyjazne dla użytkownika to skróty klawiatury. Są one często wykorzystywane do przyspieszenia wspólnych zadań lub uruchamiania aplikacji. Tworzenie skrótu klawiatury w LMDE5 jest bardzo proste.
Najpierw uruchom menu Mint Klikając go za pomocą myszy lub naciskając super klawisz (klawisz Windows). Następnie wpisz klawiaturę w wyszukiwaniu u góry menu Mint.
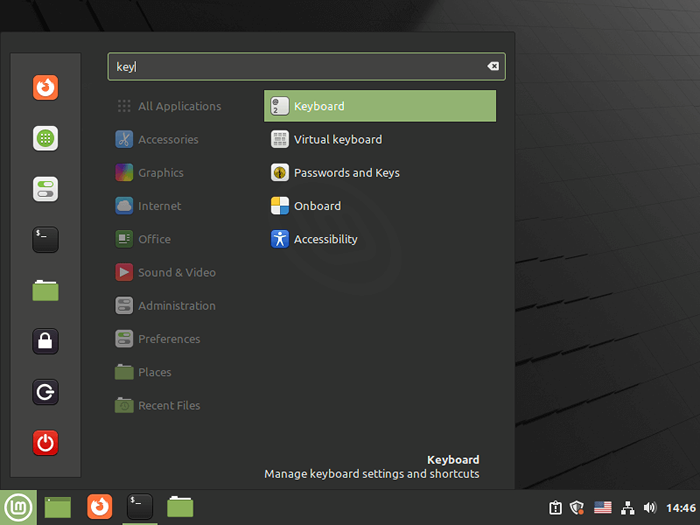 Klawiatura LMDE
Klawiatura LMDE Po otwarciu narzędzia klawiatury zlokalizujSkróty klawiszowe„Tab, wybierz go, a następnie w kolumnie po lewej stronie, zlokalizuj”Niestandardowe skróty„Opcja menu.
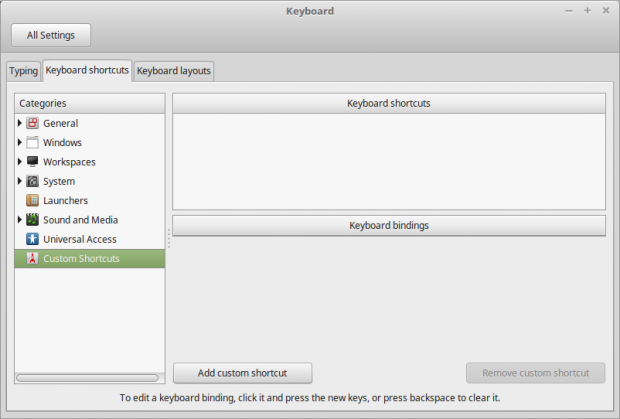 Niestandardowe skróty klawiatury
Niestandardowe skróty klawiatury Teraz kliknij „”Dodaj niestandardowy skrótPrzycisk pozwoli na stworzenie niestandardowego skrótu. Jednym z najbardziej przydatnych skrótów do utworzenia jest narzędzia graficzne, które mogą wymagać uruchomienia przywilejów root.
Istnieje przydatna użyteczność o nazwie 'SU-to-Root„To pozwala użytkownikowi uruchomić monit o monit o hasło sudo, a następnie uruchomić narzędzie z uprawnieniami root. Przejdźmy przez krótki przykład za pomocą 'SU-to-Root„W połączeniu z narzędziem znanym jako”Bleachbit'.
Bleachbit to narzędzie do czyszczenia systemu Ccleaner W świecie Windows. Niektóre filtry, na których można ustawić Bleachbit, wyczyści obszary w systemie, które wymagają uprawnień głównych. Więc bez zbędnych ceregieli, skonfigurujmy skrót do uruchomienia 'Bleachbit' za pomocą 'SU-to-Root'.
Kliknij 'Dodaj niestandardowy skrót' przycisk. To stworzy monit o uruchomienie nowego narzędzia przez skrót. Wymień skrót. W takim przypadku zostanie to nazywane 'Bleachbit jako root'. Następnie w polu polecenia polecenie 'SU -to -root -x -c Bleachbit'musi być wpisany.
To jest polecenie, że skrót klawiatury będzie działał po naciśnięciu. 'SU-to-Root -x„Wskazuje, że system uruchomi X11 (AKA a graficzny narzędzie), a następnie „”-c Bleachbit„Wskazuje, że aplikacja graficzna, która zostanie uruchomiona, jest Bleachbit.
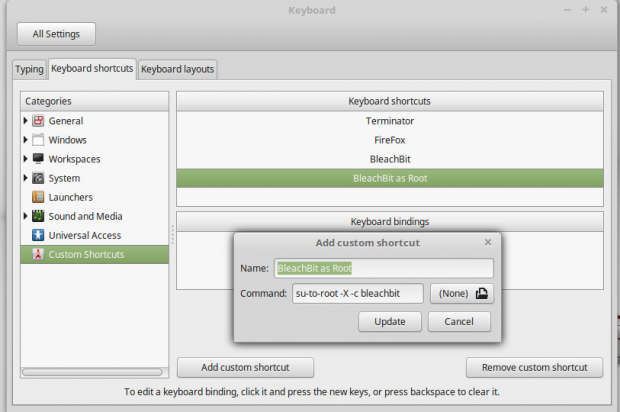 Utwórz skrót Bleachbit
Utwórz skrót Bleachbit Po wpisaniu polecenia kliknij dodać przycisk. Nowe polecenie skrótu powinno wypełnić listę w „Skróty klawiszoweOkno. Tuż pod tym oknem jest 'Wiązania klawiatury' obszar. Podświetl nowo utworzony skrót, a następnie kliknijNieprzypisany„Tekst.
Tekst zmieni się na 'Wybierz akcelerator'. Oznacza to wybranie skrótu klawiatury, aby uruchomić to polecenie. Jeśli coś jest wybrane, system wystawi ostrzeżenie. Gdy nie ma żadnych konfliktów, skrót klawiatury jest gotowy do użycia!
To kończy tę instalację i niewielkie dostosowanie nowego Linux Mint Debian Edition - Elsie. Zespół Linux Mint wykonał wspaniałą robotę, przygotowując LMDE do piątej dużej wersji, a ta nowa wersja z pewnością zadowoli każdego, kto chce wypróbować nową dystrybucję!
- « Przydatne wskazówki dla użytkowników odtwarzaczy VLC na komputerach Linux
- Instalacja komputera Manjaro 21 (Gnome Edition) »

