Instalacja komputera Manjaro 21 (Gnome Edition)

- 3426
- 652
- Roland Sokół
Manjaro 21, pokrewnyRuah'to najnowsze wydanie Manjaro który jest rozkładem Linuksa opartego na Arch Linux. Zawiera poważne ulepszenia i ulepszenia, w tym nowe wersje środowisk stacjonarnych - XFCE, GNOM, i KDE.
W tym przewodniku przechodzimy przez instalację Manjaro 21 Gnome Edition.
Wymagania wstępne
Zanim zaczniesz, upewnij się, że masz następujące wymagania:
- Dysk USB o 16 GB dla medium instalacyjnego.
- Szerokopasmowe połączenie internetowe do pobierania obrazu ISO.
Ponadto upewnij się, że system spełnia następujące minimalne zalecane wymagania.
- Minimum 2 GB pamięci RAM
- Minimum procesora podwójnego rdzenia 1 GHz
- 30 GB bezpłatnej przestrzeni dysku twardego
- Karta graficzna HD i monitor
Krok 1: Pobierz obraz Manjaro 21 Gnome
Aby rozpocząć, przejdź do oficjalnej strony pobierania Manjaro i pobierz obraz GNOME ISO. Po pobraniu utwórz rozruchowy pendrive USB za pomocą jednego z bezpłatnych przydatnych narzędzi do tworzenia rozruchowego USB.
Następnie podłącz rozruchowy pendrive do swojego systemu i ponownie uruchom. w BIOS, Pamiętaj, aby ustawić rozruch USB Średni jako pierwszy element w sekcji priorytetu rozruchu, aby system mógł wykryć napęd USB jako pierwsze urządzenie.
Krok 2: Rozpocznij instalację Gnome Manjaro
Po ponownym uruchomieniu, Manjaro Linux Instalator zostanie wyświetlony z listą opcji instalacji, jak pokazano. Wybierać 'Uruchom z sterownikami OpenSource'i uderz WCHODZIĆ.
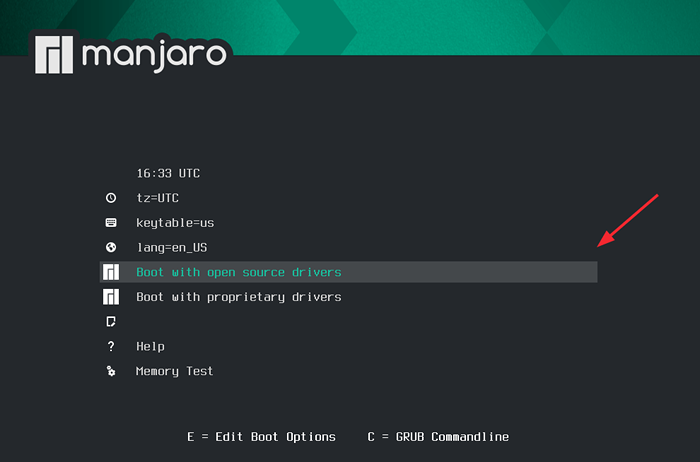 Manjaro Gnome Installer
Manjaro Gnome Installer Niedługo potem zobaczysz strumień wiadomości.
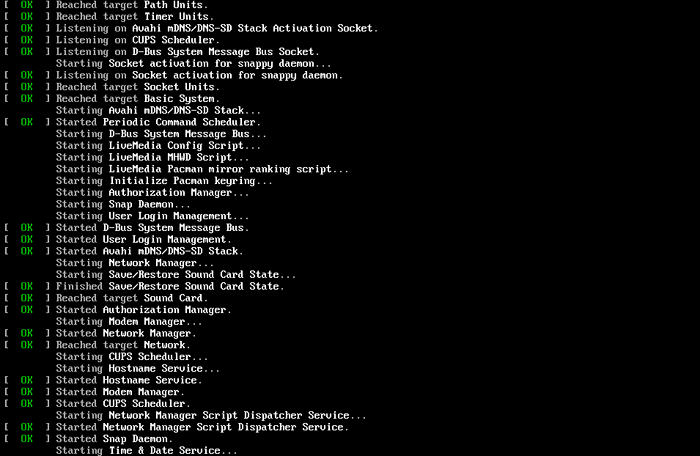 Manjaro Linux Booting
Manjaro Linux Booting Kilka minut później Manjaro Gnome Przyjdzie środowisko, z Powitanie okno wyświetlające listę opcji dla Dokumentacja, I Wsparcie.
Aby zacząć, kliknijUruchom instalator'.
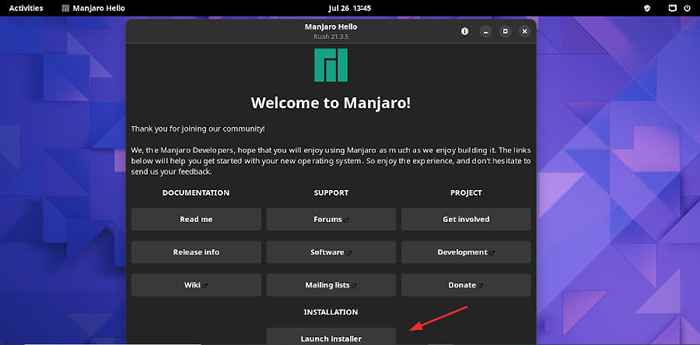 Uruchom Manjaro Gnome
Uruchom Manjaro Gnome Instalator przeprowadzi Cię przez serię kroków. Po pierwsze, wybierz język instalacji. Następnie kliknij 'Następny'.
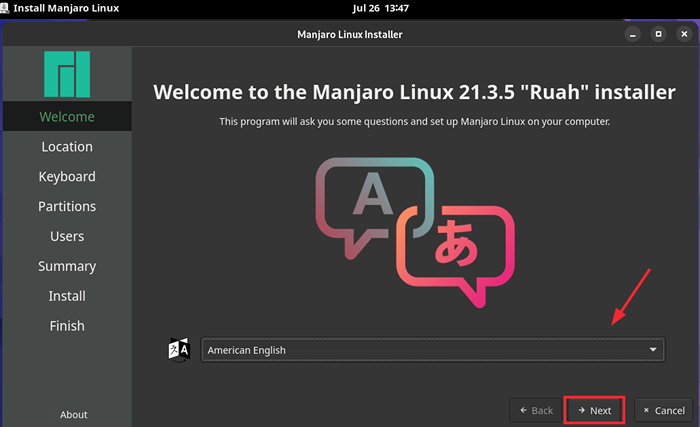 Język instalacyjny Manjaro
Język instalacyjny Manjaro W następnym kroku wybierz preferowaną lokalizację geograficzną i uderz ”Następny'.
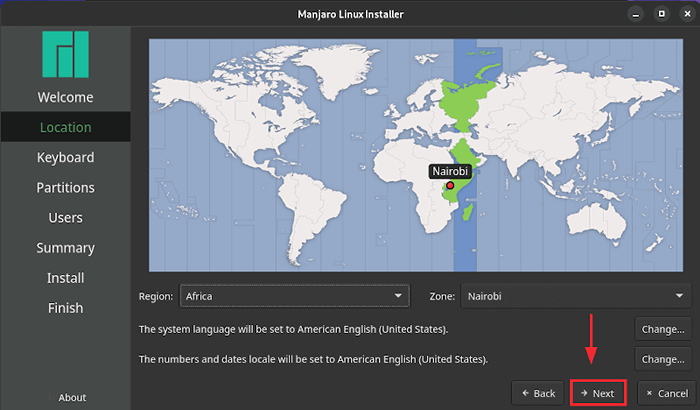 Manjaro strefa czasowa
Manjaro strefa czasowa Następnie wybierz preferowany układ klawiatury. Możesz także wpisać kilka słów w polu tekstowym, aby zweryfikować swój wybór. Po zadowoleniu kliknij 'Następny'.
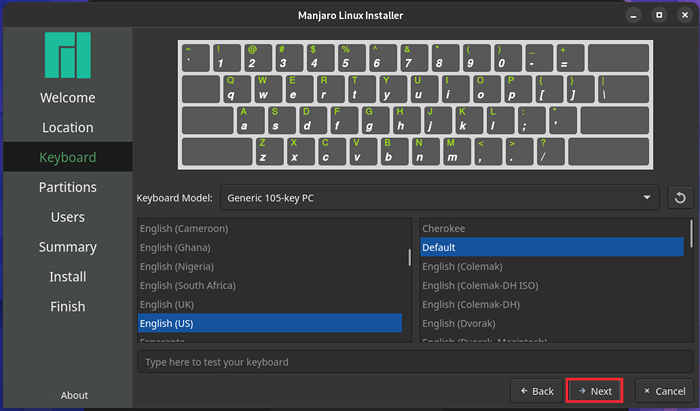 Wybierz klawiaturę Manjaro
Wybierz klawiaturę Manjaro Krok 3: Skonfiguruj partycjonowanie w Manjaro
Następny krok wymaga podziału dysku twardego. Przedstawione są dwie opcje. Pierwsza opcja usuwa wszystkie dane na dysku i automatycznie dzieli dysk twardy.
Opcja manualnego partycjonowania zapewnia moc i elastyczność w ręce rozdzielają dysk twardy. Ta opcja jest głównie używana przez zaawansowanych użytkowników, którzy chcą pełnej kontroli swoich partycji dysku.
W tym przewodniku przejdziemy do pierwszej opcji, więc kliknij 'Dysk usuwania„i kliknij”Następny'.
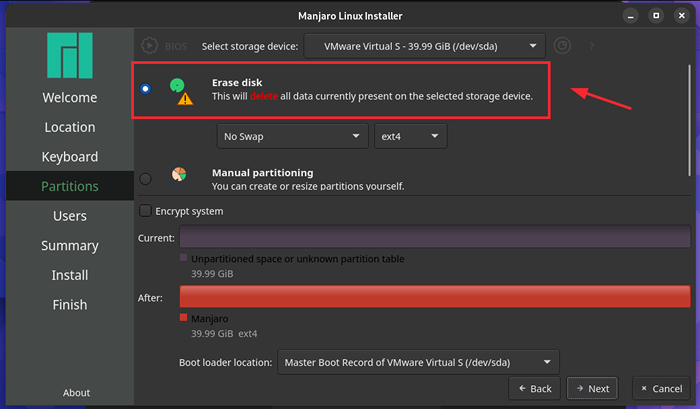 Manjaro konfiguruj partycjonowanie
Manjaro konfiguruj partycjonowanie Krok 4: Utwórz konto zwykłe i administratora
Następnie utwórz zwykłe konto użytkownika i administratora. Następnie kliknij 'Następny'.
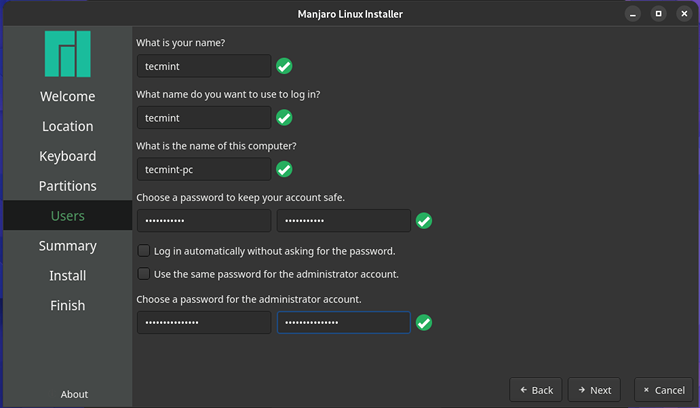 Tworzenie użytkowników Manjaro
Tworzenie użytkowników Manjaro Krok 4: Rozpocznij instalację Manjaro
Na tym etapie otrzymasz podsumowanie wszystkich twoich opcji. Dlatego ostrożnie przejrzyj każdy z twoich opcji, a jeśli wszystko wygląda dobrze, kliknijzainstalować'. W przeciwnym razie kliknij 'z powrotem„i dokonaj niezbędnych zmian.
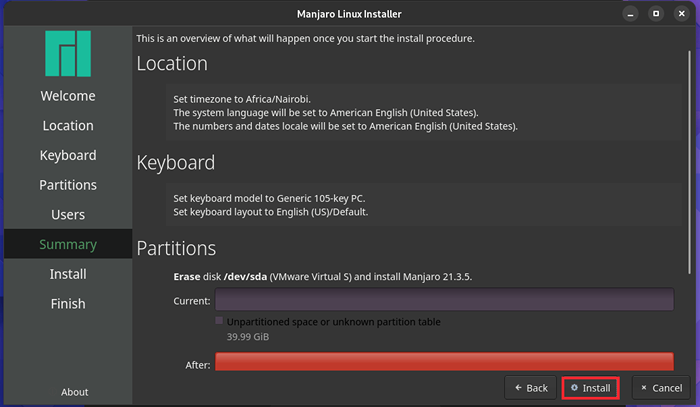 Podsumowanie instalacji Manjaro
Podsumowanie instalacji Manjaro Na wyskakującym okienku, który się pojawi, kliknijZainstaluj teraz'.
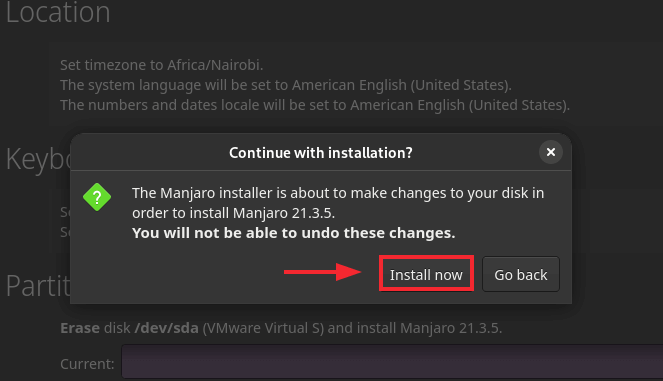 Manajro Linux Instaluj
Manajro Linux Instaluj Instalator podzieli Twój dysk twardy i skopiuje wszystkie pakiety plików i oprogramowania na dysku. To zajmuje około pół godziny i jest to idealny czas na przerwę i złapanie przekąski.
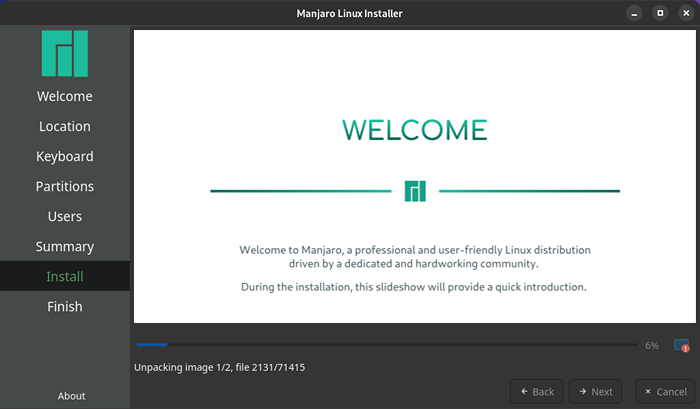 Proces instalacji Manjaro Linux
Proces instalacji Manjaro Linux Po zainstalowaniu Manjaro na twoim komputerze sprawdźZrestartuj teraz„przycisk i kliknij”Zrobione'.
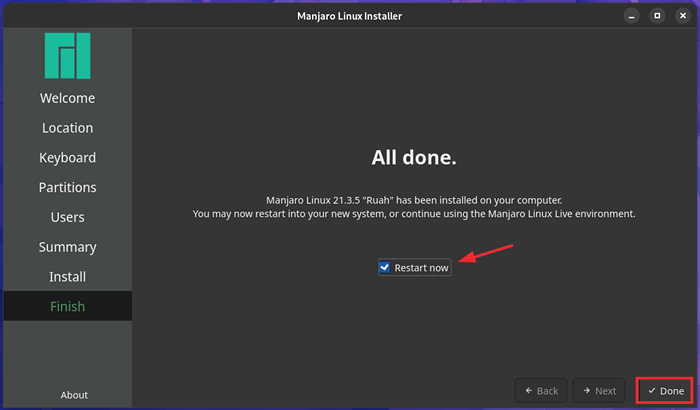 Instalacja Manjaro kończy się
Instalacja Manjaro kończy się Po ponownym uruchomieniu systemu otrzymasz ekran logowania. Podaj hasło do uwierzytelnienia.
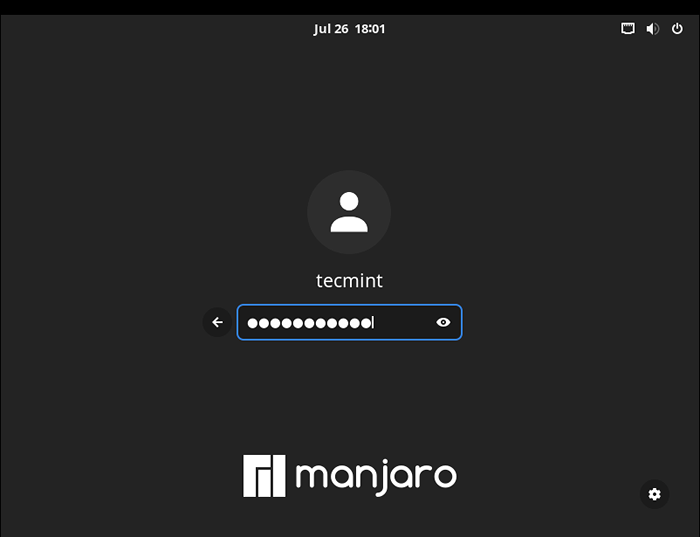 Logowanie użytkowników Manjaro
Logowanie użytkowników Manjaro Następnie zostaniesz wprowadzony do Manjaro Gnome środowisko.
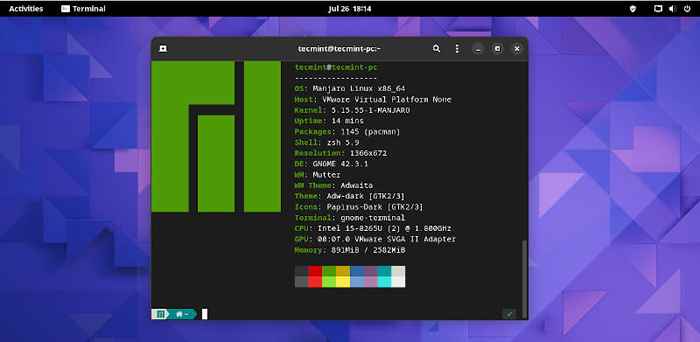 Manjaro Gnome Desktop
Manjaro Gnome Desktop W tym przewodniku pomyślnie przeprowadziliśmy Cię przez instalację Manjaro 21 (Gnome Edition) Pulpit. Twoja opinia jest bardzo mile widziana.
- « Jak zainstalować LMDE 5 „Elsie” Cinnamon Edition
- Jak pracować z plikami PDF za pomocą Dokumentów OnlyOffice w Linux »

