Jak zainstalować otwartą powłokę, aby przywrócić klasyczne menu Start w systemie Windows 11
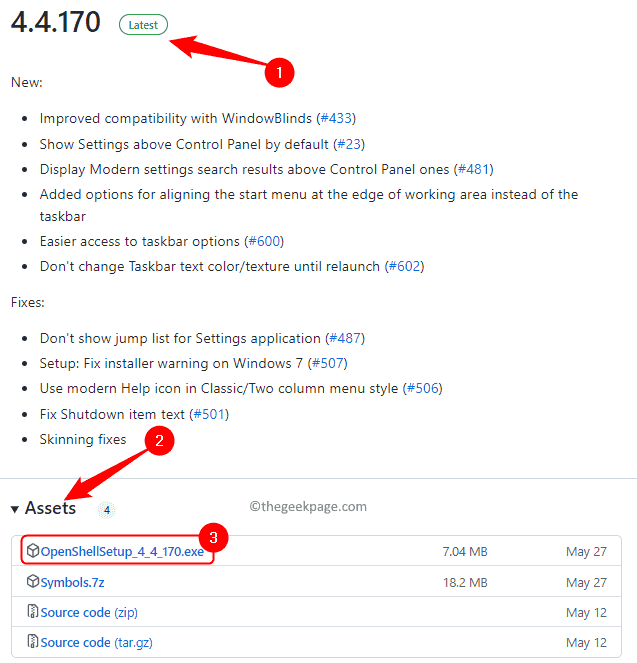
- 1436
- 337
- Roland Sokół
Otwarta skorupa to bezpłatne narzędzie oprogramowania, które można użyć do dostosowania menu Start Windows 11, aby przypominało menu w stylu klasycznym lub 7-stylowe menu Windows. Menu Start w poprzednich wersjach systemu Windows zapewniło użytkownikom łatwy sposób na przejście przez zawartość ich systemu.
Zasadniczo Open Shell jest alternatywą dla klasycznej powłoki, która zapewniała różne elementy interfejsu użytkownika, które pomogłyby uzyskać funkcje z poprzednich wersji Windows na te ostatnie. Gdy klasyczny rozwój powłoki zatrzymał się w 2017 roku, został utrzymany i opracowany przez wolontariuszy Github pod nazwą Open Shell. Jest kompatybilny z systemem Windows 11 i może być używany do dostosowania interfejsu użytkownika zgodnie z Twoimi potrzebami.
Jeśli chcesz powrócić do klasycznego menu Start na swoim komputerze Windows 11, wylądowałeś we właściwej lokalizacji. W tym artykule mamy szczegółowe kroki do pobrania i zainstalowania otwartej powłoki w systemie Windows 11.
Spis treści
- Krok 1 - Pobierz otwórz powłokę dla Windows 11
- Krok 2 - Zainstaluj otwartą powłokę Windows 11
- Krok 3 - Dostosuj menu Start Windows 11
Krok 1 - Pobierz otwórz powłokę dla Windows 11
Krok 1. Kliknij tutaj, aby przejść do strony Github, aby uzyskać otwartą powłokę.
Krok 2. Poszukaj wydania oznaczonego jako Najnowszy.
Najnowsza wersja to 4.4.170.
Krok 3. Przewiń w dół do Aktywa sekcja na dole tego wydania.
Krok 4. Kliknij na OpenShellSetUp_4_4_170.exe Aby go pobrać.
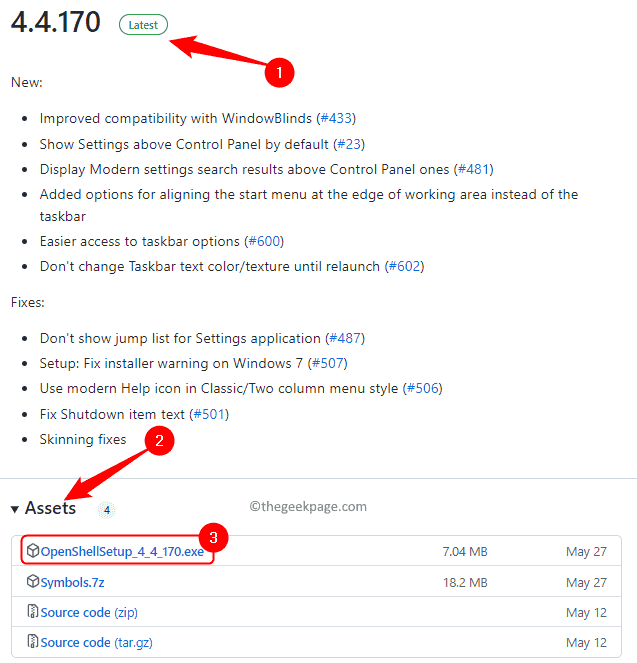
Krok 5. Zostaniesz poproszony o wybranie lokalizacji na komputerze, aby zapisać pobrany plik.
Krok 6. Wybierz folder i kliknij Ratować.
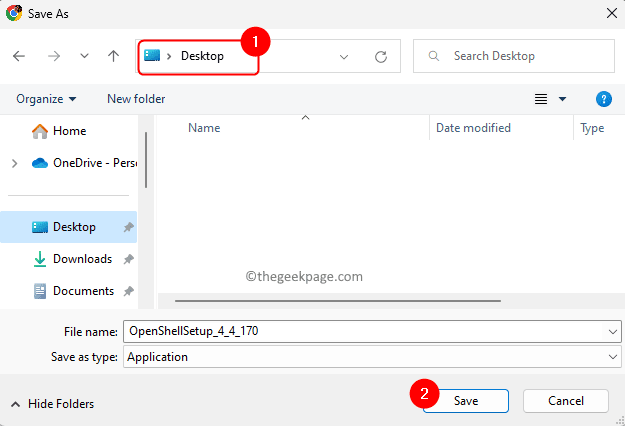
Krok 2 - Zainstaluj otwartą powłokę Windows 11
Krok 1. Przejdź do folderu zawierającego pobrany plik exe.
Krok 2. Kliknij dwukrotnie ten plik, aby rozpocząć proces instalacji.
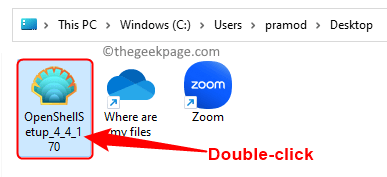
Krok 3. Na głównym ekranie powitalnym kliknij Następny.
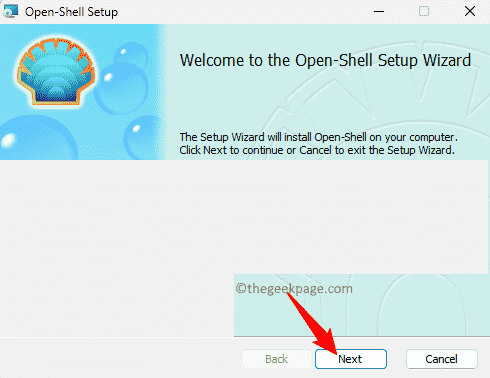
Krok 4. w Umowa licencyjna użytkownika końcowego ekran, wybierz pole obok Akceptuję warunki w umowie licencyjnej.
Następnie kliknij Następny.
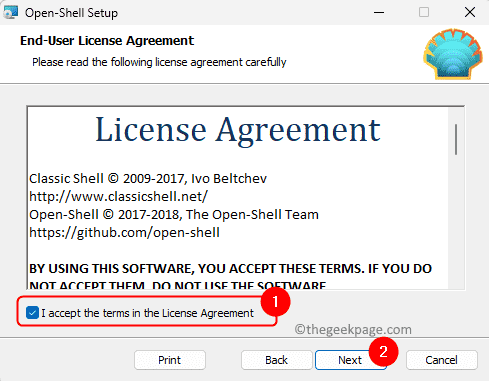
Krok 5. w Konfiguracja niestandardowa ekran, możesz zmienić sposób instalacji funkcji na komputerze.
Możesz także zmienić lokalizację instalacji programu za pomocą Przeglądać przycisk.
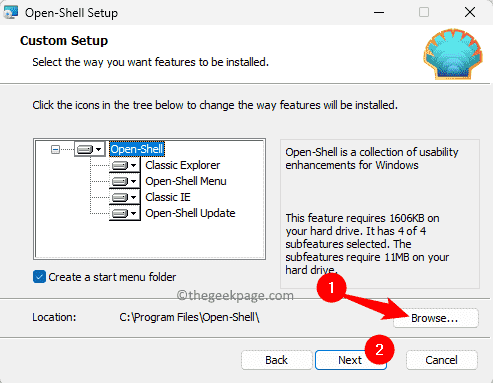
Krok 6. Na koniec kliknij zainstalować.
Po wyświetleniu monitu UAC Aby uzyskać uprawnienia, kliknij Tak.
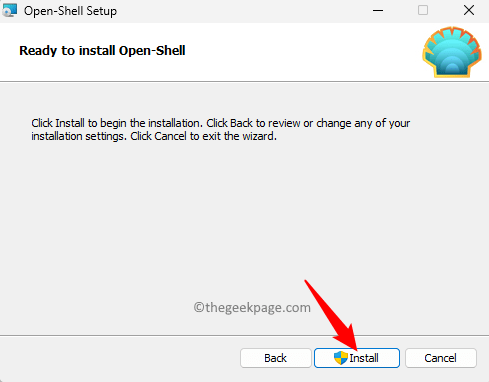
Krok 7. Po zainstalowaniu otwartej powłoki kliknij Skończyć.
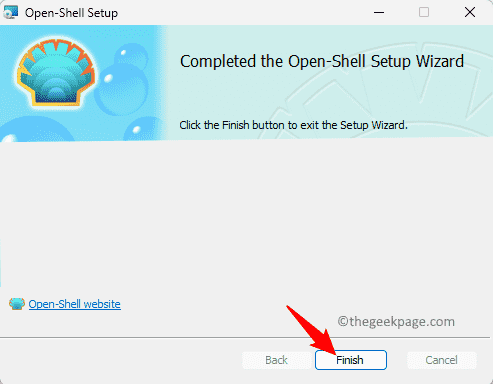
Krok 3 - Dostosuj menu Start Windows 11
Krok 1. Uderz w Okna klucz i typ Otwarta skorupa w polu wyszukiwania.
W wynikach wyszukiwania kliknij Ustawienia menu otwartej Aby dostosować menu Start.
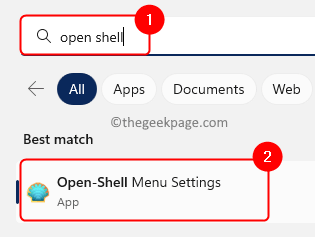
Krok 2. Idź do Uruchom styl menu patka.
Możesz zmienić styl menu Start, wybierając albo Klasyczny styl Lub Klasyczny z dwiema kolumnami Lub Okna 7 styl.
Krok 3. Jeśli chcesz wymienić przycisk Start, zaznacz pole obok Wymień przycisk Start na dnie.
Następnie wybierz styl Aero Lub Klasyczny, Lub Zwyczaj.
Krok 4. Na koniec kliknij OK Aby zastosować ustawienia.
Teraz zobaczysz menu Start na lewym końcu paska zadań.
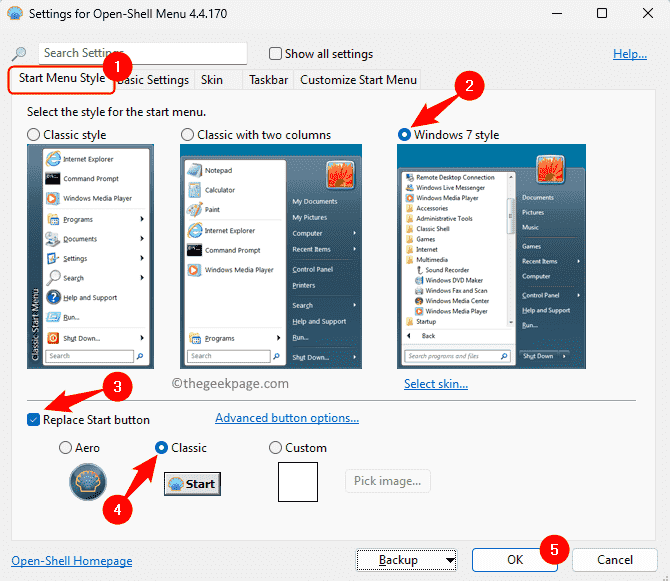
Krok 5. Idź do Podstawowe ustawienia Tab w celu dostosowania funkcji klucza i myszy.
Zawiera opcje zmiany zachowania Menu Start dla lewego kliknięcia, Shift + Click, Windows Key itp. Możesz wybrać jedną z opcji wymienionych na podstawie wyboru.
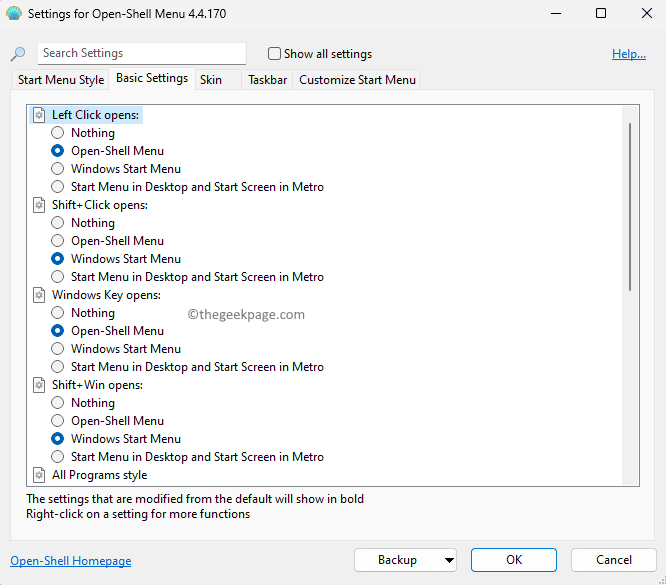
Krok 6. Używając Skóra Karta Możesz zmienić wygląd menu startowego.
Aby tak zrobić, wybierz dowolną skórę z rozwijanego.
Po wybraniu skóry istnieją różne opcje dalszego dostosowania wyglądu menu Start. Możesz sprawdzić lub odznaczyć opcje modyfikacji ustawień
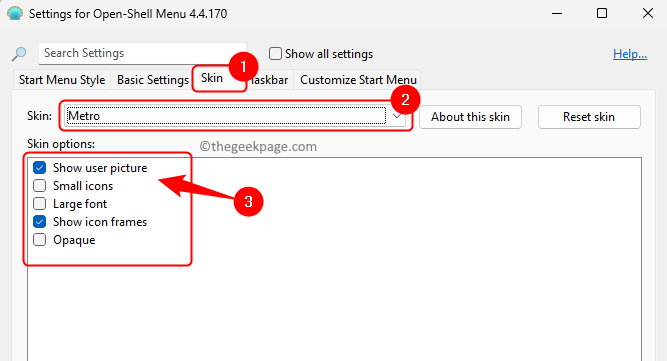
Krok 7. Za pomocą otwartej powłoki możesz również zmienić wygląd paska zadań.
Idź do pasek zadań patka.
Tutaj zaznacz pole obok Dostosuj pasek zadań.
Istnieją różne opcje zmiany wyglądu paska zadań, krycie paska zadań, koloru paska zadań, koloru tekstu paska zadań i tak dalej.
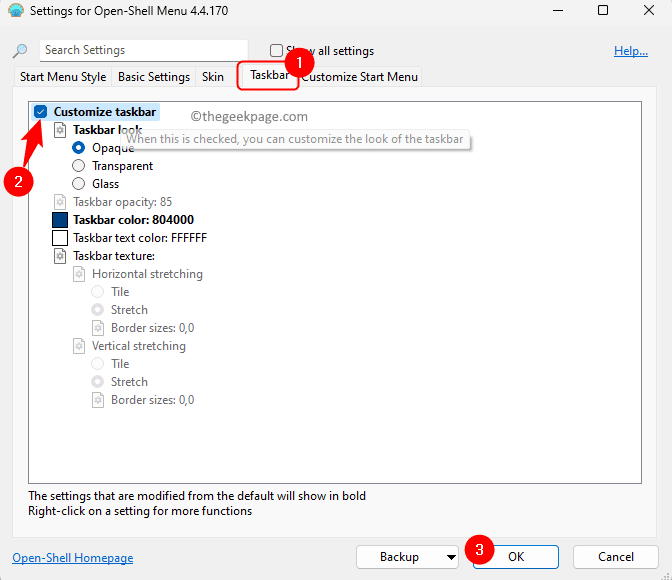
Krok 8. Dostosuj menu Start Karta umożliwia dalsze dostosowanie elementów menu w menu Start, jak dodaj lub usuń elementy, edytować elementy menu i tworzyć podmenus.
Możesz kliknąć Ikona konkretnego elementu menu do dalszej edycji ustawień.
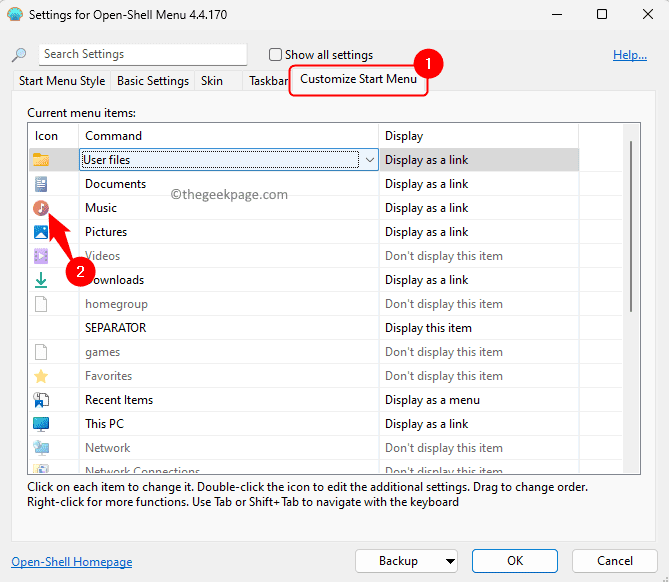
w Edytuj element menu Okno dialogowe, możesz zmienić polecenie elementu menu, etykiety, wskazówek i ikony. Zapewnia również opcje sortowania elementów podmenu, śledzenia najnowszych elementów, rozszerzeń ukrywania i tak dalej.
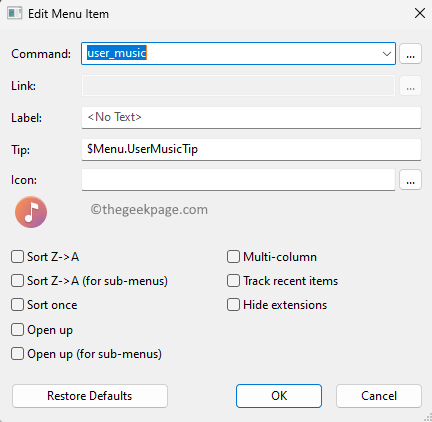
Jeśli istnieje element menu, który ma Nie wyświetl tego elementu w Wyświetlacz kolumna, oznacza to, że nie zostanie wyświetlona w menu Start. Aby było to widoczne, użyj rozwijanej w Wyświetlacz kolumna i wybierz Wyświetlacz jako link.
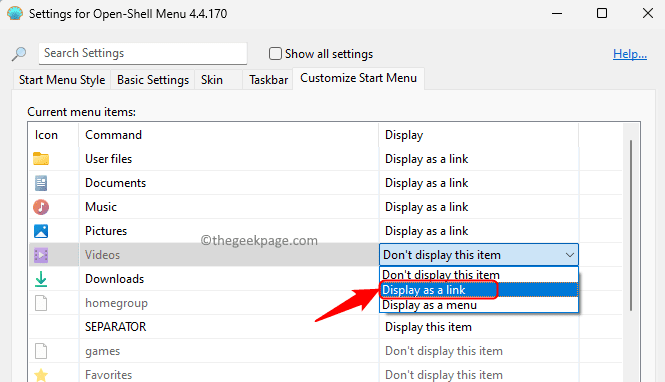
Po wprowadzeniu niezbędnych zmian w ustawieniach otwartej powłoki kliknij OK. Teraz zobaczysz dostosowane menu Start.
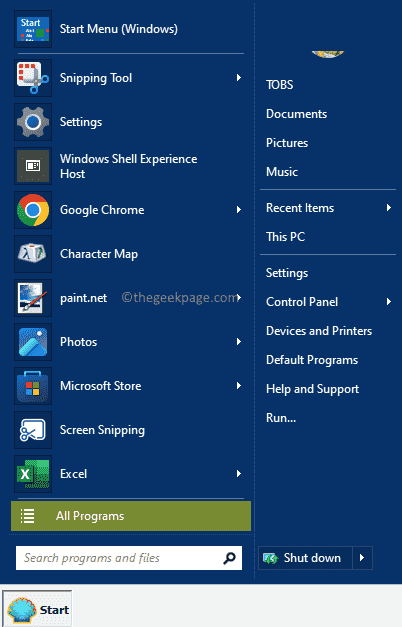
Jeśli w późniejszym momencie nie chcesz otwartego powłoki, aby dostosować menu Start, możesz usunąć ten program z komputera. Postępuj zgodnie z poniższymi czynami Odinstaluj otwartą powłokę z Twojego komputera.
Krok 1. Naciskać Windows + r otworzyć Uruchomić.
Krok 2. Typ Settings MS: AppsFeatures i uderz Wchodzić iść do Zainstalowane aplikacje strona.
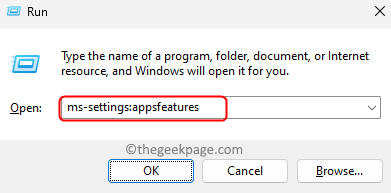
Krok 3. Na tej stronie wyszukaj Otwarta skorupa na liście aplikacji.
Krok 4. Kliknij na Menu trzy kropki związany z Otwarta skorupa i wybierz Odinstalowanie.
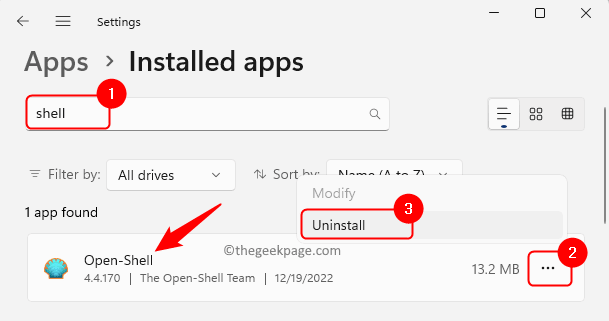
Kliknij Odinstalowanie Ponownie w monitorku potwierdzenia.
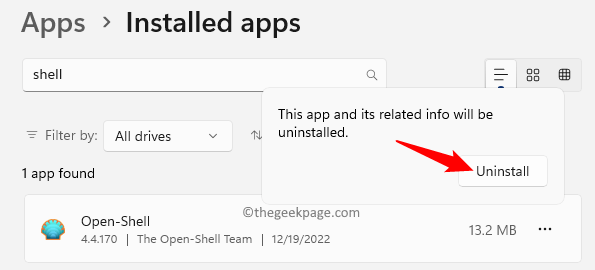
Krok 5. Poczekaj, aż program zostanie odinstalowany.
Będziesz teraz mieć menu Start Windows 11.
Otóż to!
Mamy nadzieję, że ten artykuł był wystarczająco pouczający, pomagając zainstalować otwartą powłokę i powrócić do klasycznego menu Start Style na twoim komputerze Windows 11. Daj nam znać swoje myśli i opinie w komentarzach poniżej.
- « Odwołanie do obiektu nie ustawione na instancję obiektu w Microsoft Visual Studio Fix
- Drukarka drukuje tylko pół strony w pionie na komputerze Windows »

