Odwołanie do obiektu nie ustawione na instancję obiektu w Microsoft Visual Studio Fix
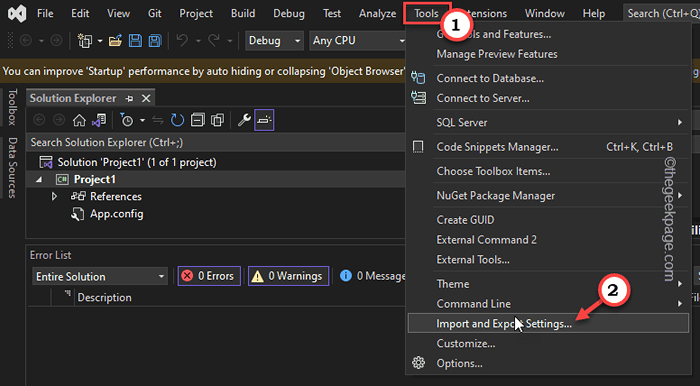
- 3734
- 330
- Klaudia Woś
Niektórzy użytkownicy Microsoft Visual Studio zgłosili komunikat o błędzie „Odwołanie do obiektu nie ustawione na instancję obiektu.„Otwierając kilka projektów. Choć od pierwszego wejrzenia, może się wydawać inne instalacje (jak ASP.Narzędzia netto lub internetowe) mogły na to wpłynąć, uszkodzona lokalna pamięć podręczna VS jest w rzeczywistości głównym winowajcą. Po prostu postępuj zgodnie z naszymi instrukcjami i odzyskaj Visual Studio w mgnieniu oka.
Spis treści
- Napraw 1 - Usuń lokalną pamięć podręczną
- Napraw 2 - restart vs
- FIX 3 - Usuń komponentModel
- Fix 4 - Uruchom Visual Studio jako administrator
- Napraw 5 - Ręcznie zresetuj dane użytkownika VS
- Napraw 6 - Zaktualizuj rozszerzenia
- Napraw 7 - Zainstaluj ASP.Pakiety i narzędzia internetowe
- Napraw 8 - Zainstaluj najnowsze studio Visual Studio
- Napraw 9 - Wyłącz usługę dotykową
- Napraw 10 - Jeszcze raz sprawdź kod
Napraw 1 - Usuń lokalną pamięć podręczną
Usuń lokalną pamięć podręczną z systemu. Możesz to zrobić bezpośrednio z terminalu lub za pomocą GUI (eksplorator plików).
Krok 1 -
NOTATKA - Kiedy usuwasz lokalną pamięć podręczną i resetujesz ustawienie użytkownika do domyślnego, spodziewaj się wszystkich osobistych zmian wprowadzonych w ramach układu VS, a powiązane konto MS zniknęły.
1. Zanim cokolwiek zrobisz, zamknij Studio Visual App.
2. Następnie otwórz eksplorator plików na komputerze.
3. Następnie przejdź do tej lokalizacji -
C: \ Użytkownicy \%nazwa użytkownika%\ AppData \ Local \ Microsoft \ VisualStudio
4. Tutaj, wybierać wszystkie komponenty w środku i dotknij ikona pojemnika Aby opróżnić folder.
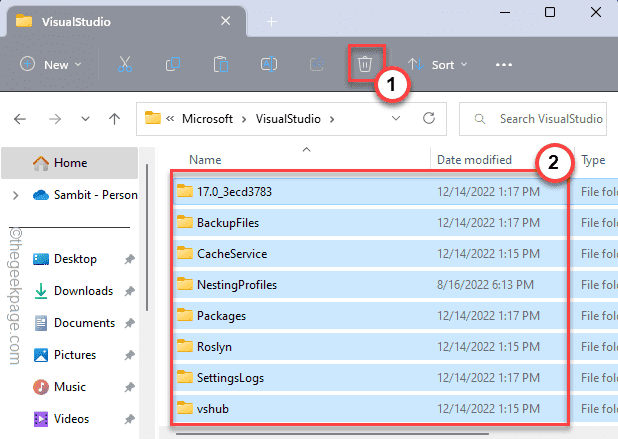
5. Teraz przejdź do tego punktu -
C: \ Użytkownicy \%UserProfile%\ AppData \ Local \ Microsoft \ VSCOMMON
6. Następnie naciśnij Ctrl+a klucze razem, aby wybrać wszystko na raz.
7. Na koniec dotknij „„Usuwać”Klucz z klawiatury, aby usunąć wszystkie komponenty.
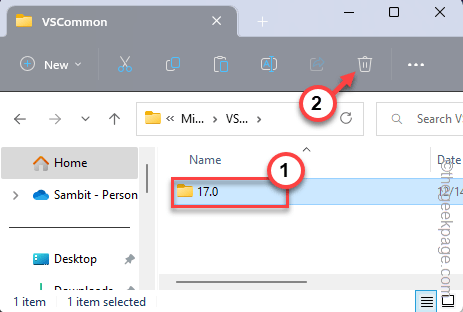
Zamknij eksplorator plików.
Krok 2 - Zresetuj użytkownikaData
Ten krok jest opcjonalny i tylko wtedy Krok 1 sam nie naprawi problemu, zrób to.
Możesz łatwo zresetować dane użytkownika za pomocą terminalu.
1. Typ "CMD”W polu wyszukiwania.
2. Następnie, w prawo „Wiersz polecenia”, Który pojawia się w polu wyszukiwania i dotknij„Uruchom jako administrator".
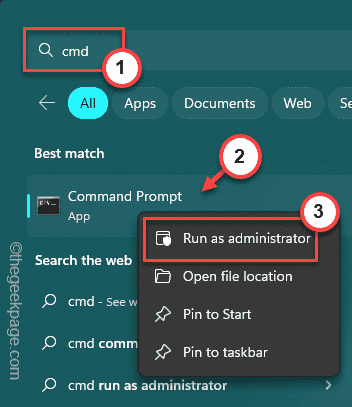
3. Potem musisz wejść do środka Studio Visual Folder instalacyjny za pomocą polecenia CD.
X64 System - C: \ Program Files (x86) \ Microsoft Visual Studio 22 22.0 \ common7 \ ide
X86 System - C: \ Program Files \ Microsoft Visual Studio 22 22.0 \ common7 \ ide
Tak więc polecenie jest -
płyta CD Folder instalacyjny VS
Musisz wymienić „Lokalizacja VS”Z folderem instalacyjnym na komputerze.
CD C: \ Program Files (x86) \ Microsoft Visual Studio 22 22.0 \ common7 \ ide

4. Na koniec wykonaj to, aby zresetować użytkownika.
devenv /resetuserdata
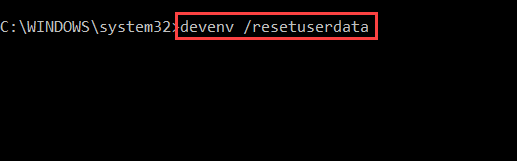
Następnie zamknij terminal i ponownie uruchom ponownie Studio Visual. Sprawdź, czy to działa.
Napraw 2 - restart vs
Ten problem odniesienia obiektu, który masz, może być po prostu jednorazową usterką. Po prostu zamknij procesy Visual Studio i przetestuj.
1. Jeśli klikniesz prawym przyciskiem myszy Ikona Windows, Zauważysz menu kontekstowe.
2. Tam, dotknij „Menadżer zadań„Aby to otworzyć.
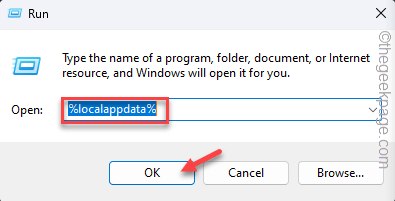
3. Na panelu menedżera zadań poszukaj „VShub.exe" proces.
4. Po znalezieniu tego, w prawo i dotknij ”Zadanie końcowe„Aby zabić proces.
Po tym, uruchom ponownie Studio Visual. Sprawdź, czy to działa.
FIX 3 - Usuń komponentModel
Możesz usunąć pamięć podręczną modelu ręcznie komponentu i sprawdzić, czy działa.
1. Otwórz skrzynkę uruchamiającą za pomocą Klucz wygrany i R klucze razem.
2. Następnie wpisz „%LocalAppdata%”I uderzył Wchodzić Aby odwiedzić folder AppData.
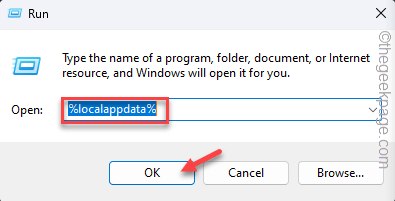
3. Teraz idź w tę stronę -
Microsoft \ VisualStudio.0
4. Tutaj możesz znaleźć „ComponentModelcache" teczka.
5. Następnie wybierz folder i dotknij „Usuwać„Ikona do usunięcia go z systemu.
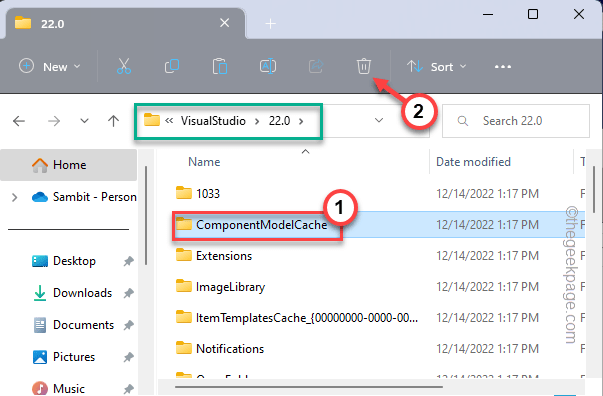
Po tym, uruchom ponownie Studio Visual.
Sprawdź, czy to pomaga. Nie zobaczysz „Odwołanie do obiektu nie ustawione na instancję obiektu „Komunikat o błędzie ponownie.
Jest inny sposób na to. Możesz zainstalować rozszerzenie pamięci podręcznej komponentu MEF i użyć go do zrobienia tego samego.
Fix 4 - Uruchom Visual Studio jako administrator
Uruchom studio Visual jako administrator i testuj. Niektórzy użytkownicy rozwiązali problem.
1. Po prostu wpisz „wizualny”W polu wyszukiwania.
2. Następnie kliknij prawym przyciskiem myszy „Visual Studio 2022”Jak pojawia się w wyniku wyszukiwania, a następnie kliknij„Uruchom jako administrator”Aby uruchomić VS jako administrator.
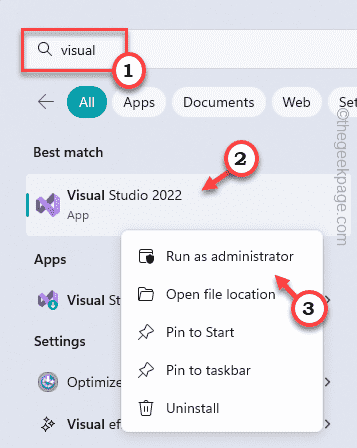
Poczekaj, aż Visual Studio się uruchomi. Teraz otwórz swój projekt i przetestuj go sam.
Napraw 5 - Ręcznie zresetuj dane użytkownika VS
Jeśli biega devenv /resetuserdata Nie rozwiązuje problemu, spróbuj ręcznie zresetować dane pamięci podręcznej użytkownika Visual Studio.
1. Otwórz Visual Studio, jeśli nie jest już otwarte.
2. Tam kliknij „Narzędzia>”I kliknij„Ustawienia importu i eksportu„Aby otworzyć to ustawienie.
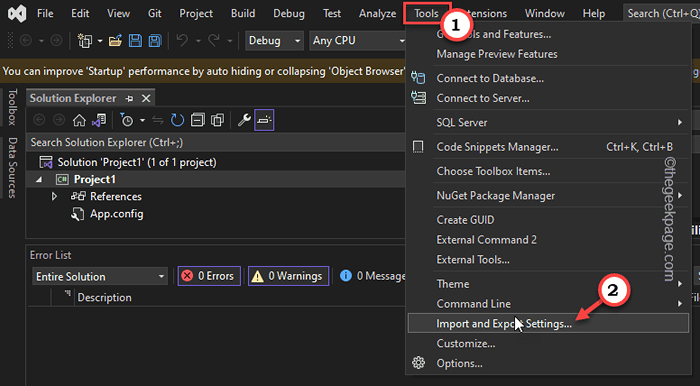
3. Następnie dotknij „„Zresetuj wszystkie ustawienia”Opcja i dotknij„Następny”W poniższym oknie poprzedzającym.
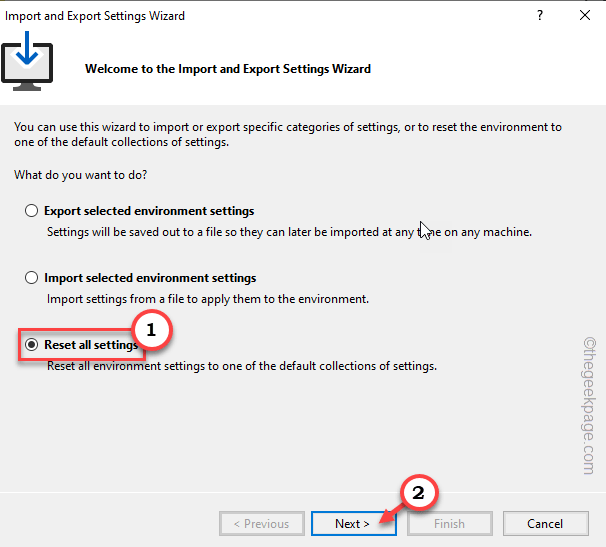
4. Na następnej stronie wybierz „Nie, po prostu zresetuj ustawienia, zastąpienie moich bieżących ustawień”Opcja i dotknij„Następny„Aby rozpocząć proces resetowania.
Ten proces zajmuje zaledwie kilka sekund.
Wreszcie, dotknij „Skończyć„Aby ukończyć proces.
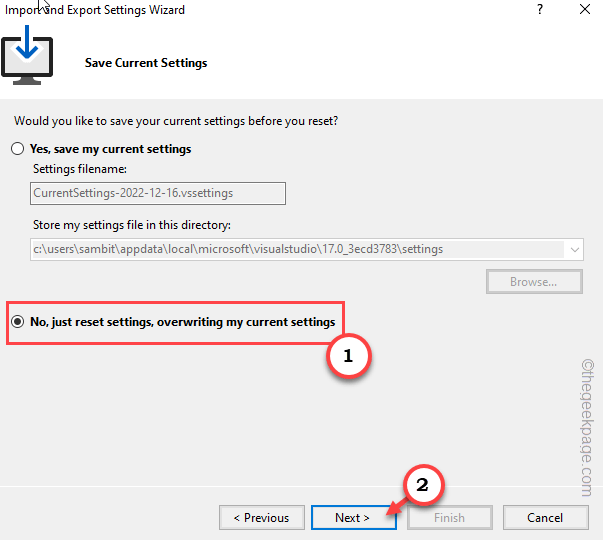
Po zakończeniu wszystkich otwórz projekt i przetestuj go.
Sprawdź, czy to działa.
Napraw 6 - Zaktualizuj rozszerzenia
Zaktualizuj wszystkie rozszerzenia Visual Studio, które masz. Stare, wadliwe rozszerzenia mogą powodować ten problem.
1. Uruchom Visual Studio.
2. Na stronie Visual Studio kliknij „Rozszerzenia„Na pasku menu.
3. Następnie dotknij „Zarządzaj rozszerzeniami".

4. Teraz pełna lista rozszerzeń otworzy się jako lista.
5. Więc wybierz „Rozszerzenia”Na linii lewej.
6. Następnie dotknij „Zaktualizuj wszystkie„Aby zaktualizować wszystkie rozszerzenia jeden po drugim.
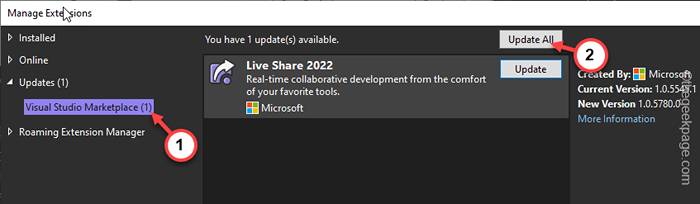
Gdy wszystkie rozszerzenia są aktualizowane, otwórz projekt ponownie i przetestuj.
Napraw 7 - Zainstaluj ASP.Pakiety i narzędzia internetowe
Pobierz i zainstaluj najnowszy ASP.Net w Visual Studio. Jeśli chcesz, możesz pobrać dodatkowe obciążenia.
1. otwarty Studio Visual.
2. Następnie kliknij „Narzędzia”I dotknij„Uzyskaj narzędzia i funkcje”Z rozwijanej listy.
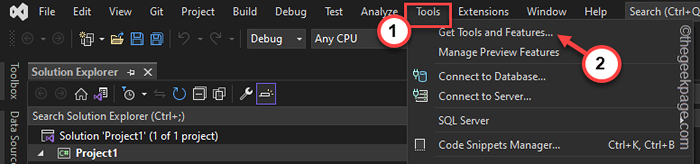
3. Na ekranie pojawi się okno Instalatora Instalatora Visual Studio.
4. Tam, idź do „Obciążenia" Sekcja.
5. Sprawdzać „„ŻMIJA.Rozwój netto i stron internetowych" narzędzie.
Po przeciwnej stronie strony, poniżej Szczegóły instalacji, Możesz sprawdzić wszystkie opcjonalne narzędzia (jak .Narzędzia do profilowania netto, narzędzia encji 6 itp.)
6. Wreszcie, gdy jesteś zadowolony ze swojego wyboru, dotknij „Modyfikować".
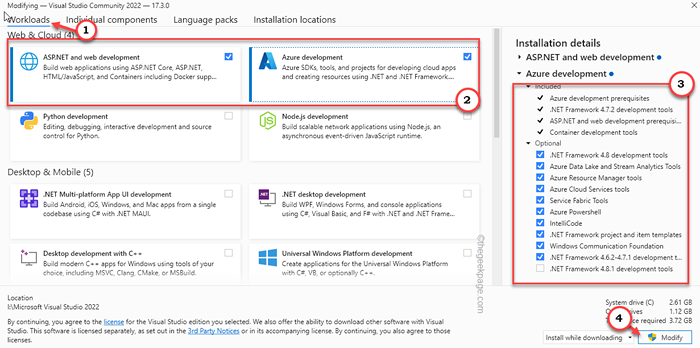
Poczekaj, aż instalator Visual Studio zainstaluje pakiety. Następnie zamknij i ponowne uruchamianie vs raz i przetestuj dalej.
Błąd nie pojawi się ponownie.
Napraw 8 - Zainstaluj najnowsze studio Visual Studio
Prosty błąd może spowodować błąd odniesienia obiektu. Zaktualizuj więc Visual Studio do najnowszej wersji.
1. Początkowo naciśnij Win+s klucz, aby zadzwonić do pola wyszukiwania. Typ "wizualny" Tam.
2. Następnie dotknij „Instalator Visual Studio”W polu wyszukiwania, aby to otworzyć.
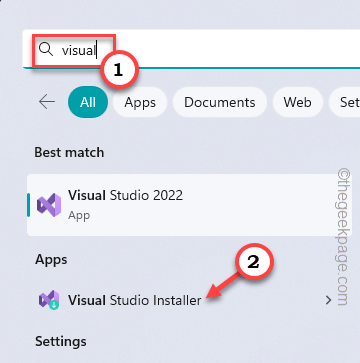
3. Poczekaj, aż instalator Visual Studio zostanie otwarty, a jeśli dostępne są jakieś nowe wersje, zauważysz Dostępna aktualizacja wiadomość.
Tutaj możesz zobaczyć najnowszy pakiet Visual Studio.
4. Po prostu dotknij „Aktualizacja„Aby go zaktualizować.
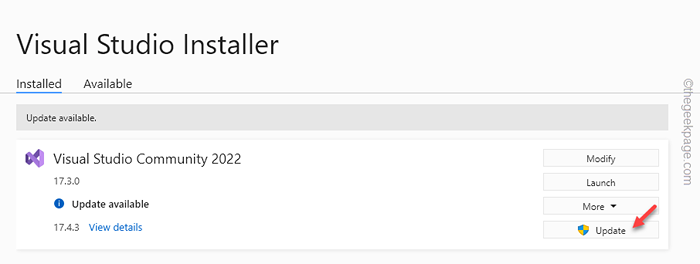
Problem nie powtórzy się.
Napraw 9 - Wyłącz usługę dotykową
Jeśli pracujesz nad urządzeniem powierzchniowym lub dowolnym urządzeniem z ekranem dotykowym, usługa panelu dotykowego i pisma ręcznego może powodować problem. Wyłącz to w swoim systemie.
1. Początkowo otwórz skrzynkę uruchamiającą za pomocą Klucz wygrany i R klucz.
2. Następnie, pisać to w dół i uderzanie Wchodzić.
usługi.MSC
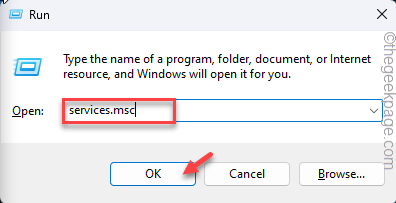
3. Kiedy narzędzie usługi się otworzy, zejdź na dół, aż zobaczysz „Usługa dotknięcia klawiatury i pisma odręcznego".
4. Możesz bezpośrednio podwójne wciśnięcie to lub kliknij prawym przyciskiem myszy i dotknij „Nieruchomości".
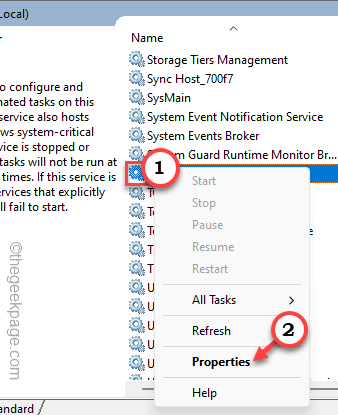
5. Następnie ustaw „Typ uruchamiania:” na „Wyłączony”Z rozwijanej listy.
6. Następnie dotknij „Stosować" I "OK„Aby zapisać tę zmianę.
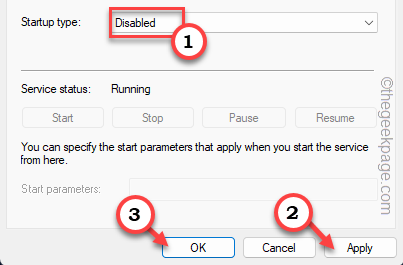
Po tym zamknij usługi. Otwórz Visual Studio i testuj.
Napraw 10 - Jeszcze raz sprawdź kod
Jeśli wszystkie te rozwiązania nie rozwiązały problemu, powinieneś przejrzeć kod pod kątem problemów, takich jak posiadanie obiektu referencyjnego o wartości zerowej. Może to stworzyć takie przypadki i powinieneś pominąć te błędy i spróbować ponownie.
Dodatkowe punkty -
Chociaż ten problem zwykle pojawia się w Microsoft Visual Studio, w niektórych przypadkach ten sam komunikat o błędzie może pojawić się podczas używania Autodesk Vault. W takim przypadku możesz po prostu odinstalować Autodesk Vault z twojego systemu i ponownie zainstaluj go.
- « Jak naprawić Google Voice nie może umieścić twojego problemu z połączeniem
- Jak zainstalować otwartą powłokę, aby przywrócić klasyczne menu Start w systemie Windows 11 »

