Jak zainstalować OpenVPN w Ubuntu 20.04

- 2899
- 114
- Juliusz Sienkiewicz
OpenVpn to otwarty, szybki, popularny program do tworzenia VPN (Wirtualnej sieci prywatnej). Używa zarówno TCP I UDP Protokoły transmisji i tunele VPN są zabezpieczone protokołem OpenVPN z SSL/TLS Uwierzytelnianie, certyfikaty, poświadczenia i opcjonalnie MAC Adres Lock, a także uwierzytelnianie wieloskładnikowe.
Może być stosowany na wielu różnych urządzeniach i systemach. Jak większość VPN Protokoły ma architekturę klient-serwer. OpenVpn Serwer Access działa w systemie Linux, a klienci można zainstalować w innych systemach Linux, Windows, MacOS, a także mobilnych systemach operacyjnych, takich jak Android, Windows Mobile i iOS.
Server OpenVPN Access akceptuje przychodzące połączenia VPN, a OpenVPN Connect Klients lub dowolni klienci Open-Source kompatybilni z OpenVPN mogą zainicjować połączenie z serwerem.
W tym artykule nauczysz się skonfigurować OpenVpn Serwer dostępu włączony Ubuntu 20.04 i połącz klientów VPN z innych systemów Linux.
Wymagania wstępne:
- Świeżo zainstalowany Ubuntu 20.04 Serwer.
Krok 1: Konfigurowanie serwera OpenVPN na Ubuntu
1. Instalowanie i konfigurowanie OpenVpn Serwer ręcznie nie jest prostym zadaniem z mojego doświadczenia. To jest powód, będziemy używać skryptu, który pozwala skonfigurować własny bezpieczny serwer OpenVPN w ciągu kilku sekund.
Przed pobraniem i uruchomieniem skryptu pamiętaj, że skrypt automatycznie wykryje prywatny adres IP twojego serwera. Ale musisz zwrócić uwagę na publiczny adres IP serwera, zwłaszcza jeśli działa za NAT.
Aby znaleźć publiczny adres IP twojego serwera, uruchom następujące polecenie WGET lub DIG Command.
$ wget -qo - icanhazip.com lub $ dig +krótkie myip.Opendns.com @resolver1.Opendns.com
 Sprawdź adres IP serwera Ubuntu
Sprawdź adres IP serwera Ubuntu 2. Teraz pobierz skrypt instalatora za pomocą narzędzia liniowego Curl, a następnie spraw, aby można go było wykonywać za pomocą chmod polecenie w następujący sposób.
$ curl -o https: // raw.Githubusercontent.com/angristan/openvpn-install/master/openvpn-install.sh $ chmod +x openvpn-install.cii
3. Następnie uruchom skrypt instalatora wykonywalnego, jak pokazano.
$ sudo bash openvpn-install.cii
Po raz pierwszy skrypt zadaje ci kilka pytań, przeczytaj je uważnie i udzieli odpowiedzi zgodnie z preferencjami, aby skonfigurować serwer OpenVPN.
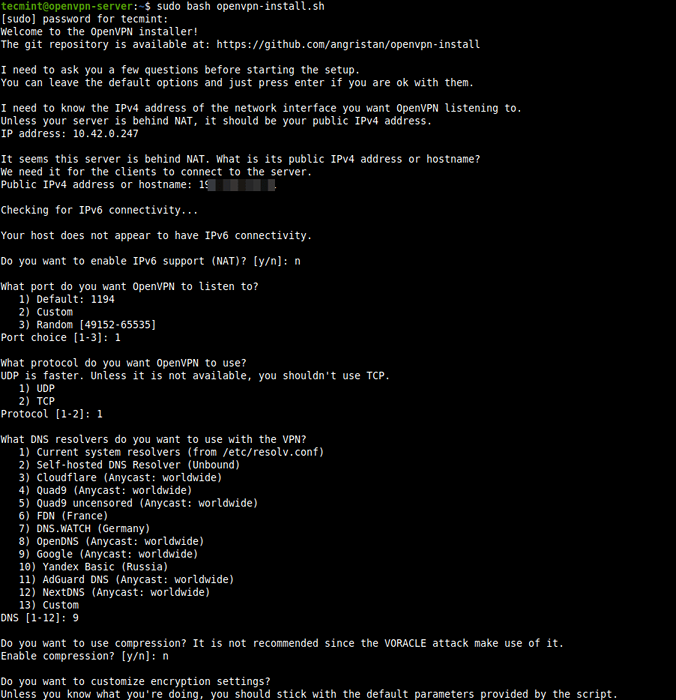 Uruchom skrypt instalatora OpenVPN
Uruchom skrypt instalatora OpenVPN 4. Po zakończeniu procesu instalacji VPN plik konfiguracyjny klienta zostanie zapisany w bieżącym katalogu roboczym. Jest to plik, którego użyjesz do skonfigurowania klienta OpenVPN zgodnie z opisem w następnej sekcji.
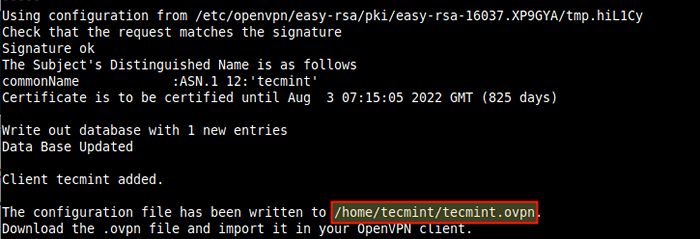 Podsumowanie instalacji OpenVPN
Podsumowanie instalacji OpenVPN 5. Następnie potwierdź, że OpenVpn Usługa jest uruchomiona, sprawdzając jego status za pomocą następującego polecenia SystemCtl.
$ sudo SystemCtl Status OpenVpn
6. Potwierdź także, że OpenVpn Daemon słucha w porcie, który poinstruowałeś skrypt, używając polecenia SS, jak pokazano.
$ sudo ss -tupln | GREP OpenVpn
 Sprawdź port słuchania OpenVPN
Sprawdź port słuchania OpenVPN 7. Jeśli sprawdzisz interfejsy sieciowe, utworzono nowy interfejs dla tunelu VPN, możesz to potwierdzić za pomocą polecenia IP.
$ ip Dodaj
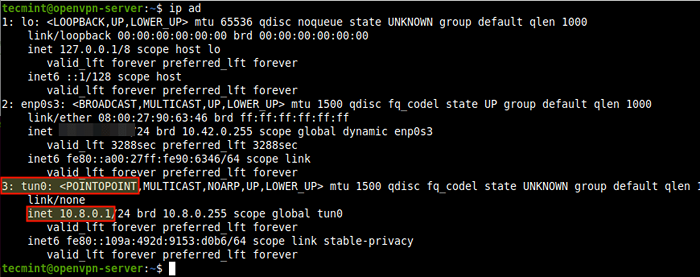 Sprawdź interfejs tunelu VPN
Sprawdź interfejs tunelu VPN Krok 2: Klienci OpenVPN w Ubuntu
8. Teraz nadszedł czas, aby skonfigurować OpenVpn Klient i podłącz go do serwera VPN. Najpierw zainstaluj OpenVpn pakiet w komputerze klienckim w następujący sposób.
$ sudo yum instaluj OpenVpn #Centos 8/7/6 $ sudo apt instaluj openvpn #Ubuntu/debian $ sudo dnf instaluj openvpn #fedora 22+/centos 8
9. W systemie komputerowym musisz także zainstalować Network-Manager-Openvpn Pakiet do tworzenia ustawień VPN z interfejsu graficznego.
$ sudo yum instaluj sieć-manager-openvpn #Centos 8/7/6 $ sudo apt instal instalacja sieci-manager-openvpn #Ubuntu/debian $ sudo dnf instaluj sieć-manager-openvpn #Fedora 22+/Centos 8
10. Po zainstalowaniu powyższych pakietów rozpocznij OpenVpn Service Na razie włącz go automatycznie uruchamianie w rozruchu systemowym i sprawdzanie swojego statusu, aby potwierdzić, że jest uruchomiona.
$ sudo systemctl start openvpn $ sudo systemctl włącz openvpn $ sudo systemCtl Status OpenVpn
11. Teraz musisz zaimportować OpenVpn Ustawienia klienta z serwera OpenVPN. Otwórz okno terminala i użyj polecenia SCP, aby pobrać plik, jak pokazano.
$ cd ~ $ scp [e -mail chroniony]:/home/tecmin/tecmint.ovpn .
 Importuj Ustawienia klienta OpenVPN
Importuj Ustawienia klienta OpenVPN 12. Otwarty system Ustawienia, następnie idź do Sieci. Pod VPN, Kliknij przycisk Dodaj, aby uzyskać niezbędne opcje.
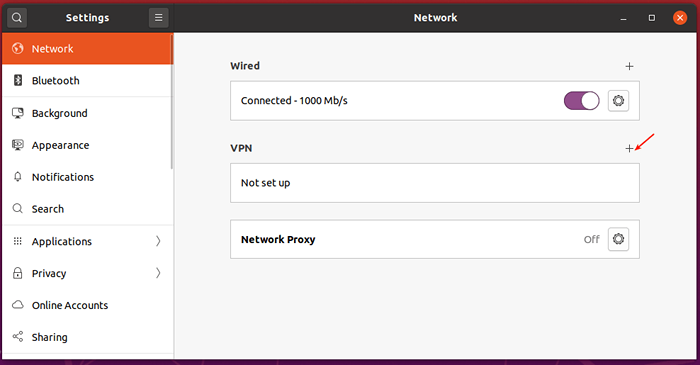 Dodaj nowe ustawienie VPN
Dodaj nowe ustawienie VPN 13. W wyskakującym oknie wybierz „Importować z pliku”Jak podkreślono na poniższym zrzucie ekranu. Następnie przeglądaj menedżera plików i wybierz .ovpn Plik konfiguracji klienta, który pobrałeś z serwera.
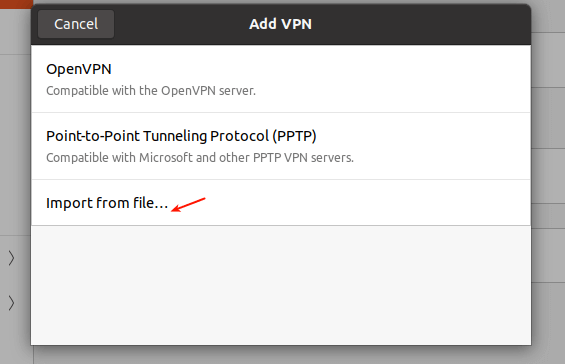 Importować ustawienia VPN
Importować ustawienia VPN 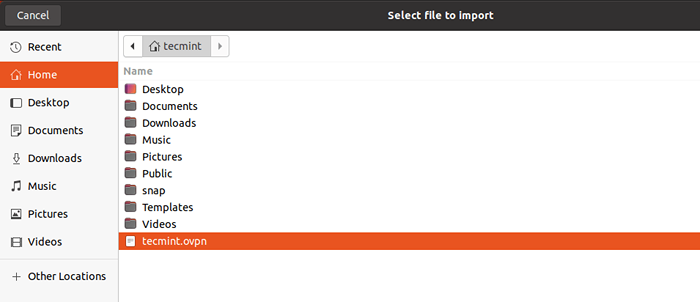 Wybierz plik OpenVPN, aby zaimportować
Wybierz plik OpenVPN, aby zaimportować 14. W innych systemach stacjonarnych Linux kliknij ikonę sieci na panelu systemowym, przejdź do Połączenia sieciowe. Następnie kliknij przycisk Plus, aby dodać nowe połączenie. Z kropli wybierz „Zaimportuj zapisaną konfigurację VPN… ”Jak podkreślono na poniższym zrzucie ekranu.
Utwórz połączenie i zaimportuj plik.
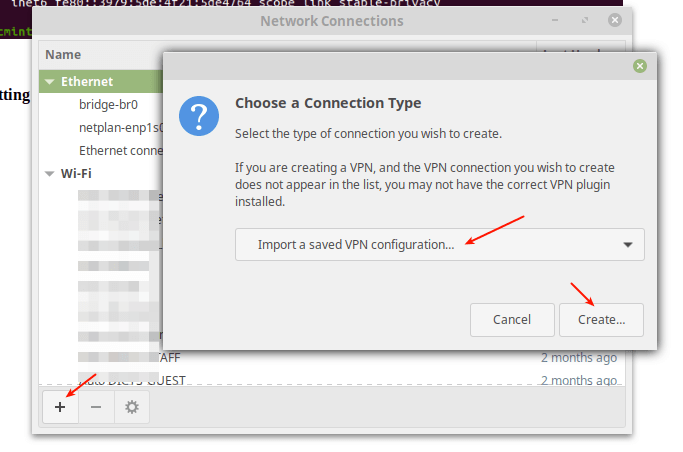 Importować ustawienia klienta VPN
Importować ustawienia klienta VPN 15. Po zaimportowaniu pliku ustawienia VPN należy dodać, jak pokazano na poniższym zrzucie ekranu. Następnie kliknij Dodać.
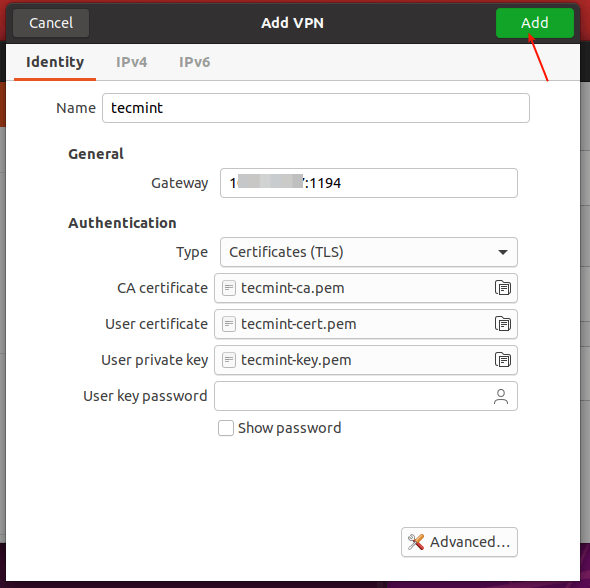 Dodano ustawienia VPN
Dodano ustawienia VPN 16. Twoje ustawienia klienta VPN powinny zostać pomyślnie dodane. Możesz połączyć się z OpenVpn serwer, włączając VPN, jak wyróżniono na poniższym zrzucie ekranu.
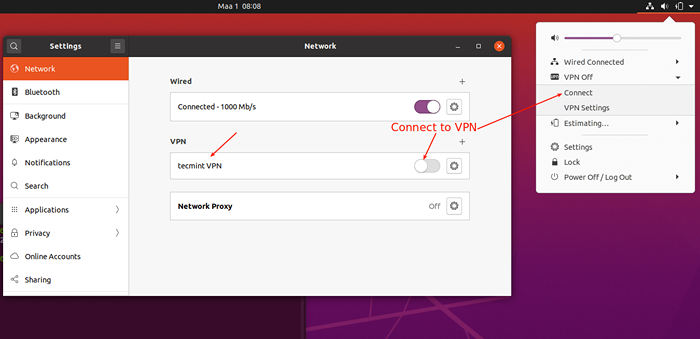 Połącz się z VPN
Połącz się z VPN 17. Teraz połączenie VPN należy ustalić z powodzeniem, jak pokazano na poniższym zrzucie ekranu.
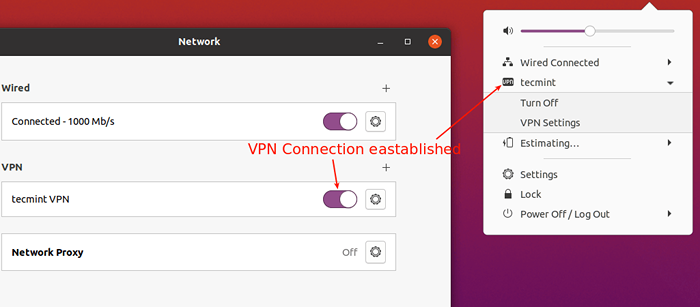 Połączenie VPN udane
Połączenie VPN udane 18. Jeśli sprawdzisz połączenia interfejsu sieciowego za pomocą polecenia IP Add, powinien istnieć teraz interfejs tunelu VPN, jak wyróżniono na poniższym zrzucie ekranu.
$ ip Dodaj
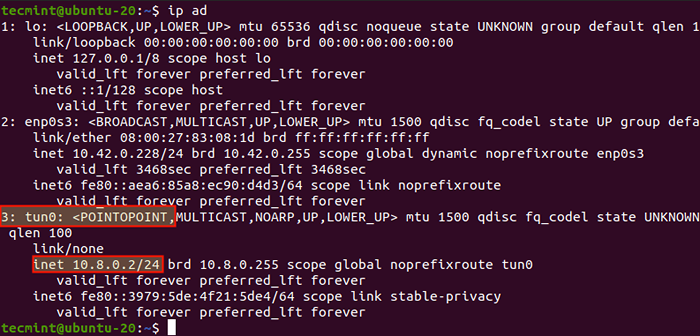 Sprawdź interfejs tunelu VPN
Sprawdź interfejs tunelu VPN Łączenie innego serwera Linux jako klienta VPN
19. Aby podłączyć kolejny serwer Linux jako klient VPN, upewnij się, że zainstalowałeś pakiet OpenVPN, uruchomiono i włączyłeś usługę OpenVPN, jak opisano powyżej.
Następnie pobierz .ovpn plik klienta, skopiuj go do /etc/openvpn/ katalog, jak pokazano.
$ scp [e -mail chroniony]:/home/tecmint/tecmint.ovpn . $ ls $ sudo cp tecmint.ovpn/etc/openvpn/klient.conf
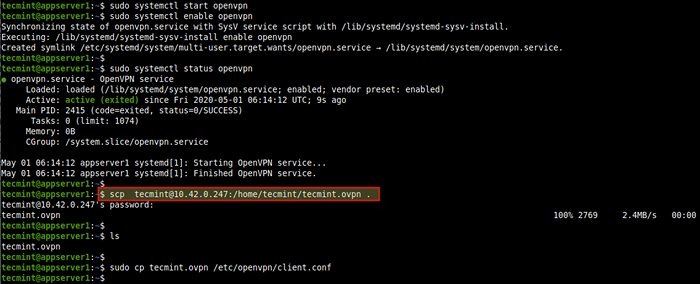 Pobierz plik klienta OpenVPN
Pobierz plik klienta OpenVPN 20. Następnie uruchom usługę klienta VPN, włącz ją i sprawdź jego status za pomocą następujących poleceń.
$ sudo systemCtl start [chroniony e -mail] $ sudo systemctl włącz [chroniony e -mail] $ sudo Systemctl status [e -mail chroniony]
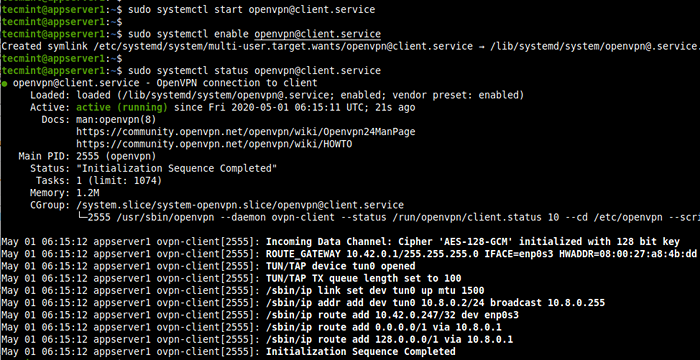 Rozpocznij obsługę klienta OpenVPN
Rozpocznij obsługę klienta OpenVPN 21. Następnie potwierdź, że VPN Interfejs tunelu został utworzony za pomocą polecenia IP Add, jak pokazano.
$ ip Dodaj
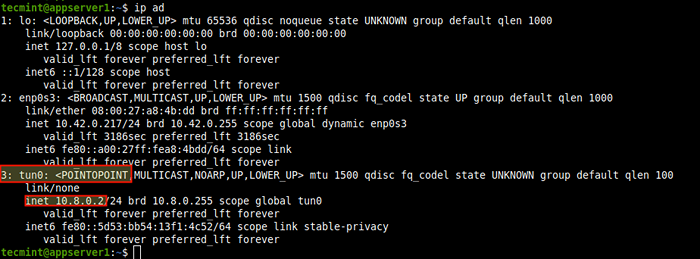 Potwierdź interfejs tunelu VPN
Potwierdź interfejs tunelu VPN 22. Aby skonfigurować innych klientów OpenVPN w systemach operacyjnych, skorzystaj z następujących klientów:
- Okna: Oficjalny klient społeczności OpenVPN dla systemu Windows.
- Android: Klient OpenVPN na Androida.
- iOS: Oficjalny klient OpenVPN Connect na iOS.
23. Jeśli chcesz dodać nowego użytkownika VN lub odwołać istniejącego użytkownika lub usuń serwer OpenVPN z systemu, po prostu uruchom skrypt instalatora. Następnie wybierz to, co chcesz zrobić z listy opcji i postępuj zgodnie z monitami.
$ sudo bash openvpn-install.cii
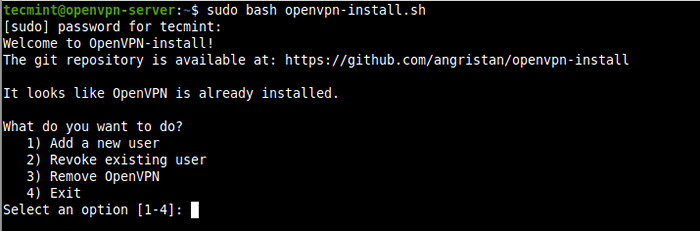 Usuń OpenVPN w Ubuntu
Usuń OpenVPN w Ubuntu To prowadzi nas do końca tego przewodnika. Aby podzielić się z nami wszelkie przemyślenia lub zadawać pytania, skorzystaj z poniższego formularza opinii. Aby uzyskać więcej informacji, przejdź do repozytorium Github OpenVPN-Install Script.
- « Jak instalować, uruchamiać i usuwać aplikacje wewnątrz kontenerów Docker - Część 2
- Zainstaluj Docker i naucz się podstawowej manipulacji kontenerami w Centos i Rhel 8/7 - Część 1 »

