Zainstaluj Docker i naucz się podstawowej manipulacji kontenerami w Centos i Rhel 8/7 - Część 1

- 3200
- 56
- Laura Zygmunt
W tej 4-artystycznej serii omówimy Doker, który jest lekkim narzędziem wirtualizacji open source, które działa na poziomie systemu operacyjnego, umożliwiając użytkownikom tworzenie, uruchamianie i wdrażanie aplikacji, zamknięte w małe kontenery.
Tego rodzaju kontenery Linux okazuje się być szybkie, przenośne i bezpieczne. Procesy, które działają w Doker pojemnik jest zawsze odizolowany od głównego gospodarza, zapobiegając manipulowaniu zewnętrznym.
Część 1: Zainstaluj Docker i naucz się podstawowej manipulacji kontenerami w Centos i Rhel 8/7 Część 2: Jak wdrażać i uruchamiać aplikacje w kontenerach Docker na CentOS/RHEL 8/7 Część 3: Automatycznie buduj i skonfiguruj obrazy Docker z DockerFile na Centos/RHEL 8/7 Część 4: Jak monitorować kontenery Docker w LinuxTen samouczek zawiera punkt wyjścia na temat instalacji Dockera, tworzenia i uruchamiania kontenerów Docker Centos/Rhel 8/7, ale ledwo zarysowuje powierzchnię dokera.
Krok 1: Zainstaluj i skonfiguruj Docker
1. Wcześniejsze wersje Doker zostały wezwane doker Lub Docker-Silnik, Jeśli masz je zainstalowane, musisz je odinstalować przed zainstalowaniem nowszego Docker-Ce wersja.
# Yum Usuń Docker \ Docker-Client \ Docker-Client-Latest \ Docker-Common \ Docker-Latest \ Docker-Latest-Logrotat \ Docker-Logrotat \ Docker-Engine
2. Aby zainstalować najnowszą wersję silnik Docker Musisz skonfigurować repozytorium Docker i zainstalować Yum-Utils pakiet, aby włączyć stabilne repozytorium Docker w systemie.
# Yum Instal -y Yum-Utils # yum-config-manager \ --add-repo \ https: // pobierz.doker.com/linux/centos/docker-ce.Repo
3. Teraz zainstaluj nowsze Docker-Ce Wersja z repozytorium Docker i kontenerd Ręcznie, ponieważ z powodu pewnych problemów Red Hat zablokował instalację kontenerd.IO> 1.2.0-3.El7, który jest zależnością Docker-Ce.
# Yum Zainstaluj https: // pobierz.doker.com/linux/centos/7/x86_64/stabilne/pakiety/Containerd.IO-1.2.6-3.3.El7.x86_64.RPM # Yum Instal Docker-Cce Docker-Cce-CLI
4. Po zainstalowaniu pakietu Dockera uruchom demona, sprawdź jego status i włącz system całego systemu za pomocą poniższych poleceń:
# Systemctl Start Docker # Systemctl Status Docker # Systemctl Włącz Docker
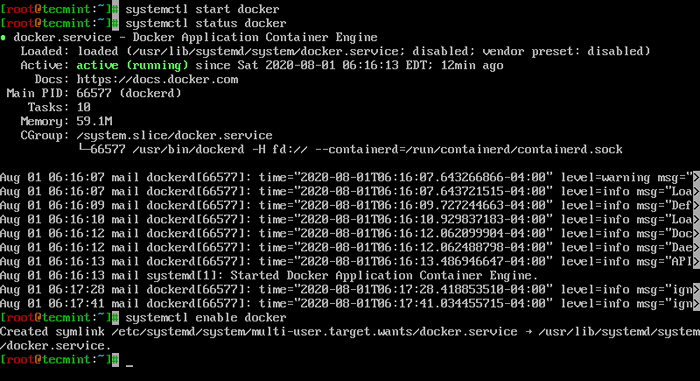 Sprawdź status Dockera
Sprawdź status Dockera 5. Na koniec uruchom obraz testowy kontenera, aby sprawdzić, czy Docker działa poprawnie, wydając następujące polecenie:
# Docker Run Hello-World
Jeśli możesz zobaczyć poniższą wiadomość, wszystko jest we właściwym miejscu.
Przykładowy wyjście
Sprawdź instalację DockeraWitam od Dockera! Ta wiadomość pokazuje, że instalacja wydaje się działać poprawnie. Aby wygenerować tę wiadomość, Docker podjął następujące kroki: 1. Klient Docker skontaktował się z Docker Daemon. 2. Daemon Docker wyciągnął obraz „Hello-World” z centrum Docker. (AMD64) 3. Demon Docker utworzył nowy kontener z tego obrazu, który uruchamia wykonywalny, który wytwarza wyjście, które aktualnie czytasz. 4. Demon Docker przesyłał to wyjście do klienta Docker, który wysłał go do terminalu. Aby wypróbować coś bardziej ambitnego, możesz uruchomić kontener Ubuntu z: $ Docker Run -it Ubuntu Bash Udostępnianie obrazów, automatyzuj przepływy pracy i więcej z darmowym identyfikatorem Docker: https: // hub.doker.com/Aby uzyskać więcej przykładów i pomysłów, odwiedź: https: // dokumenty.doker.com/get-started/
6. Teraz możesz uruchomić kilka podstawowych poleceń Docker, aby uzyskać informacje o Docker:
Dla informacji o całym systemie na Docker
# Informacje o dokach
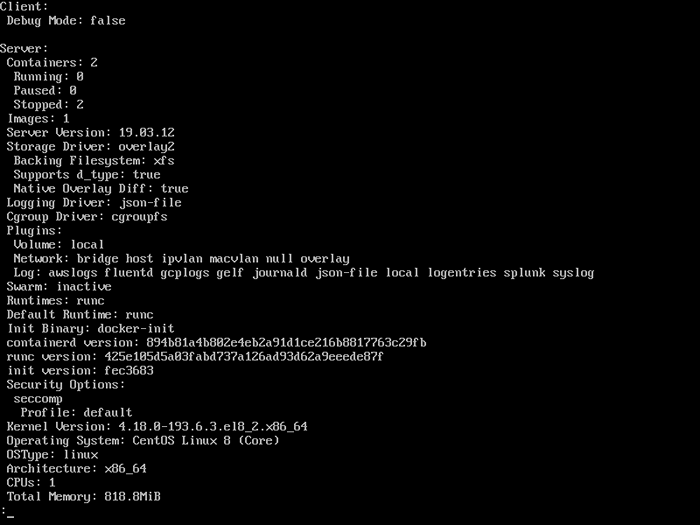 Sprawdź informacje Docker
Sprawdź informacje Docker Dla wersji Docker
# wersja Docker
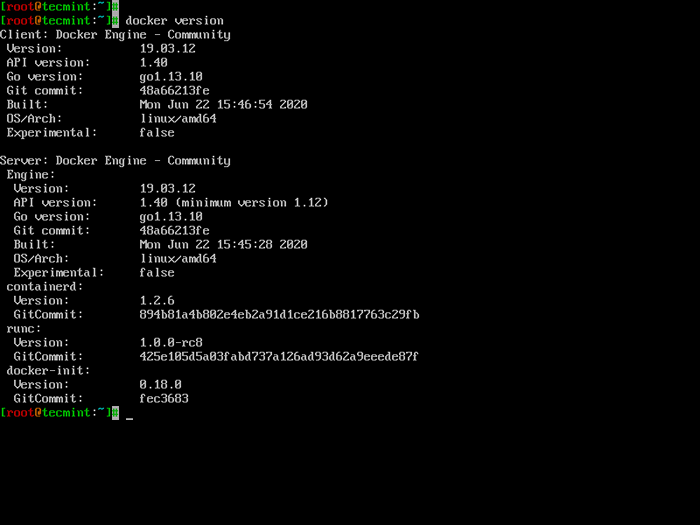 Sprawdź wersję Dockera
Sprawdź wersję Dockera 7. Aby uzyskać listę wszystkich dostępnych poleceń Docker, wpisz Docker na konsoli.
# Docker
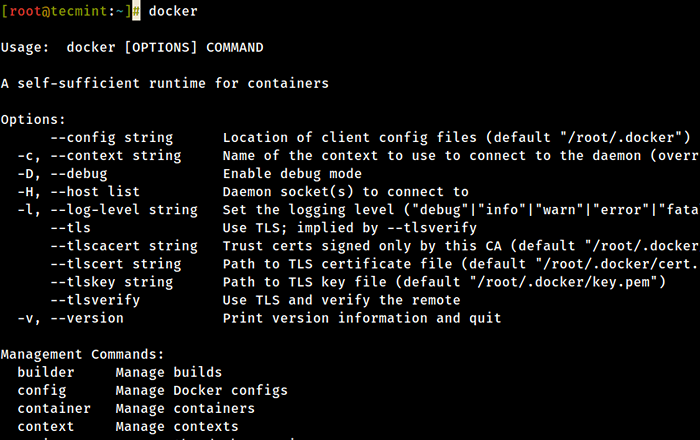 Lista poleceń Docker
Lista poleceń Docker Krok 2: Pobierz obraz Docker
8. Aby uruchomić i uruchomić kontener Docker, najpierw obraz należy pobrać z Docker Hub na hosta. Docker Hub oferuje wiele darmowych zdjęć ze swoich repozytoriów.
Aby wyszukać obraz Docker, Ubuntu, na przykład wydać następujące polecenie:
# Docker Search Ubuntu
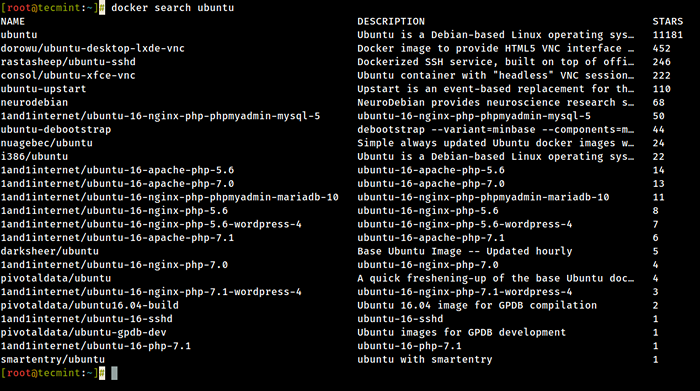 Docker Wyszukaj obrazy Ubuntu
Docker Wyszukaj obrazy Ubuntu 9. Po zdecydowaniu, jaki obraz chcesz uruchomić na podstawie swoich potrzeb, pobierz go lokalnie, uruchamiając poniższe polecenie (w tym przypadku Ubuntu obraz jest pobierany i używany):
# Docker Pull Ubuntu
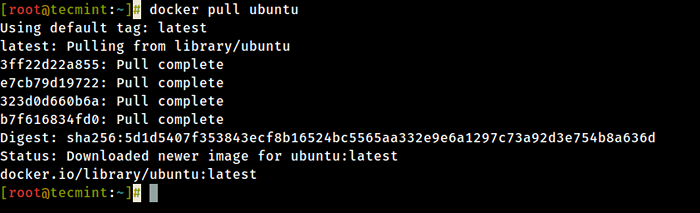 Pobierz obraz Docker Ubuntu
Pobierz obraz Docker Ubuntu 10. Aby wymienić wszystkie dostępne obrazy Docker w wydaniu hosta, następujące polecenie:
# Obrazy dokera
 Wypisz obrazy Docker
Wypisz obrazy Docker 11. Jeśli nie potrzebujesz już obrazu Dockera i chcesz go usunąć z hosta na następujące polecenie:
# Docker Rmi Ubuntu
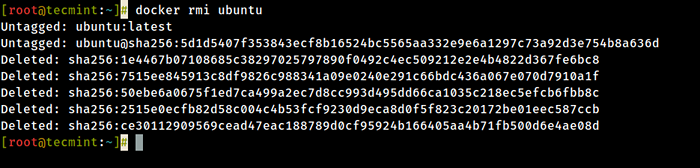 Usuń obraz Docker
Usuń obraz Docker Krok 3: Uruchom kontener Docker
Po wykonaniu polecenia w stosunku do obrazu w zasadzie uzyskasz pojemnik. Po wykonaniu polecenia, które jest wykonywane do końca kontenera, pojemnik zatrzymuje. Jeśli ponownie uruchomisz inne polecenie na tym samym obrazie, tworzone jest nowy kontener i tak dalej.
Wszystkie utworzone kontenery pozostaną w systemie plików hosta, dopóki nie zdecydujesz się na ich usuwanie za pomocą Docker RM Komenda.
12. Aby utworzyć i uruchomić pojemnik, musisz uruchomić polecenie na pobranym obrazie, w tym przypadku, Ubuntu, Tak więc podstawowym poleceniem byłoby wyświetlenie pliku wersji dystrybucji wewnątrz kontenera za pomocą polecenia CAT, jak w poniższym przykładzie:
# Docker Run Ubuntu Cat /itp
 Uruchom kontenery Docker
Uruchom kontenery Docker Powyższe polecenie jest podzielone w następujący sposób:
# Docker Run [Lokalny obraz] [polecenie, aby uruchomić kontener]
13. Aby ponownie uruchomić jeden z kontenerów z poleceniem, które zostało wykonane, aby je utworzyć, najpierw musisz zdobyć kontener ID (lub nazwa automatycznie generowana przez Dockera), wydając poniższe polecenie, które wyświetla listę kontenerów bieżących i zatrzymanych):
# Docker PS -L
 Lista uruchamiająca kontenery Docker
Lista uruchamiająca kontenery Docker 14. Raz pojemnik ID został uzyskany, możesz ponownie uruchomić kontener od polecenia używanego do jego utworzenia, wydając następujące polecenie:
# Docker start 923a720da57f
Tutaj ciąg 923A720DA57F reprezentuje pojemnik ID.
 Rozpocznij kontenery Docker
Rozpocznij kontenery Docker 15. W przypadku stanu kontenera można go uzyskać ID Wydając Docker Ps Komenda. Aby zatrzymać problem z kontenerem Docker Stop Polecenie, określając kontener ID lub automatyczna nazwa.
# Docker Stop 923A720DA57F lub # Docker Stop Cool_lalande # Docker PS
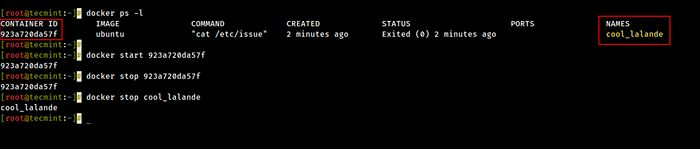 Zatrzymaj kontenery Docker
Zatrzymaj kontenery Docker 16. Bardziej elegancka alternatywa, więc nie musisz pamiętać pojemnika ID byłoby przydzielenie unikalnej nazwy każdego tworzonego pojemnika za pomocą --nazwa Opcja w wierszu poleceń, jak w poniższym przykładzie:
# Docker Run -Nazwa Ubuntu20.04 Ubuntu Cat /itp
 Dodaj nazwę do kontenera Docker
Dodaj nazwę do kontenera Docker 17. Następnie, używając nazwy, którą przydzieliłeś do kontenera, możesz manipulować pojemnikiem (początek, zatrzymywać się, usunąć, szczyt, statystyki) dalej, zwracając uwagę na jego nazwę, jak w poniższych przykładach:
# Docker Start Ubuntu20.04 # Docker Stats Ubuntu20.04 # Docker Top Ubuntu20.04
Należy pamiętać, że niektóre z powyższych poleceń nie mogą wyświetlać żadnego wyjścia, jeśli proces polecenia, który został użyty do utworzenia kontenera zakończenia. Kiedy proces działający w pojemniku kończy się, pojemnik zatrzymuje się.
Krok 4: Uruchom interaktywną sesję do kontenera
18. Aby interaktywnie podłącz się do sesji powłoki kontenerowej i uruchom polecenia tak jak w dowolnej innej sesji Linux, wydaj następujące polecenie:
# Docker Run -it Ubuntu Bash
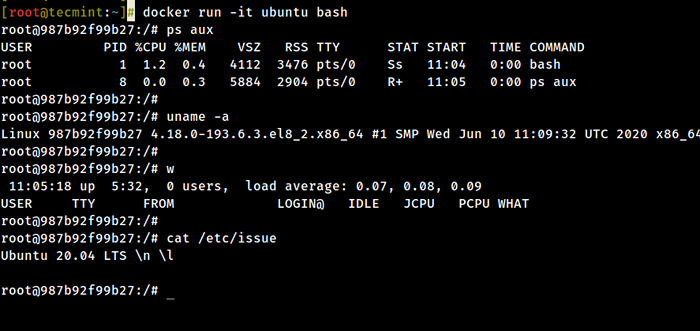 Rozpocznij interaktywną powłokę kontenera Docker
Rozpocznij interaktywną powłokę kontenera Docker Powyższe polecenie jest podzielone w następujący sposób:
-Isłuży do rozpoczęcia sesji interaktywnej.-TPrzydzielał tty i dołącza stdin i stdout.Ubuntuto obraz, którego użyliśmy do tworzenia pojemnika.grzmotnąć(Lub /bin/bash) to polecenie, które uruchomimy w pojemniku Ubuntu.
19. Aby zrezygnować i wrócić do hosta z działającej sesji kontenera, musisz wpisać Wyjście Komenda. Wyjście polecenie kończy wszystkie procesy kontenera i zatrzymuje.
# Wyjście
20. Jeśli jesteś interaktywnie zalogowany na montorze terminalu kontenera i musisz zachować kontener w stanie działającego, ale Wyjście Z interaktywnej sesji możesz zrezygnować konsola i powrót do terminalu hosta, naciskając Ctrl+p I Ctrl+Q Klucze.
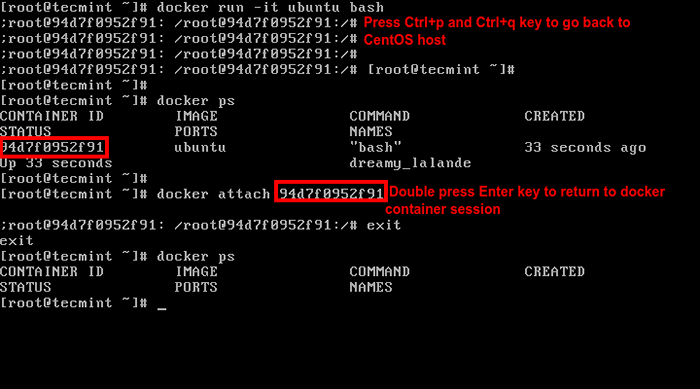 Utrzymuj sesję Docker Shell Active
Utrzymuj sesję Docker Shell Active 21. Aby ponownie połączyć się z działającym pojemnikiem, potrzebujesz pojemnika ID Lub nazwa. Wydanie Docker Ps polecenie zdobycia ID Lub nazwa A potem uruchom Docker dołącz Polecenie, określając kontener ID Lub nazwa, Jak pokazano na powyższym obrazku:
# Docker Attopp
22. Aby zatrzymać działający kontener z wydania sesji hosta następujące polecenie:
# Docker Kill
To wszystko w przypadku podstawowej manipulacji kontenerami. W następnym samouczku omówimy, jak zapisać, usunąć i uruchomić serwer WWW w kontenerze Docker.
- « Jak zainstalować OpenVPN w Ubuntu 20.04
- Chronić Apache przed atakami brutalnej lub DDOS przy użyciu modułów MOD_Security i Mod_Evasive »

