Jak zainstalować PGADMIN4 w Centos 7
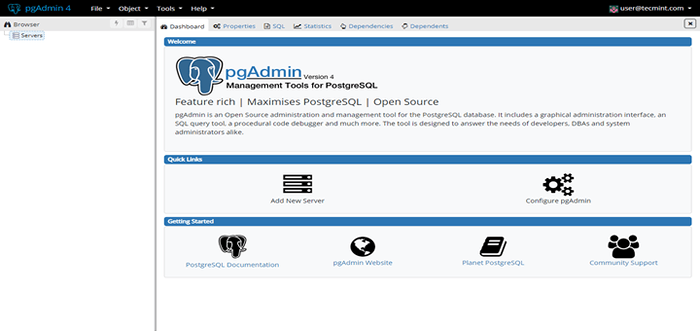
- 4557
- 1026
- Igor Madej
PGADMIN4 to łatwy w użyciu interfejs internetowy do zarządzania bazami danych PostgreSQL. Można go używać na wielu platformach, takich jak Linux, Windows i Mac OS X. W pgadmin 4 jest migracja z bootstrap 3 do bootstrap 4.
W tym samouczku zamierzamy zainstalować pgadmin 4 na Centos 7 system.
Notatka: Ten samouczek zakłada, że masz już PostgreSQL 9.2 lub wyższe zainstalowane na centro 7. Aby uzyskać instrukcje, jak go zainstalować, możesz śledzić nasz przewodnik: Jak zainstalować PostgreSQL 10 na centro i fedora.
Jak zainstalować PGADMIN 4 w Centos 7
Ten krok powinien zostać ukończony po instalacji PostgreSQL, ale jeśli nie, możesz go ukończyć z:
# yum -y instaluj https: // pobierz.PostgreSQL.org/pub/repos/yum/12/redhat/rhel-7-x86_64/pgdg-redhat-repo-letest.Noarch.RPM
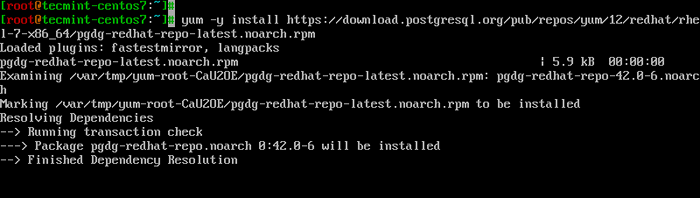 Zainstaluj repozytorium Postgresql RPM
Zainstaluj repozytorium Postgresql RPM Teraz jesteś gotowy do zainstalowania PGADMIN z:
# Yum -y instalacja PGADMIN4
Podczas instalacji, z powodu zależności, zostaną zainstalowane również dwa - PGADMIN4-WEB I Serwer WWW HTTPD.
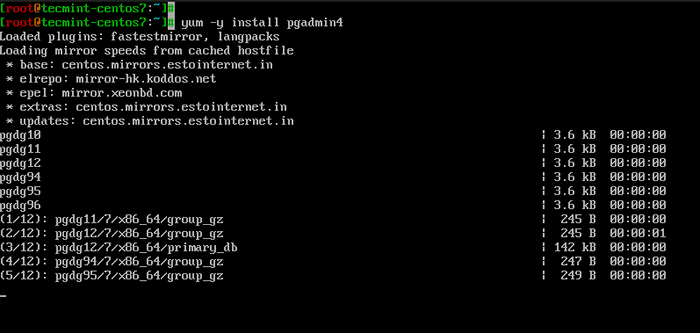 Zainstaluj PGADMIN w Centos 7
Zainstaluj PGADMIN w Centos 7 Jak skonfigurować PGADMIN 4 w Centos 7
Istnieje kilka drobnych zmian konfiguracyjnych, które należy wykonać PGADMIN4 działanie. Najpierw zmienimy nazwę przykładowego pliku Conf z PGADMIN4.conf.próbka Do PGADMIN4.conf:
# mv/etc/httpd/conf.D/PGADMIN4.conf.próbka/etc/httpd/conf.D/PGADMIN4.conf # vi/etc/httpd/conf.D/PGADMIN4.conf
Dostosuj plik, aby wyglądał tak:
Module WSGI_Module/mod_wsgi.Tak więc procesy PGADMIN WSGIDAEMONPROCESS = 1 wątki = 25 WSGISCRIPTALIAS /PGADMIN4 /USR /Lib /Python2.7/Packages/PGADMIN4-WEB/PGADMIN4.WSGI WSGIPROCESSGROUP PGADMIN WSGIAPPLICATIONGOUND %Global # Apache 2.4 Wymagaj wszystkiego przyznanego # Apache 2.2 Zamówienie Odmowa, pozwól odmówić od wszystkich zezwolić na 127.0.0.1 Zezwól na :: 1
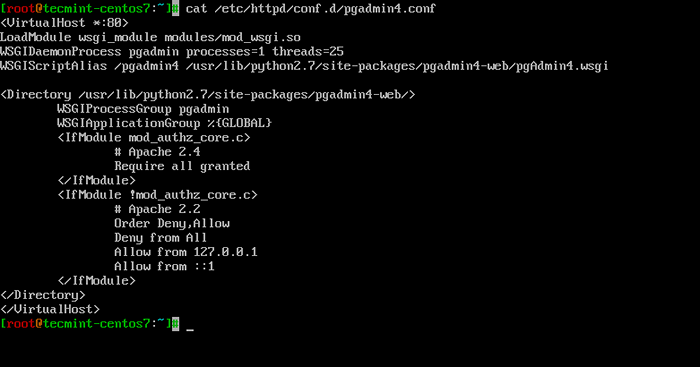 Skonfiguruj PGADMIN VirtualHost
Skonfiguruj PGADMIN VirtualHost Następnie utworzymy dzienniki i katalogi lib dla PGADMIN4 i ustaw ich własność:
# mkdir -p/var/lib/pgadmin4/ # mkdir -p/var/log/pgadmin4/ # chown -r apache: apache/var/lib/pgadmin4 # chown -r apache: apache/var/log/pgadmin4
 Utwórz dzienniki pgadmin
Utwórz dzienniki pgadmin A potem możemy rozszerzyć zawartość naszego config_distro.py.
# vi/usr/lib/python2.7/Packages/PGADMIN4-Web/Config_Distro.py
I dodaj następujące wiersze:
Log_file = '/var/log/pgadmin4/pgadmin4.Log 'sqlite_path ='/var/lib/pgadmin4/pgadmin4.db 'session_db_path ='/var/lib/pgadmin4/sessions 'Storage_dir ='/var/lib/pGadmin4/Storage '
 Skonfiguruj PGADMIN w Centos 7
Skonfiguruj PGADMIN w Centos 7 Na koniec utworzymy nasze konto użytkownika, z którym uwierzytelnimy się w interfejsie internetowym. Aby to zrobić, uruchom:
# Python/USR/Lib/Python2.7/Packages/PGADMIN4-WEB/SETUP.py
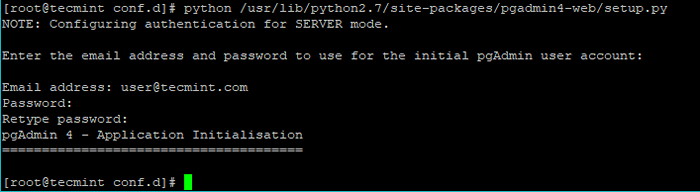 Utwórz użytkownika PGADMIN4
Utwórz użytkownika PGADMIN4 Teraz możesz uzyskać dostęp do swojego serwera http: // ip-address/pgadmin4 Lub http: // localhost/pgadmin4 Aby dotrzeć do interfejsu PGADMIN4:
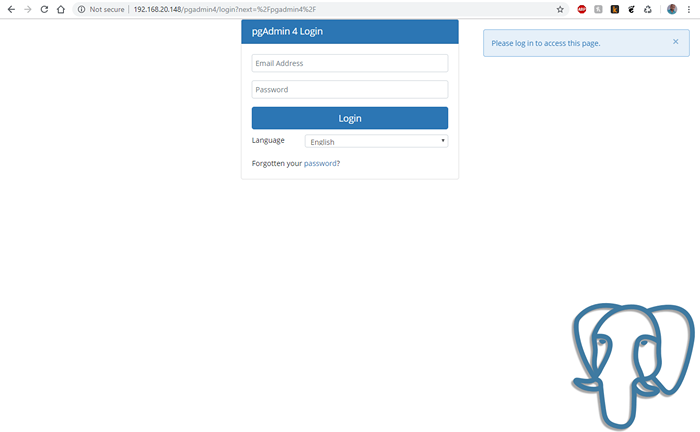 Login PGADMIN4
Login PGADMIN4 Jeśli otrzymasz 403 błąd podczas dostępu do PGADMIN4 interfejs, musisz ustawić prawidłowy kontekst Selinux na następujących plikach.
# chcon -t httpd_sys_rw_content_t/var/log/pgadmin4 -r # chcon -t httpd_sys_rw_content_t/var/lib/pgadmin4 -r
Aby uwierzytelnić, użyj adresu e -mail i hasła, którego użyłeś wcześniej. Po uwierzytelnieniu powinieneś zobaczyć interfejs PGADMIN4:
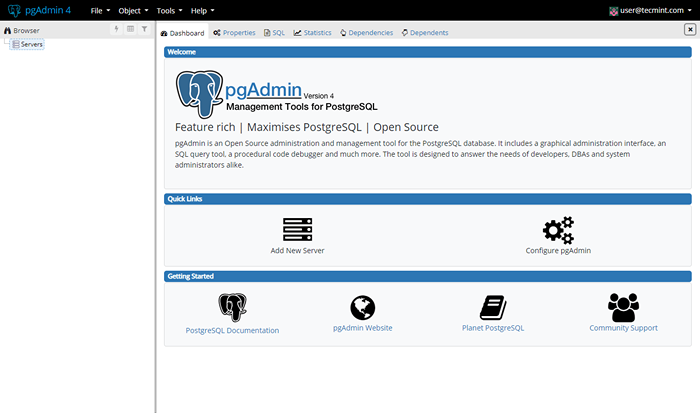 PGADMIN4 Pulpit nawigacyjny
PGADMIN4 Pulpit nawigacyjny Przy pierwszym logowaniu będziesz musiał dodać nowy serwer do zarządzania. Kliknij "Dodaj nowy serwer". Będziesz musiał skonfigurować PostgreSQL połączenie. Na pierwszej karcie „Ogólny”, Wprowadź następujące ustawienia:
- Nazwa - Podaj nazwę konfigurowanego serwera.
- Komentarz - Zostaw komentarz, aby podać opis instancji.
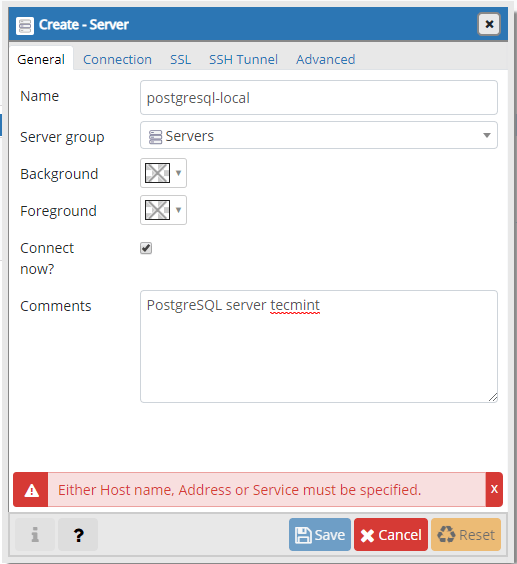 Dodaj nowy serwer do PGADMIN4
Dodaj nowy serwer do PGADMIN4 Druga karta „Połączenie”Jest ważniejszy, ponieważ będziesz musiał wejść:
- Gospodarz - Adres hosta/IP instancji PostgreSQL.
- Port - Port domyślny to 5432.
- Baza danych konserwacji - to powinno być postgres.
- Nazwa użytkownika - Nazwa użytkownika, która będzie się łączyć. Możesz użyć użytkownika Postgres.
- Hasło - hasło dla powyższego użytkownika.
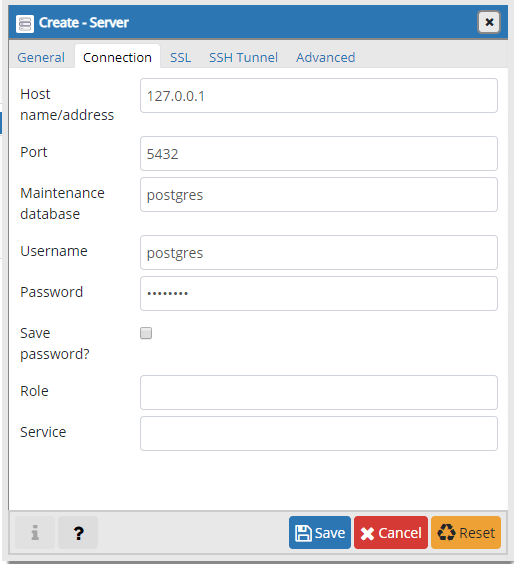 Ustawienia połączenia serwera PGADMIN4
Ustawienia połączenia serwera PGADMIN4 Kiedy wszystko wypełniłeś, zapisz zmiany. Jeśli połączenie zakończyło się powodzeniem, powinieneś zobaczyć następną stronę:
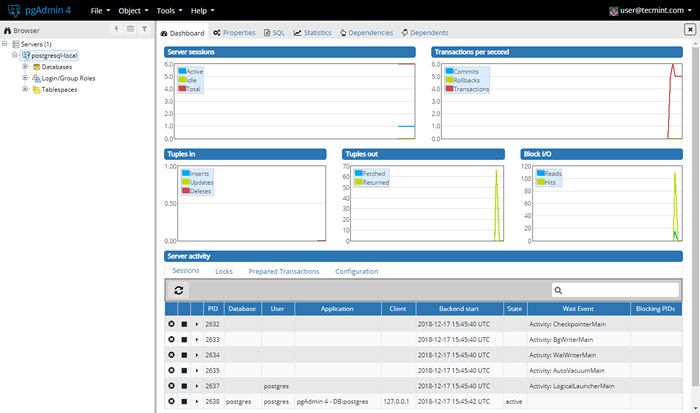 Podsumowanie bazy danych PGADMIN4
Podsumowanie bazy danych PGADMIN4 To było to. Twój PGADMIN4 Instalacja jest zakończona i możesz zacząć zarządzać swoją bazą danych PostgreSQL.
- « DNF -Automatic - automatycznie instaluj aktualizacje zabezpieczeń w Centos 8
- Yum -Cron - Automatycznie instaluj aktualizacje zabezpieczeń w Centos 7 »

