Jak zainstalować PostgreSQL i PGADMIN4 w Ubuntu 20.04

- 1011
- 161
- Pan Jeremiasz Więcek
Ten przewodnik przeprowadzi Cię przez instrukcje instalacji PostgreSQL 12 Systemy zarządzania bazami danych relacyjnych i obiektowych oraz PGADMIN4, powszechnie używany internetowy PostgreSQL Narzędzie administracyjne serwera bazy danych. Pokażmy, jak zainstalować najnowszą wersję PGADMIN4, czyli V4.23.
Powiązane czytanie: Jak zainstalować PostgreSQL i PGADMIN w Centos 8Wymagania wstępne:
- Ubuntu 20.04 Instalacja serwera
- Ubuntu 20.04 Instalacja stacjonarna
Zacznijmy…
Instalowanie PostgreSQL w Ubuntu 20.04
Zaloguj się do swojego Ubuntu system i zaktualizuj pakiety oprogramowania systemowego za pomocą następujące polecenie Apt.
Aktualizacja $ sudo apt
Teraz zainstaluj najnowszą wersję PostgreSQL z domyślnych repozytoriów Ubuntu.
$ sudo apt instint PostgreSQL
Podczas instalacji instalator utworzy nowy PostgreSQL klaster (zbiór baz danych, które będą zarządzane przez pojedynczy instancję serwera), w ten sposób zainicjuj bazę danych. Domyślny katalog danych to /var/lib/postgresql/12/main a pliki konfiguracji są przechowywane w /etc/postgresql/12/main informator.
Po PostgreSQL zainstalowane, możesz potwierdzić, że PostgreSQL Usługa jest aktywna, działa i jest włączona w systemie SystemD przy użyciu następujących poleceń SystemCtl:
$ sudo systemctl is-aktywny postgresql $ sudo systemctl IS-obserwowany postgresql $ sudo Systemctl Status Postgresql
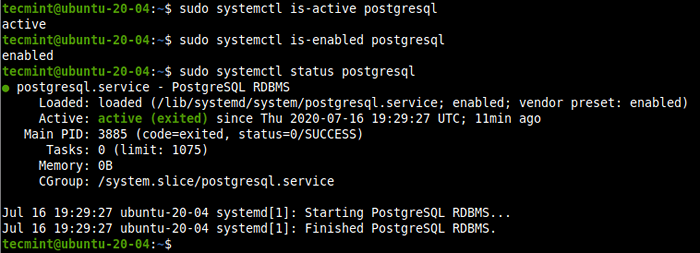 Sprawdź status PostgreSQL
Sprawdź status PostgreSQL Potwierdź także, że PostgreSQL Serwer jest gotowy zaakceptować połączenia od klientów w następujący sposób:
$ sudo pg_isready
 PostgreSQL akceptujący połączenia klienckie
PostgreSQL akceptujący połączenia klienckie Tworzenie bazy danych w PostgreSQL
Aby utworzyć nową bazę danych w PostgreSQL, Musisz uzyskać dostęp do PostgreSQL Shell bazy danych (PSQL) program. Najpierw przejdź do Postgres Konto użytkownika systemu i uruchom PSQL polecenie w następujący sposób:
$ sudo su - postgres $ psql postgres =#
Teraz utwórz nową bazę danych i użytkownika za pomocą następujących poleceń.
Postgres =# Utwórz użytkownika TecMint z hasłem „[e -mail chroniony]”; Postgres =# Utwórz bazę danych TECMINTDB; Postgres =# Przyznać wszystkie uprawnienia w bazie danych Tecmintdb na TecMint; Postgres =# \Q
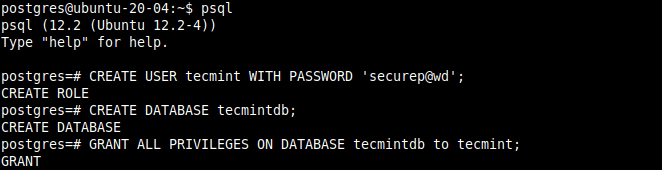 Utwórz bazę danych w PostgreSQL
Utwórz bazę danych w PostgreSQL Konfigurowanie uwierzytelniania klienta PostgreSQL
PostgreSQL używa uwierzytelniania klienta, aby zdecydować, które konta użytkowników mogą połączyć się, z których baz danych, z których hosty, a to jest kontrolowane przez ustawienia w pliku konfiguracyjnym uwierzytelniania klienta, który na Ubuntu znajduje się /etc/postgresql/12/main/pg_hba.conf.
Otwórz ten plik za pomocą ulubionego edytora tekstu, jak pokazano.
$ sudo vim/etc/postgresql/12/main/pg_hba.conf
PostgreSQL Używa wielu rodzajów metod uwierzytelniania klienta, w tym rówieśnika, identyfikatora, hasła i MD5 (przeczytaj dokumentację PostgreSQL 12, aby uzyskać szczegółowe wyjaśnienie każdej metody).
MD5 jest najbezpieczniejsze i zalecane, ponieważ wymaga od klienta podania hasła do uwierzytelnienia podwójnego MD5. Upewnij się, że poniższe wpisy mają MD5 jako metoda poniżej:
Prowadzić wszystkie 127.0.0.1/32 MD5 # IPv6 Połączenia lokalne: host All All :: 1/128 MD5
Po wprowadzeniu zmian w pliku konfiguracji uwierzytelniania klienta, musisz ponownie uruchomić PostgreSQL praca.
$ sudo systemctl restartuj postgresql
Instalowanie PGADMIN4 w Ubuntu
PGADMIN4 nie jest dostępny w Ubuntu Repozytoria. Musimy go zainstalować z PGADMIN4 apt magazyn. Zacznij od konfiguracji repozytorium. Dodaj klucz publiczny dla repozytorium i utwórz plik konfiguracji repozytorium.
$ curl https: // www.pgadmin.org/static/pakiety_pgadmin_org.pub | sudo apt -key add $ sudo sh -c 'echo "deb https: // ftp.PostgreSQL.org/pub/pgadmin/pgadmin4/apt/$ (lsb_release -cs) pgadmin4 main ">/etc/apt/Źródła.lista.D/PGADMIN4.Lista i aktualizacja
Następnie zainstaluj PGADMIN4,
$ sudo apt instal PGADMIN4
Powyższe polecenie zainstaluje wiele wymaganych pakietów, w tym Apache2 WebServer do obsługi PGADMIN4-WEB Aplikacja w trybie internetowym.
Po zakończeniu instalacji uruchom skrypt konfiguracji internetowej, który wysyła z PGDMIN4 pakiet binarny, aby skonfigurować system do uruchamiania w trybie internetowym. Zostaniesz poproszony o utworzenie PGADMIN4 Zaloguj się e -mail i hasło, jak pokazano na zrzucie ekranu poniżej.
Ten skrypt skonfiguruje Apache2 służyć PGADMIN4 aplikacja internetowa, która obejmuje włączenie WSGI moduł i konfiguracja pgadmin Zastosowanie do montażu o PGADMIN4 na serwerze internetowym, abyś mógł uzyskać do niego dostęp:
http: // server_ip/pgadmin4
Ponownie uruchamia usługę Apache2 w celu zastosowania najnowszych zmian.
Pamiętaj, aby wymienić [chroniony e -mail] z adresem e -mail i ustaw silne bezpieczne hasło:
$ sudo/usr/pgadmin4/bin/setup-web.cii
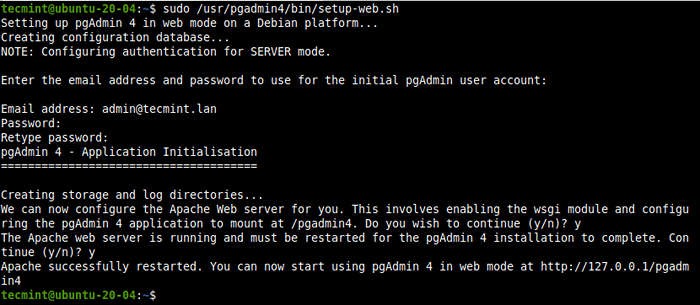 Skonfiguruj pgadmin w Ubuntu
Skonfiguruj pgadmin w Ubuntu Dostęp do interfejsu internetowego PGADMIN4
Aby uzyskać dostęp do PGADMIN4 Interfejs aplikacji internetowych, otwórz przeglądarkę internetową i użyj następującego adresu, aby nawigować:
http: // server_ip/pgadmin4
Po załadowaniu strony logowania wprowadź adres e -mail i hasło utworzone w poprzedniej sekcji, konfigurowanie PGADMIN4 do uruchamiania w trybie Web.
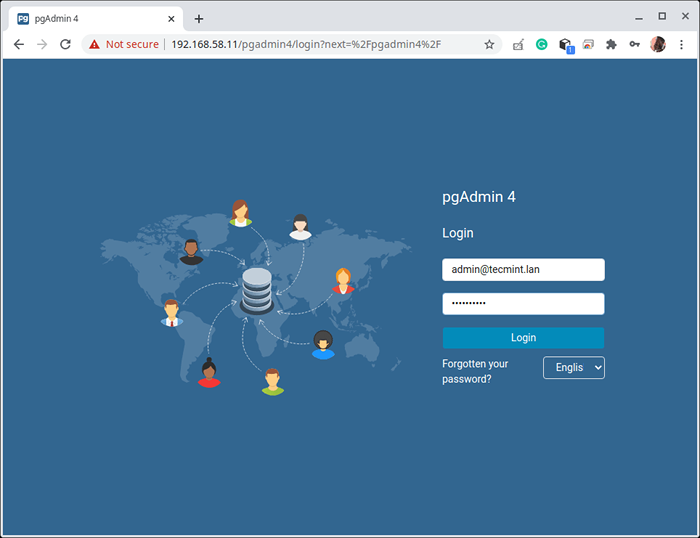 Logowanie PGADMIN
Logowanie PGADMIN Po udanym logowaniu będziesz ziemią w PGADMIN4 Pulpit nawigacyjny aplikacji internetowych. Aby połączyć się z serwerem, kliknij Dodaj nowy serwer Jak podkreślono na poniższym zrzucie ekranu.
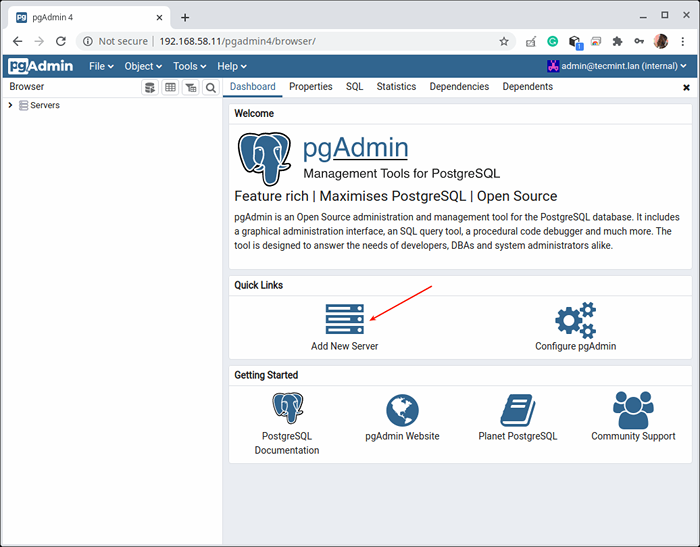 Dodaj nowy serwer w PGADMIN
Dodaj nowy serwer w PGADMIN Następnie wprowadź połączenie w ustawieniach ogólnych (nazwa, grupa serwerów i komentarz). Następnie kliknij połączenia, jak wyróżniono na poniższym zrzucie ekranu.
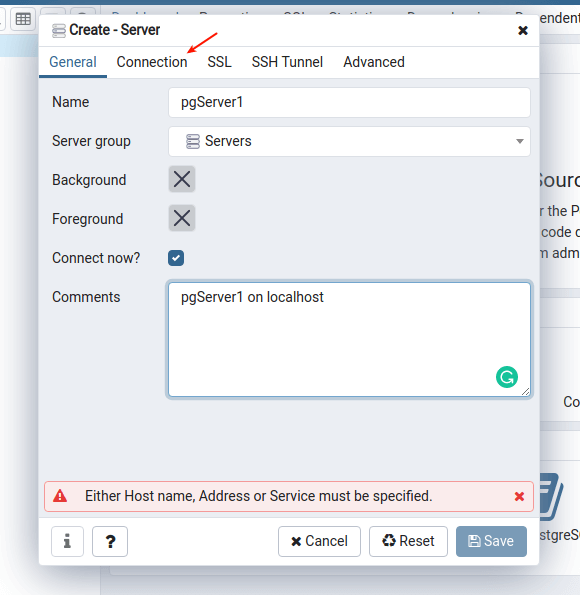 Dodaj nowe połączenie w pgadmin
Dodaj nowe połączenie w pgadmin Następnie wprowadź nazwę hosta/adresu hosta/adresu serwera PostgreSQL, numer portu (opuść 5432 Aby użyć domyślnego), wybierz Konserwacja baza danych (która powinna być Postgres) Wprowadź nazwę użytkownika i hasło bazy danych.
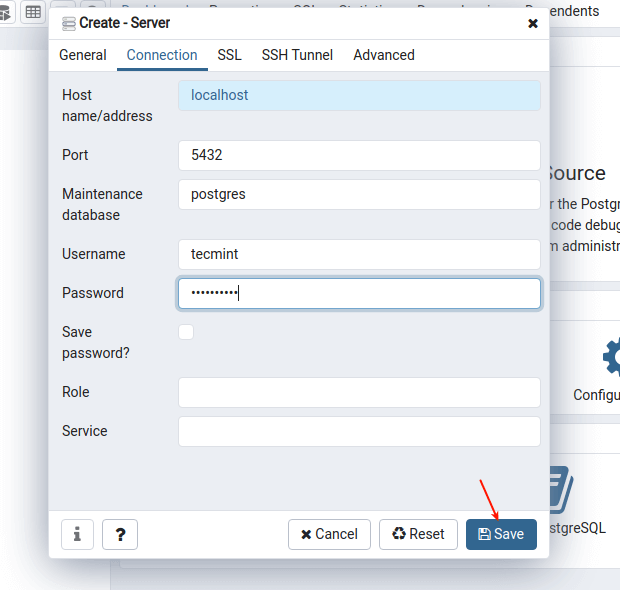 Ustawienia bazy danych PostgreSQL
Ustawienia bazy danych PostgreSQL Jeśli dane dotyczące dostępu do bazy danych są OK i konfiguracja uwierzytelniania serwera jest też, PGADMIN4 powinien z powodzeniem połączyć się z serwerem bazy danych.
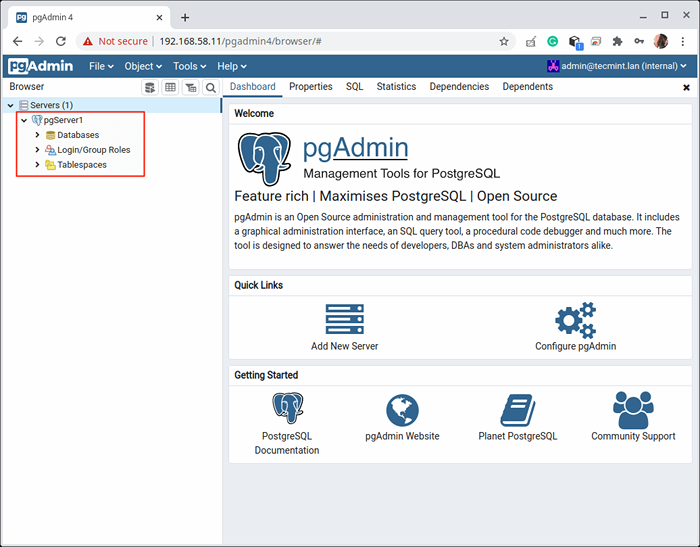 Bazy danych PostgreSQL
Bazy danych PostgreSQL To wszystko! Aby uzyskać więcej informacji, zobacz dokumentację PostgreSQL 12 i dokumentację PGADMIN 4. Pamiętaj, aby podzielić się z nami swoimi przemyśleniami za pośrednictwem sekcji komentarzy poniżej.
- « Jak instalować i korzystać z Linux Malware Detect (LMD) z CLAMAV jako silnikiem antywirusowym
- 23 CENTOS SERWER HARDINGING WSKAZÓWKI - Część 2 »

