Jak zainstalować sterowniki NVIDIA na Fedora 32

- 2109
- 502
- Roland Sokół
Sterownik NVIDIA to program potrzebny do grafiki graficznej NVIDIA do funkcjonowania z lepszą wydajnością. Komunikuje się między systemem operacyjnym Linux, w tym przypadku Fedora 32, a sprzętem, GPU Nvidia Graphics.
Sterowniki NVIDIA można zainstalować za pomocą grzmotnąć polecenie po zatrzymaniu GUI i wyłączeniu Nouveau Sterownik poprzez modyfikację menu rozruchowego GRUB.
Aby zainstalować sterownik NVIDIA w innych rozkładach Linux, postępuj zgodnie z naszym przewodnikiem NVIDIA Linux.
W tym przewodniku instalacji kierowców NVIDIA dowiesz się:
- Jak automatycznie zainstalować sterownik graficzny NVIDIA za pomocą fuzji RPM i ręcznie za pomocą oficjalnego sterownika NVIDIA z NVIDIA.com.
- Jak zidentyfikować swój model karty graficznej NVIDIA w systemie operacyjnym.
- Skąd pobrać pakiet kierowców NVIDIA dla Fedora 32.
- Jak zainstalować warunki wstępne dla udanej kompilacji i instalacji sterownika NVIDIA na Fedora 32.
- Jak wyłączyć
Nouveaukierowca. - Jak skutecznie zainstalować sterowniki NVIDIA w systemie operacyjnym Fedora 32 Linux.
 Jak zainstalować sterowniki NVIDIA na Fedora 32
Jak zainstalować sterowniki NVIDIA na Fedora 32 Zastosowane wymagania i konwencje oprogramowania
| Kryteria | Wymagania |
|---|---|
| System operacyjny | Fedora 32 |
| Oprogramowanie | Istniejąca instalacja stacjonarna, taka jak gnome. |
| Inny | Uprzywilejowany dostęp do systemu Linux jako root lub za pośrednictwem sudo Komenda. |
| Konwencje | # - Wymaga, aby podane polecenia Linux są wykonywane z uprawnieniami root bezpośrednio jako użytkownik root lub za pomocą sudo Komenda$ - Wymaga, aby podane polecenia Linux zostały wykonane jako zwykły użytkownik niepewny |
Jak zainstalować sterowniki NVIDIA na stacji roboczej Fedora 32
Zainstaluj sterownik NVIDIA za pomocą RPMFusion
Instalowanie sterownika NVIDIA w Fedora Linux za pomocą Fusion RPM jest najłatwiejszym i zalecanym sposobem, ponieważ nie musisz mieć do czynienia z ponownym kompilowaniem sterowników za każdym razem, gdy pojawia się nowa aktualizacja jądra.
- Otwórz terminal i zidentyfikuj swój model karty graficznej NVIDIA, wykonując:
$ lspci -vnn | GREP VGA 01:00.0 kontroler kompatybilny z VGA [0300]: NVIDIA Corporation GP106 [Geforce GTX 1060 6 GB] [10DE: 1C03] (Rev A1) (prog-IF 00 [kontroler VGA])
- W pełni zaktualizuj swój system.
Aktualizacja $ sudo dnf
UWAGA
Brak pełnej aktualizacji systemu może spowodować niedopasowanie wersji jądra „Brak modułu jądra Nvidia. Wracając do Nouveau." Komunikat o błędzie po instalacji sterownika NVIDIA i ponownym uruchomieniu systemu. - Włącz fuzję RPM:
$ sudo dnf instaluj https: // pobierz 1.rpmfusion.org/free/fedora/rpmfusion-free-release-$ (rpm -e %fedora).Noarch.RPM $ sudo dnf instaluj https: // pobierz 1.rpmfusion.org/nonfree/fedora/rpmfusion-nonfree-release-$ (RPM -e %Fedora).Noarch.RPM
- Na koniec zainstaluj odpowiedni pakiet sterowników NVIDIA, wybierając jedną z następujących opcji:
W przypadku najnowszego GeForce/Quadro/Tesla Execute: $ sudo dnf instaluj akmod-nvidia dla starszych geforce 400/500 Wykonaj: $ sudo dnf instalacja Xorg-x11-DRV-NVIDIA-390XX AKMOD-NVIDIA-390XX dla Legacy GeForce 8/9/200 /300 Wykonaj: $ sudo dnf instaluj xorg-x11-DRV-NVIDIA-340XX AKMOD-NVIDIA-340XX
- Wszystkie zrobione. Uruchom ponownie swój system:
$ sudo restart
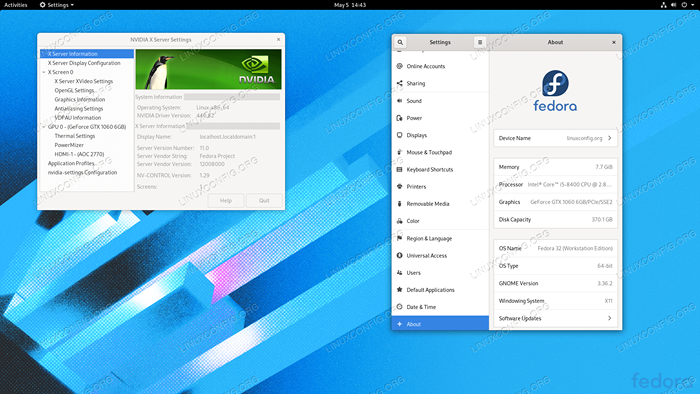 Kierowca Nvidia na Fedorze 32
Kierowca Nvidia na Fedorze 32 Zainstaluj sterownik NVIDIA ręcznie
- W przypadku z jakiegoś powodu instalacja sterownika NVIDIA za pomocą Fusion RPM nie powiada się lub po prostu chcesz mieć najnowszą wersję sterownika NVIDIA, która może nie być dostępna za pośrednictwem kanału Fusion RPM.
- Otwórz terminal i zidentyfikuj swój model karty graficznej NVIDIA, wykonując:
$ lspci -vnn | GREP VGA 01:00.0 kontroler kompatybilny z VGA [0300]: NVIDIA Corporation GP106 [Geforce GTX 1060 6 GB] [10DE: 1C03] (Rev A1) (prog-IF 00 [kontroler VGA])
- Pobierz pakiet kierowców Nvidia z Nvidia.com za pomocą kryteriów wyszukiwania opartych na modelu karty NVIDIA i systemie operacyjnym Linux.
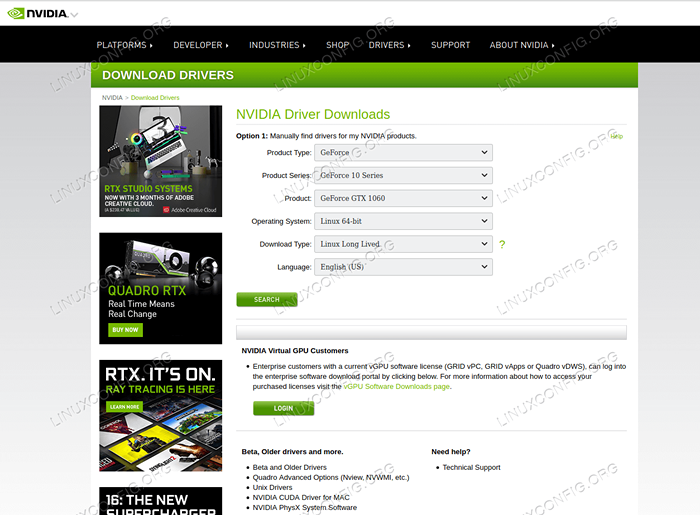 Pobierz odpowiedni sterownik NVIDIA dla swojej karty VGA. Linux Long Lived Grade (LLB) vs Linux krótko żył gałąź (SLB)
Pobierz odpowiedni sterownik NVIDIA dla swojej karty VGA. Linux Long Lived Grade (LLB) vs Linux krótko żył gałąź (SLB) Długowieczny gałąź Kierowcy zapewniają certyfikat ISV oraz optymalną stabilność i wydajność klientów UNIX. Ten sterownik jest najczęściej wdrażany w Enterprises, zapewniając wsparcie dla trwałych poprawek błędów i aktualizacji bezpieczeństwa powszechnie wymagane.
Krótkotrwały kierowcy oddziałów Zapewnij wczesnych użytkowników i krwawienia programiści dostęp do najnowszych funkcji sterownika, zanim zostaną zintegrowani z długotrwałymi gałęziami.
Ref: Nvidia.comAlternatywnie, jeśli wiesz, co robisz, możesz pobrać sterownik bezpośrednio z listy sterowników Nvidia Linux. Po przygotowaniu powinieneś skończyć z plikami podobnym do tego pokazanego poniżej:
$ ls nvidia-Linux-x86_64-* nvidia-linux-x86_64-430.50.uruchomić
- Następnie zainstaluj warunki wstępne dla udanej kompilacji i instalacji sterownika NVIDIA.
$ sudo dnf grupa
- Trwale wyłącz
NouveauSterownik poprzez modyfikowanie menu rozruchowego Grub:$ sudo grub2 -editenv - set „$ (sudo grub2 -editenv - lista | grep jądra) nouveau.Modeset = 0 "
- Uruchom ponownie swój pulpit Fedora 32: OSTRZEŻENIE
W zależności od modelu NVIDIA VGA Twój system może się źle zachowywać. Na tym etapie bądź gotowy, aby zabrudzić sobie ręce. Po ponownym uruchomieniu możesz w ogóle skończyć bez GUI. Upewnij się, że masz włączony serwer SSH w systemie, aby zdalnie zalogować się lub używaćCtrl+alt+f2Aby zmienić konsolę Tty i kontynuować instalację.$ sudo restart
- Sterowniki NVIDIA muszą być zainstalowane podczas zatrzymania serwera XORG. Przełącz do trybu tekstowego przez:
$ sudo systemCtl izolat wielu użytkowników.cel
- Zainstaluj sterownik NVIDIA, wykonując następujące polecenie za pośrednictwem konsoli Tty lub zdalnego logowania SSH:
$ sudo bash nvidia-linux-x86_64-*
Po wyświetleniu odpowiedzi odpowiedzi
NOTATKATAKdo instalacji 32-bitowych bibliotek kompatybilności NVIDIA i automatycznej aktualizacji pliku konfiguracyjnego x.Błąd: Nie można znaleźć drzewa źródłowego jądra dla aktualnie działającego jądra
W przypadku, gdy otrzymasz powyższy komunikat o błędzie podczas wykonywania poniższego polecenia, postępuj zgodnie z instrukcjami źródła jądra na temat instalacji źródła jądra w systemie Centos / Rhel Linux. - Ponownie uruchom swój system.
$ sudo restart
Wszystkie zrobione. Sterownik NVIDIA powinien być teraz zainstalowany na pulpicie Fedora 31. Uruchom ponownie swój system, zaloguj się i uruchom
nvidia-settingsAby dalej skonfigurować ustawienia karty graficznej NVIDIA.
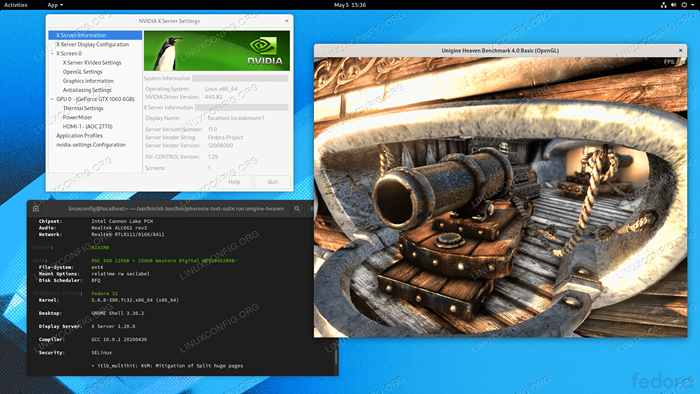 Zainstalowane sterowniki NVIDIA na Fedora 32 Linux Gnome Station Urządzenie karty graficznej Benchmark.
Zainstalowane sterowniki NVIDIA na Fedora 32 Linux Gnome Station Urządzenie karty graficznej Benchmark. Rozwiązywanie problemów
GDM na serwerze Xorg nie rozpoczyna się po zalogowaniu użytkownika, a użytkownik kończy z czarnym ekranem. Dziennik XORG zawiera następujące lub podobne komunikaty o błędach:
[3515.464] (ii) Systemd-Logind: Zatrzymałem się na 13:68 [3515.738] (ii) Systemd-Logind: otrzymał wznowienie dla 13:64 [3515.757] (ii) Nvidia (0): Tryb ustawiania „DFP-1: Nvidia-Auto-Select” [3515.793] (ii) Nvidia (0): ACPI: Nie udało się połączyć z demem zdarzenia ACPI; demon [3515.793] (ii) nvidia (0): może nie być uruchomione lub „acpidsocketpath” x [3515.793] (ii) nvidia (0): Opcja konfiguracji może nie być ustawiona poprawnie. Kiedy [3515.793] (ii) Nvidia (0): Daon zdarzenia ACPI jest dostępny, sterownik NVIDIA X [3515.793] (ii) Nvidia (0): Spróbuj użyć go do otrzymywania powiadomień o zdarzeniach ACPI. Dla [3515.793] (ii) Nvidia (0): Szczegóły, zobacz „ConnectToAcpid” i [3515.793] (ii) Nvidia (0): „AcPidsocketPath” x Opcje konfiguracji w załączniku B: x [3515.793] (ii) nvidia (0): Opcje konfiguracji w ReadMe. [3515.793] [Dix] nie mógł włączyć urządzenia 8 [3515.793] (ii) Systemd-Logind: otrzymał wznowienie za 13:66 [3515.793] [Dix] nie mógł włączyć urządzenia 6 [3515.794] (ii) Systemd-Logind: otrzymał wznowienie dla 13:65 [3515.794] [Dix] nie mógł włączyć urządzenia 7 [3515.794] (ii) Systemd-Logind: otrzymał wznowienie za 13:72 [3515.794] [Dix] nie mógł włączyć urządzenia 14 [3515.794] [Dix] nie mógł włączyć urządzenia 17 [3515.794] (ii) Systemd-Logind: otrzymał wznowienie za 13:71 [3515.794] [Dix] nie mógł włączyć urządzenia 13 [3515.794] (ii) Systemd-Logind: otrzymał wznowienie dla 13:67 [3515.794] [Dix] nie mógł włączyć urządzenia 9 [3515.794] (ii) Systemd-Logind: otrzymał wznowienie dla 13:73 [3515.794] [Dix] nie mógł włączyć urządzenia 15 [3515.794] (ii) Systemd-Logind: otrzymał wznowienie dla 13:69 [3515.794] [Dix] nie mógł włączyć urządzenia 11 [3515.794] [Dix] nie mógł włączyć urządzenia 16 [3515.794] (ii) Systemd-Logind: otrzymał wznowienie za 13:70 [3515.794] [Dix] nie mógł włączyć urządzenia 12 [3515.794] (ii) Systemd-Logind: otrzymał wznowienie dla 13:68 [3515.794] [Dix] nie mógł włączyć urządzenia 10
Spróbuj ponownie uruchomić systemda Systemd-Logind praca:
$ sudo systemctl restartuj systemd-logind
Powiązane samouczki Linux:
- Rzeczy do zainstalowania na Ubuntu 20.04
- Rzeczy do zrobienia po zainstalowaniu Ubuntu 20.04 Focal Fossa Linux
- Jak zainstalować sterowniki NVIDIA na Ubuntu 20.10 Groovy…
- Jak zainstalować sterowniki NVIDIA na Ubuntu 21.04
- Rzeczy do zainstalowania na Ubuntu 22.04
- Rzeczy do zrobienia po zainstalowaniu Ubuntu 22.04 JAMMY Jellyfish…
- Jak zainstalować sterowniki NVIDIA na Ubuntu 22.04
- Wprowadzenie do automatyzacji, narzędzi i technik Linuksa
- Jak odinstalować kierowców Nvidia na Ubuntu 22.04 Jammy…
- Ubuntu 20.04 sztuczki i rzeczy, których możesz nie wiedzieć

