Zainstaluj Ubuntu 20.04 Z ZFS
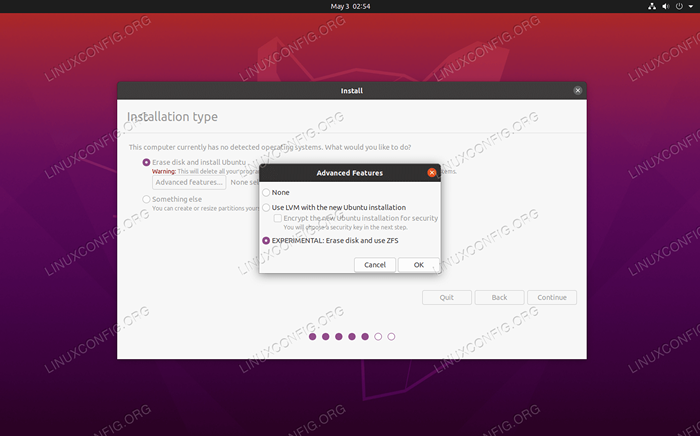
- 2274
- 65
- Klaudia Woś
ZFS to system plików skupiony na przechowywaniu i redundancji. Jest zaprojektowany z myślą o serwerach plików, w których wysoka dostępność i integralność danych są absolutnie najważniejsze. To jeden z powodów, dla których jest interesujący, ale bardzo ekscytujący, aby zobaczyć go natywnie w systemie operacyjnym, takim jak Ubuntu. Zauważ, że ZFS na Ubuntu jest nową funkcją i dlatego nadal jest oznaczony jako „eksperymentalny."
Najnowsza iteracja Ubuntu, Ubuntu 20.04 Focal Fossa, oferuje nową opcję podczas instalacji, która nie była obecna w poprzednich wersjach LTS. Mamy teraz możliwość formatowania dysków z systemem plików Z (ZFS) w procesie instalacji Ubuntu. Sam Ubuntu nadal używa systemu plików Ext4, ale reszta partycji lub dysków twardych można sformatować za pomocą ZFS.
W tym samouczku poprowadzimy Cię przez zainstalowanie Ubuntu 20.04 z ZFS jako nasz system plików na kilku dyskach. Jeśli już zainstalowałeś Ubuntu i jeszcze nie używasz ZFS, nie ma potrzeby wykonania świeżej instalacji. Pokażemy Ci, jak zainstalować ZFS na już ustalonym Ubuntu 20.04 Instaluj również.
W tym samouczku nauczysz się:
- Jak zainstalować Ubuntu 20.04 z ZFS (świeża instalacja)
- Jak zainstalować ZFS na Ubuntu 20.04
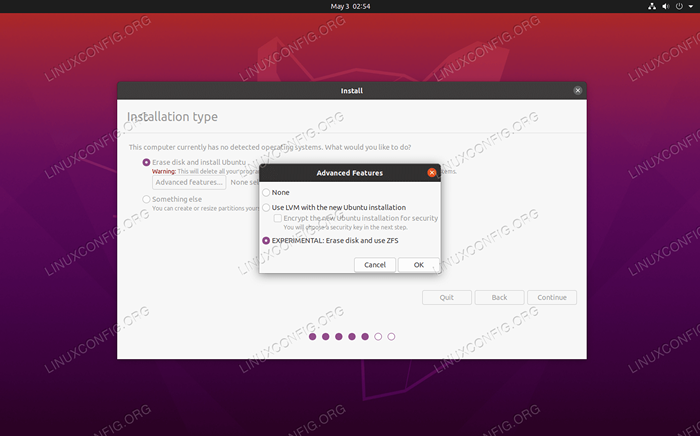 Formatowanie dysków z ZFS na Ubuntu 20.04
Formatowanie dysków z ZFS na Ubuntu 20.04 | Kategoria | Wymagania, konwencje lub wersja oprogramowania |
|---|---|
| System | Zainstalowane lub zaktualizowane Ubuntu 20.04 Focal Fossa |
| Oprogramowanie | Użyty ZFS |
| Inny | Uprzywilejowany dostęp do systemu Linux jako root lub za pośrednictwem sudo Komenda. |
| Konwencje | # - Wymaga, aby podane polecenia Linux są wykonywane z uprawnieniami root bezpośrednio jako użytkownik root lub za pomocą sudo Komenda$ - Wymaga, aby podane polecenia Linux zostały wykonane jako zwykły użytkownik niepewny |
Ubuntu 20.04 Instalacja
W następujących krokach będziemy wykonać świeżą instalację Ubuntu 20.04. Pamiętaj, aby pobrać Ubuntu 20.04 Jeśli jeszcze nie będziesz gotowy.
Nasz system ma cztery dyski twarde - faktycznie skromna konfiguracja w porównaniu z większością zestawów ZFS. Użyjemy jednego dysku twardego dla samego Ubuntu, który musi być sformatowany jako ext4. Pozostałe trzy zostaną sformatowane za pomocą ZFS i mogą być skonfigurowane jako tablica pamięci, gdy skończymy instalowanie Ubuntu.
Bez zbędnych ceregieli przejdźmy do procesu instalacji:
- Po załadowaniu środowiska instalacyjnego rozpocznij sprawę, klikając „Zainstaluj Ubuntu.”Oczywiście, jeśli chcesz, kliknij„ Wypróbuj Ubuntu ”, ale nie będziesz w stanie przetestować ZFS, robiąc to.
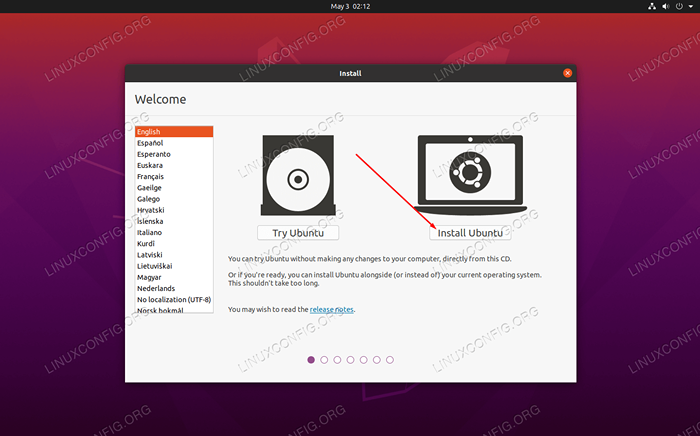 Kliknij Instaluj Ubuntu
Kliknij Instaluj Ubuntu - Wybierz układ klawiatury i kliknij kontynuuj.
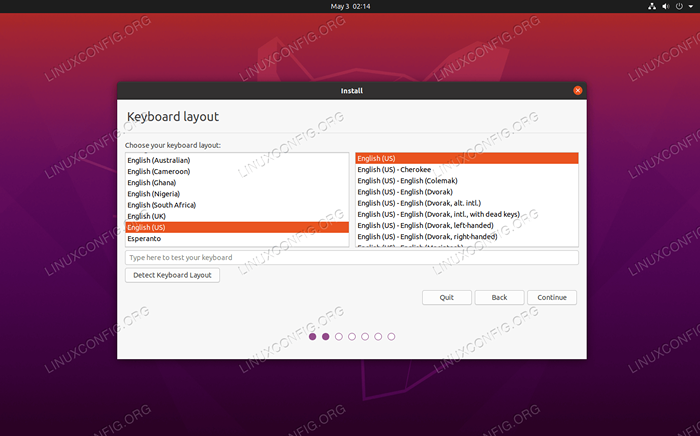 Wybierz układ klawiatury
Wybierz układ klawiatury - W przypadku menu „Aktualizacje i inne oprogramowanie” wybory tutaj zależy od Ciebie. Jeśli instalujesz ZFS, domyślam się, że tworzysz serwer pamięci i nie próbujesz skonfigurować tego komputera do uruchamiania aplikacji stacjonarnych. W takim przypadku minimalna instalacja będzie ci lepiej odpowiadać. Kliknij kontynuuj, gdy dokonasz wyboru.
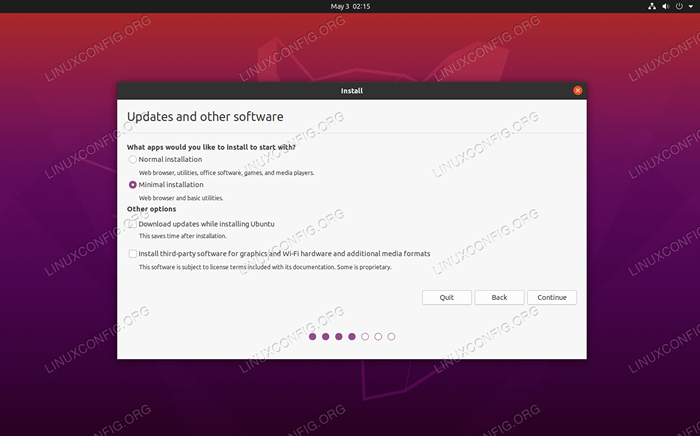 Minimalna instalacja to zalecenie dla serwerów pamięci ZFS
Minimalna instalacja to zalecenie dla serwerów pamięci ZFS - W menu typu instalacji opcja ZFS jest schowana za przyciskiem zaawansowanych funkcji. Kliknij na to.
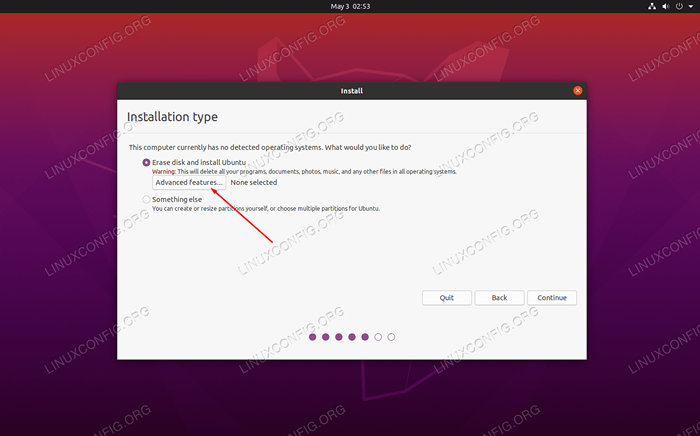 Kliknij zaawansowane funkcje, aby znaleźć opcję ZFS
Kliknij zaawansowane funkcje, aby znaleźć opcję ZFS - Następnie wybierz „Usuń dysk i użyj ZFS” i naciśnij OK.
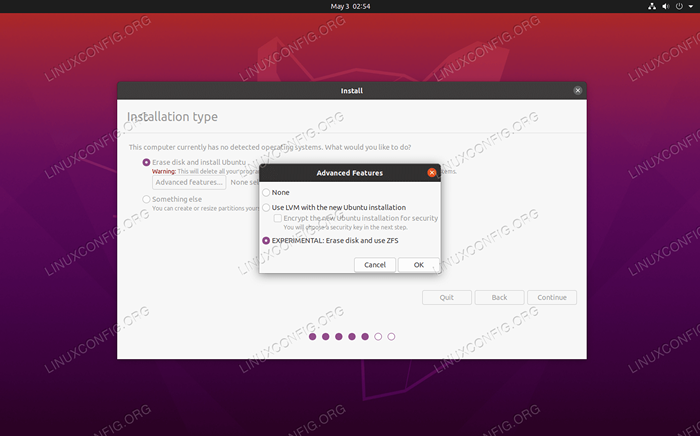 Wybierz ZFS
Wybierz ZFS - Powinieneś zobaczyć słowa „wybrane ZFS” w menu typu instalacji. Kliknij Kontynuuj.
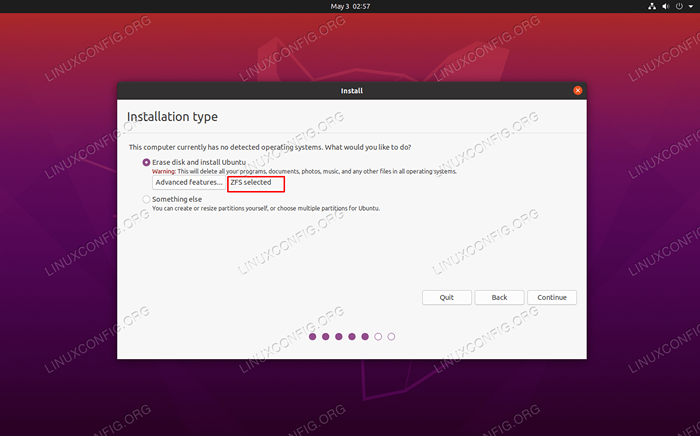 Powinieneś zobaczyć, że ZFS został wybrany
Powinieneś zobaczyć, że ZFS został wybrany - Wybierz, na jakiej partycji chcesz zainstalować Ubuntu, a następnie kliknij „Zainstaluj teraz.„Idealnie jest, aby system operacyjny miał swój własny dysk, oddzielony od napędów ZFS. Zauważ, że dysk zostanie sformatowany jako ext4 dla Ubuntu, podczas gdy reszta dysków będzie ZFS.
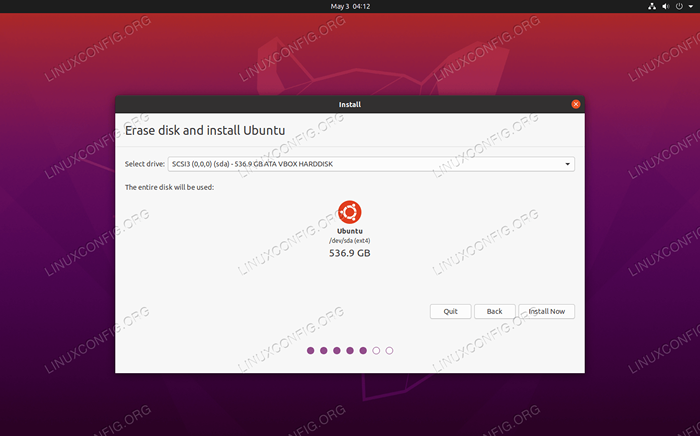 Ubuntu zostanie sformatowane jako ext4, ale naszymi innymi dyskami będą ZFS
Ubuntu zostanie sformatowane jako ext4, ale naszymi innymi dyskami będą ZFS - Potwierdź pisanie zmian na dysku, klikając kontynuuj.
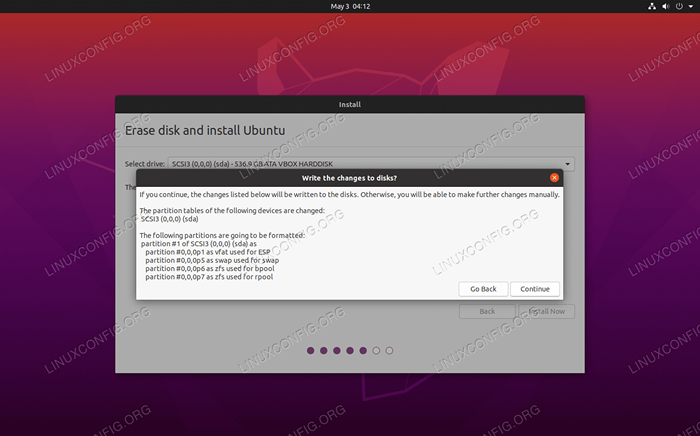 Potwierdź zmiany w formatowaniu dysku
Potwierdź zmiany w formatowaniu dysku - Następne kilka menu powinno być oczywiste. Wybierz swoją strefę czasu, nazwę hosta, nazwa użytkownika itp. Jak wyświetlono monit.
- Ubuntu zacznie instalować.
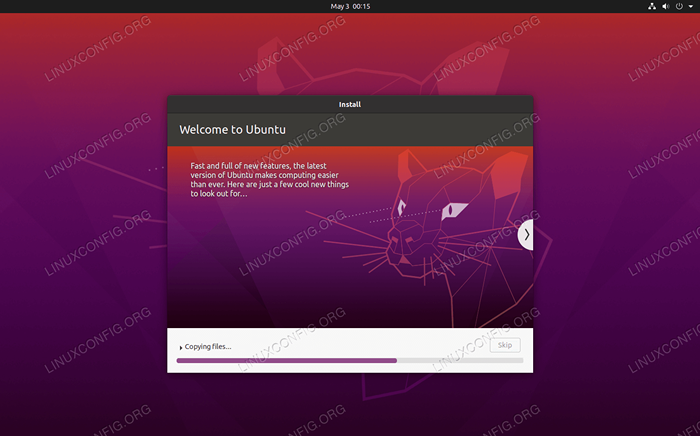 Ubuntu 20.04 Instalowanie
Ubuntu 20.04 Instalowanie - Po zakończeniu instalacji Ubuntu musisz ponownie uruchomić swój system.
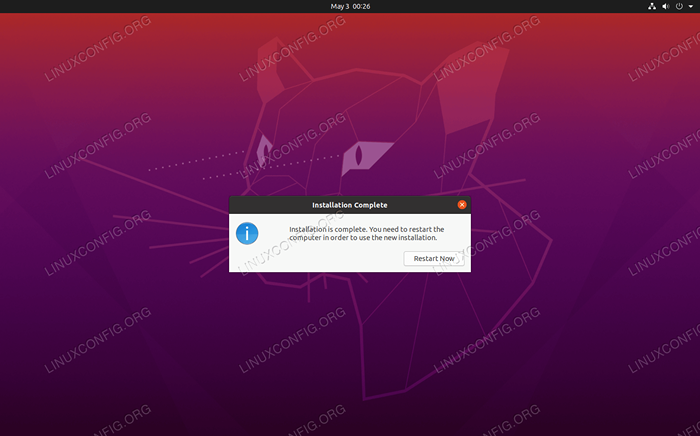 Uruchom ponownie system, gdy Ubuntu skończy instalację
Uruchom ponownie system, gdy Ubuntu skończy instalację
Możesz zobaczyć swoje partycje i/lub dyski ZFS dostępne z Fdisk Komenda.
$ sudo fdisk -l
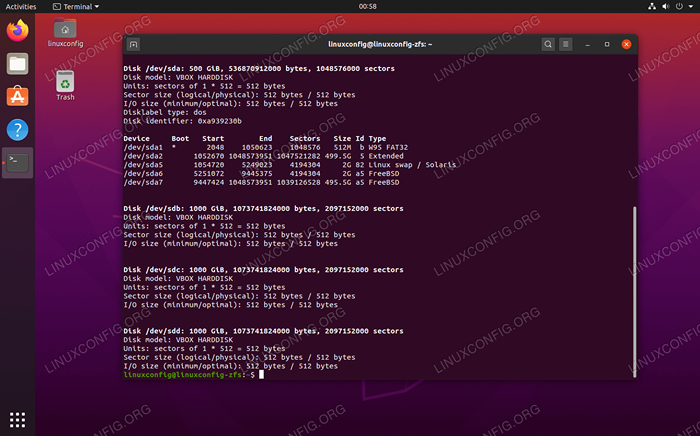 Polecenie FDISK pokazuje nasze dyski twarde
Polecenie FDISK pokazuje nasze dyski twarde Jest dużo konfiguracji, którą możesz zrobić z ZFS. Aby po prostu zeskrobać powierzchnię i udostępnić nasze dyski, możemy umieścić je w zpool z tym poleceniem:
$ sudo zpool Utwórz mypool /dev /sdb /dev /sdc /dev /sdd
Nasze dyski są następnie montowane automatycznie i dostępne pod /MyPool informator.
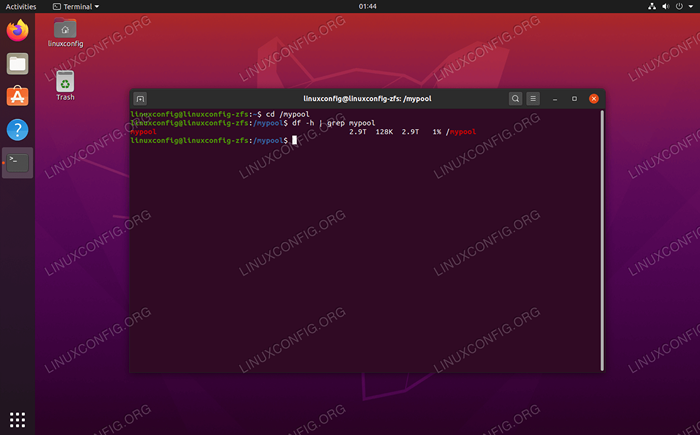 Nasz basen ZFS jest zamontowany i dostępny
Nasz basen ZFS jest zamontowany i dostępny Zainstaluj ZFS na Ubuntu 20.04
Jeśli zainstalowałeś lub zaktualizowałeś do Ubuntu 20.04 bez konfiguracji ZFS podczas instalacji, nadal możesz używać ZFS. Wystarczy otworzyć terminal i zainstalować Zfsutils-Linux pakiet.
$ sudo apt aktualizacja $ sudo apt instaluj Zfsutils-Linux
Możesz sprawdzić, czy ZFS został zainstalowany z tym poleceniem:
$ zfs --version
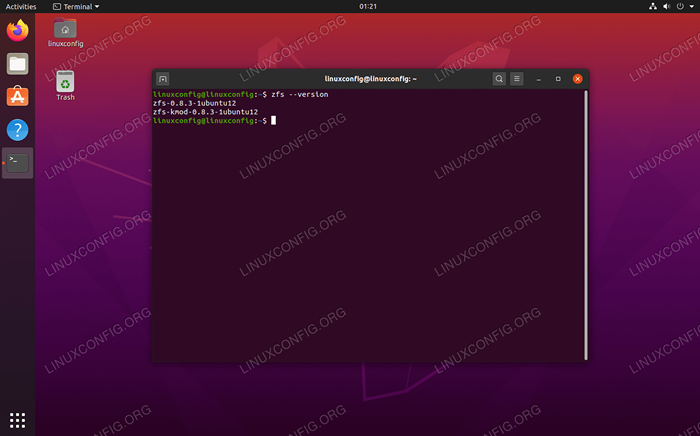 Wersja ZFS
Wersja ZFS Wniosek
W tym przewodniku widzieliśmy, jak zainstalować ZFS na Ubuntu 20.04, zarówno w momencie instalacji systemu operacyjnego, jak i na już ustalonym systemie. ZFS jest dostępny od pewnego czasu na Ubuntu, ale nigdy natywnie. Ubuntu 20.04 bardzo ułatwiło zacząć z ZFS w Linux.
Powiązane samouczki Linux:
- Rzeczy do zainstalowania na Ubuntu 20.04
- Rzeczy do zrobienia po zainstalowaniu Ubuntu 20.04 Focal Fossa Linux
- Konfigurowanie ZFS na Ubuntu 20.04
- Ubuntu 20.04 sztuczki i rzeczy, których możesz nie wiedzieć
- Ubuntu 20.04 Przewodnik
- Rzeczy, które należy wiedzieć o Ubuntu 20.04 Focal Fossa
- Rzeczy do zainstalowania na Ubuntu 22.04
- Ubuntu 20.04 Hadoop
- 8 najlepszych środowisk stacjonarnych Ubuntu (20.04 FOSSA…
- Ubuntu 20.04 Pobierz
- « Jak zainstalować sterowniki NVIDIA na Fedora 32
- Skrypt bash - jak sprawdzić liczbę dostarczonych argumentów wiersza poleceń »

