Jak zainstalować przeglądarkę Tor w Ubuntu 18.04 Bionic Beaver Linux
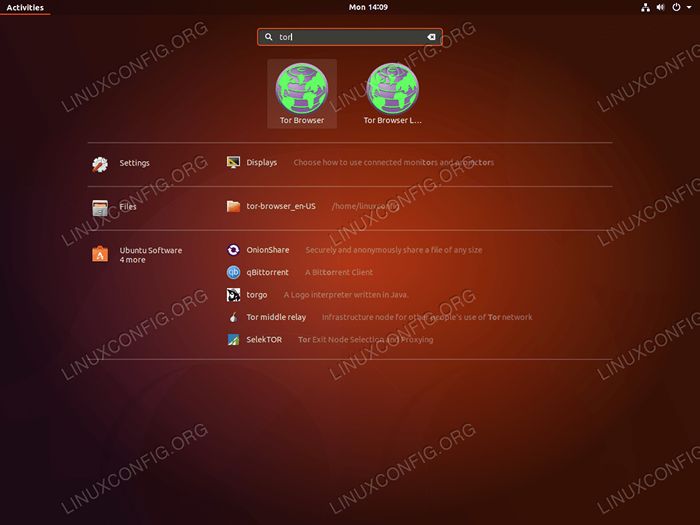
- 3323
- 350
- Ignacy Modzelewski
Cel
Postępowanie zgodnie z artykułem wyjaśni, jak pobierać, zainstalować i używać przeglądarki Tor na Ubuntu 18.04 Bionic Beaver Linux.
Celem Browser Tor jest ochrona prywatności online, dlatego z tego powodu upewnij się, że pobranie TOR nie zostało złagodzone przez właściwe weryfikację podpisów podpisujących podpisy Tor Browser.
Wersje systemu operacyjnego i oprogramowania
- System operacyjny: - Ubuntu 18.04 Bionic Beaver
- Oprogramowanie: - Tor Browser 7.5 lub więcej
Wymagania
Uprzywilejowany dostęp do systemu Ubuntu jako root lub przez sudo Wymagane jest polecenie.
Konwencje
- # - Wymaga, aby podane polecenia Linux są wykonywane z uprawnieniami root bezpośrednio jako użytkownik root lub za pomocą
sudoKomenda - $ - Wymaga, aby podane polecenia Linux zostały wykonane jako zwykły użytkownik niepewny
Inne wersje tego samouczka
Ubuntu 20.04 (Focal Fossa)
Instrukcje
Zainstaluj przeglądarkę Tor za pomocą polecenia Apt
Uproszcz instalację przeglądarki Tor na Ubuntu Linux Wyrzutnia przeglądarki Tor jest teraz częścią standardowego repozytorium Ubuntu. To sprawia, że zainstalowanie przeglądarki Tor na Ubuntu jest niezwykle proste.
Otwórz terminal i wykonaj następujące trafny Polecenie do zainstalowania uruchamiania przeglądarki Tor:
$ sudo apt Zainstaluj TorBrowser-Launcher
Aby uruchomić przeglądarkę Tor Uruchom przeglądarkę Tor, użyj menu Start i wyszukaj Browser Tor:
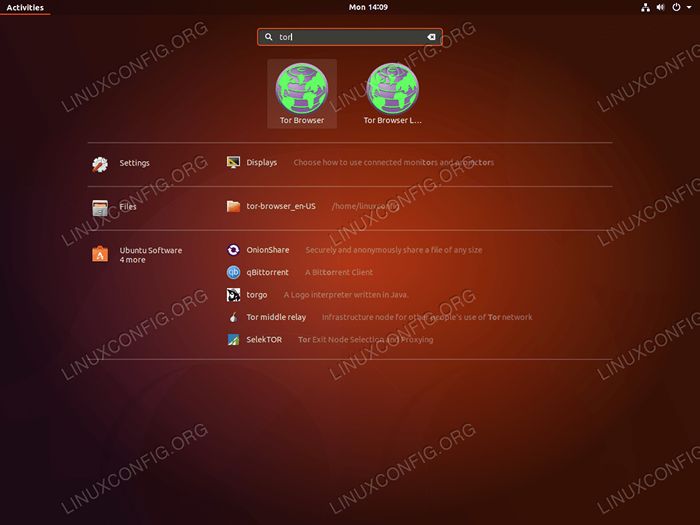 Istnieją dwie ikony, jedna jest dla
Istnieją dwie ikony, jedna jest dla Browser Tor a drugi Ustawienia uruchamiania przeglądarki Tor. Alternatywnie możesz uruchomić przeglądarkę Tor bezpośrednio z wiersza poleceń:
$ TorBrowser-Launcher
Instalacja ręcznej przeglądarki Tor na Ubuntu
Jeśli z jakiegokolwiek powodu powyższa automatyczna instalacja przeglądarki Tor nie powiedzie się lub chcesz uzyskać najnowszą wersję, możesz ręcznie zainstalować przeglądarkę Tor.
Pobierz Browser Tor
Pierwszym krokiem jest przejście do oficjalnej strony internetowej Tor Browser i pobranie najnowszego pakietu przeglądarki Linux Tor i odpowiedniego *.Asc podpis.
Należy pamiętać, że projekt TOR jest często celem dla hakerów i ataków DDOS. Z tego powodu zamierzamy teraz sprawdzić prawidłowe podpisy podpisywania naszego pobranego pakietu przeglądarki Tor.
Zakładając, że pobrałeś pakiet przeglądarki Tor i podpisy do swojego /~ Pobierania Directory First Import „Tor Browser Developers” podpisujący klucz. Wykonaj polecenie Bellow:
$ gpg -keyserver pula.SKS-Keyservers.Net--Recv-Keys D1483FA6C3C07136 GPG: Key 4E2C6E8793298290: Klucz publiczny „Tor Browser Developers (Klucz podpisania)„ Importowany GPG: Nie ma ostatecznie zaufanych kluczy GPG: Całkowita liczba przetworzona: 1 GPG: Importowane: 1
Nawigować do Pliki Katalog i potwierdź, że obecne są zarówno pakiet przeglądarki Tor, jak i jej podpis:
$ ls Tor-Browser-Linux64-7.5_en-us.smoła.XZ Tor-Browser-Linux64-7.5_en-us.smoła.xz.Asc
Następnie sprawdź podpis pakietu przeglądarki Tor:
$ GPG-Weryfy Tor-Browser-Linux64-7.5_en-us.smoła.xz.ASC Tor-Browser-Linux64-7.5_en-us.smoła.XZ GPG: Signature Made Wt 23 stycznia 2018 11:50:13 AEDT GPG: Korzystanie z klucza RSA D1483FA6C3C07136 GPG: Dobra podpis z „Tor Browser Dewelopers (podpisanie klucza)” [Nieznany] GPG: OSTRZEŻENIE: Klucz ten nie jest certyfikowany za pomocą zaufanego zaufania podpis! GPG: Nic nie wskazuje, że podpis należy do właściciela. Klucz podstawowy odcisk palca: EF6E 286D DA85 EA2A 4BA7 DE68 4E2C 6E87 9329 8290 Subkey Peddyment: A430 0A6B C93C 0877 A445 1486 D148 3FA6 C3C0 7136 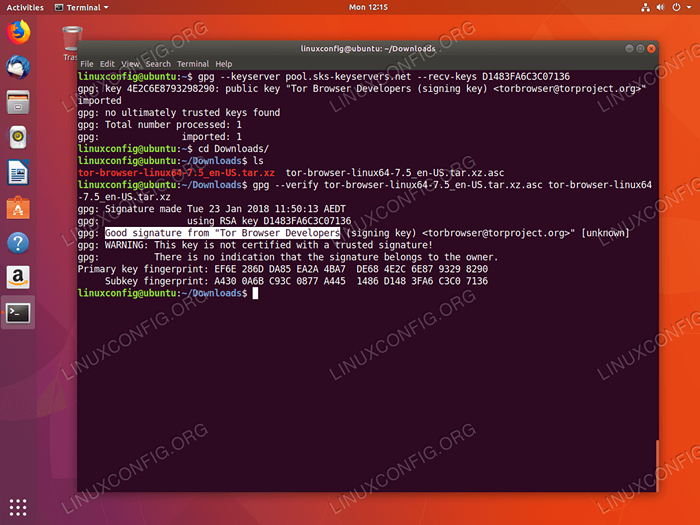 Weryfikacja podpisu przeglądarki Tor
Weryfikacja podpisu przeglądarki Tor Sprawdź Dobry podpis „Tor Browser Developers tekst na powyższym wierszu 4. Wydaje się, że wszystko jest w porządku!
Wyodrębnij przeglądarkę Tor
Wciąż w Pliki Katalog, wyodrębnij pakiet przeglądarki Tor do korzenia katalogu domowego: nowo
$ TAR XJPF TOR-BROWSER-LINUX64-7.5_en-us.smoła.xz -c ~/
Rozpocznij przeglądarkę Tor
Aby uruchomić przeglądarkę TOR na polu Ubuntu Linux, zmień w katalogu domowym i przejdź do nowo wyodrębnionego katalogu przeglądarki Tor za pomocą płyta CD Komenda :
$ cd $ cd tor Browser_EN-us/
Stąd Rozpocznij przeglądarkę Tor:
$ ./START-TOR-BROWSER.pulpit
Alternatywnie, zarejestruj przeglądarkę TOR jako aplikację lokalną, w ten sposób utwórz skrót ikona dostępny za pośrednictwem menu uruchamiającego:
$ ./START-TOR-BROWSER.Desktop-Register-App
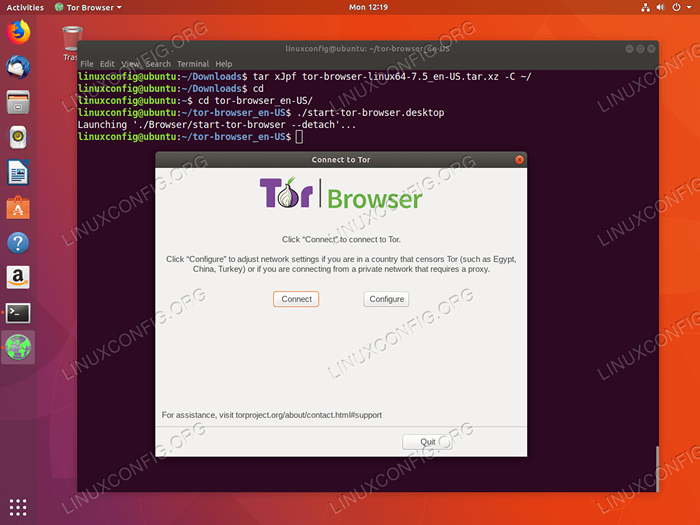 Rozpocznij przeglądarkę Tor na Ubuntu 18.04
Rozpocznij przeglądarkę Tor na Ubuntu 18.04 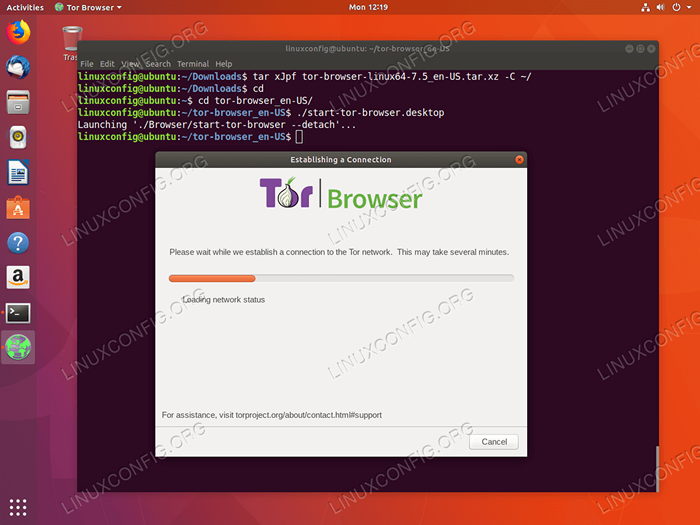 Poczekaj, aż przeglądarka Tor połączy się z siecią Tor.
Poczekaj, aż przeglądarka Tor połączy się z siecią Tor. 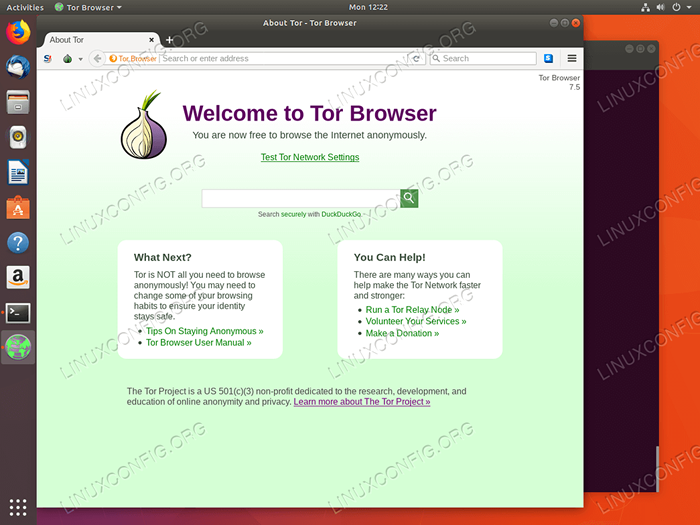 Uderzyć
Uderzyć Test Ustawienia sieci TOR link do wykonania testu przeglądarki Tor. 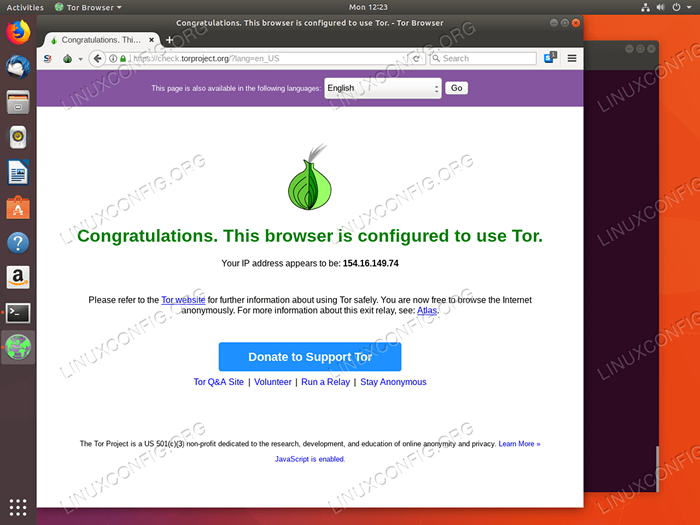 Jeśli adres IP, który widzisz, nie jest twoim prywatnym zewnętrznym adresem IP, możesz przejść prywatnie!
Jeśli adres IP, który widzisz, nie jest twoim prywatnym zewnętrznym adresem IP, możesz przejść prywatnie! Powiązane samouczki Linux:
- Rzeczy do zainstalowania na Ubuntu 20.04
- Rzeczy do zrobienia po zainstalowaniu Ubuntu 20.04 Focal Fossa Linux
- Zainstaluj proxy TOR na Ubuntu 20.04 Linux
- Zainstaluj proxy TOR na Ubuntu 22.04 Linux
- WIPEFS Linux Tutorioral z przykładami
- Rzeczy do zainstalowania na Ubuntu 22.04
- Ubuntu 20.04 sztuczki i rzeczy, których możesz nie wiedzieć
- Rzeczy do zrobienia po zainstalowaniu Ubuntu 22.04 JAMMY Jellyfish…
- Odzyskaj swoją prywatność i bezpieczeństwo w erze cyfrowej
- Ubuntu 20.04 Przewodnik
- « Włącz SSH na Ubuntu 18.04 Bionic Beaver Linux
- Jak utworzyć użytkownika sudo na Ubuntu 18.04 Bionic Beaver Linux »

