Jak utworzyć użytkownika sudo na Ubuntu 18.04 Bionic Beaver Linux
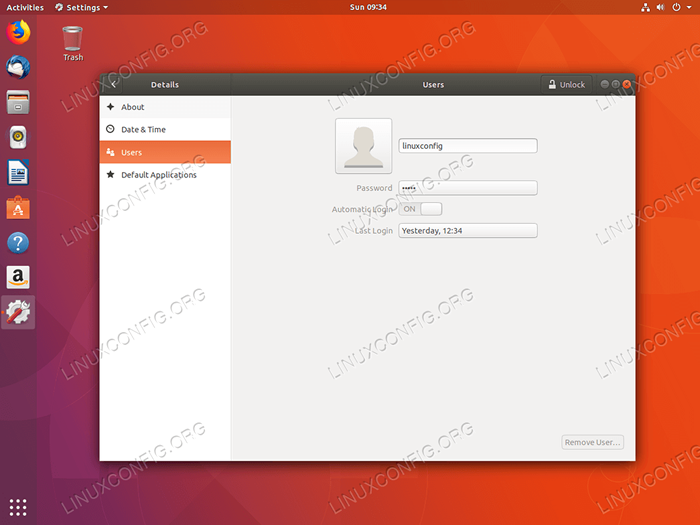
- 2878
- 138
- Igor Madej
Cel
W tym artykule wyjaśniono, jak utworzyć użytkownika Sudo na Ubuntu 18.04 Linux. Najpierw przyjrzymy się stworzeniu nowego użytkownika Sudo za pomocą wiersza poleceń, a później utworzymy użytkownika Sudo z graficznego interfejsu Ubuntu.
Użytkownik Sudo może wykonywać dowolne polecenie z uprawnieniami administracyjnymi, a tym samym wykonywać polecenia jako root.
Wersje systemu operacyjnego i oprogramowania
- System operacyjny: - Ubuntu 18.04 Bionic Beaver
- Oprogramowanie: - Wersja sudo 1.8.21p2 lub wyższy
Wymagania
Uprzywilejowany dostęp do systemu Ubuntu jako root lub przez sudo Wymagane jest polecenie.
Konwencje
- # - Wymaga, aby podane polecenia Linux są wykonywane z uprawnieniami root bezpośrednio jako użytkownik root lub za pomocą
sudoKomenda - $ - Wymaga, aby podane polecenia Linux zostały wykonane jako zwykły użytkownik niepewny
Inne wersje tego samouczka
Ubuntu 20.04 (Focal Fossa)
Utwórz użytkownika Sudo za pomocą wiersza poleceń
Aby móc utworzyć użytkownika Sudo, najpierw musimy utworzyć zwykłego użytkownika. Do tego możemy użyć Dodaj użytkownika Komenda. Odwiedź jak dodać użytkownika na Ubuntu 18.04 Aby uzyskać więcej informacji na temat tworzenia nowych użytkowników.
Zacznijmy od utworzenia nowego użytkownika o nazwie Lubos. Otwórz terminal i wprowadź:
$ sudo adduser Lubos
Następnie musimy dodać nowego użytkownika do istniejącego sudo Grupa:
$ sudo usermod -Ag sudo lubos
Wszystkie zrobione. Właśnie stworzyliśmy nowego użytkownika Sudo Lubos. Na tym etapie przetestujemy nowe przywileje Sudo. Używać Su polecenie zalogowania się jako nowy użytkownik, który właśnie utworzyłeś:
$ su Lubos hasło: Aby uruchomić polecenie jako administrator (użytkownik „root”), użyj „sudo”. Szczegółowe informacje znajdują się w „Man sudo_root”.
Używać sudo polecenie jesteśmy teraz w stanie uruchomić dowolne polecenie z uprawnieniami root, poprzedzając faktyczne polecenie sudo. Jesteśmy również w stanie uzyskać monit o root:
$ sudo -i [sudo] hasło dla Lubos: #
Zanotuj # postać. Oznacza to, że jesteśmy teraz zalogowani jako root. Aby potwierdzić uruchom:
# Whoami Root
Poniższy film podsumuje cały proces tworzenia użytkowników Sudo:
Dodawanie użytkownika „Lubos”… dodanie nowej grupy „Lubos” (1001)… Dodanie nowego użytkownika „Lubos” (1001) z grupą „Lubos”… Tworzenie Direktory Home ”/Home/Lubos”… kopiowanie plików z „/etc/skel” … Wprowadź nowe hasło UNIX: Zagadnij nowe hasło UNIX: PASSWD: Hasło Zaktualizowano pomyślnie zmieniając informacje użytkownika dla Lubos Wprowadź nową wartość, lub naciśnij Enter, aby uzyskać domyślną nazwę []: Numer pokoju []: Połączenie telefonu []: telefon domowy []: Inne []: jest poprawna informacja? [Y/n] y Linuxconfig@ubuntu: ~ $ sudo usermod -Ag sudo lubos Linuxconfig@ubuntu: ~ $ su Lubos hasło: Aby uruchomić polecenie jako administrator (użytkownik „root”), użyj „sudo”. Szczegółowe informacje znajdują się w „Man sudo_root”. Lubos@ubuntu:/home/linuxconfig $ whoami lubos lubos@ubuntu:/home/linuxconfig $ sudo -i [sudo] hasło dla Lubos: root@ubuntu: ~# whoami root@ubuntu: ~# logout Lubos@ubuntu:/// home/linuxconfig $ exit Linuxconfig@ubuntu: ~ $00: 00-00: 24
Utwórz użytkownika Sudo za pomocą GUI
Korzystanie z interfejsu graficznego Uproszczenie tworzenia użytkowników Sudo na Ubuntu 18.04 Desktop. Niewiele kliknij, jesteśmy w stanie utworzyć użytkownika, a jednocześnie przypisać uprawnienia administracyjne użytkownika Sudo.
Rozważ następujący przykład, jak utworzyć użytkownika Sudo na Ubuntu 18.04 Desktop:
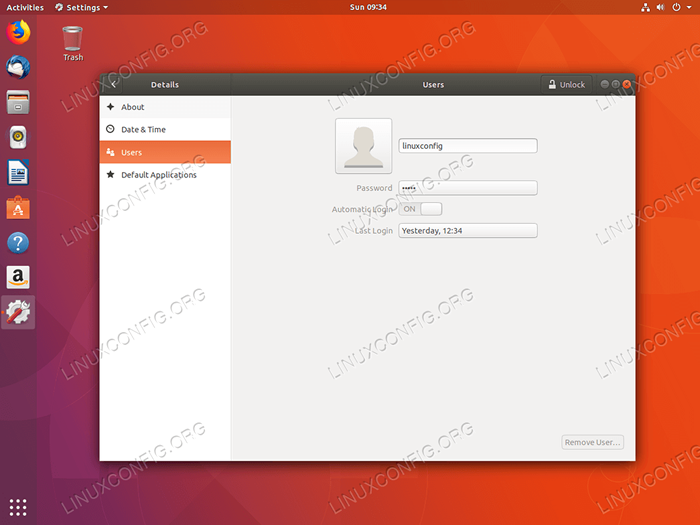 Aby utworzyć nowego użytkownika na pulpicie Ubuntu Gnome, najpierw otwórz Ustawienia okno. Następnie przejdź do
Aby utworzyć nowego użytkownika na pulpicie Ubuntu Gnome, najpierw otwórz Ustawienia okno. Następnie przejdź do About-> Użytkownicy menu. Naciśnij górny prawy Odblokować przycisk, aby dostać się do trybu administracyjnego. 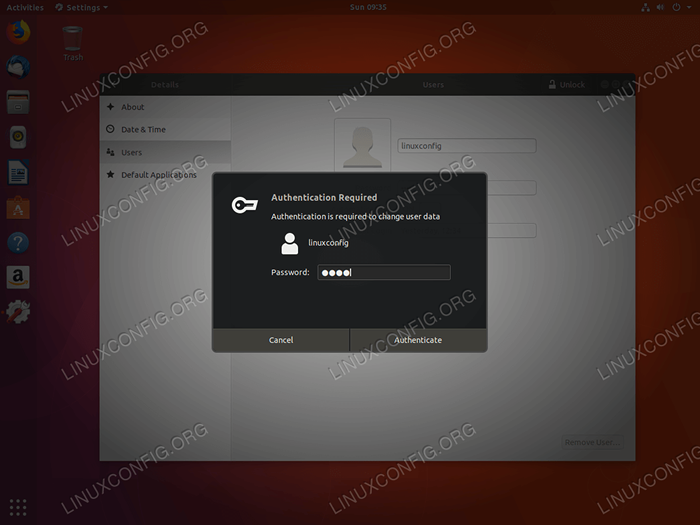 Wprowadź swoje hasło administracyjne.
Wprowadź swoje hasło administracyjne. 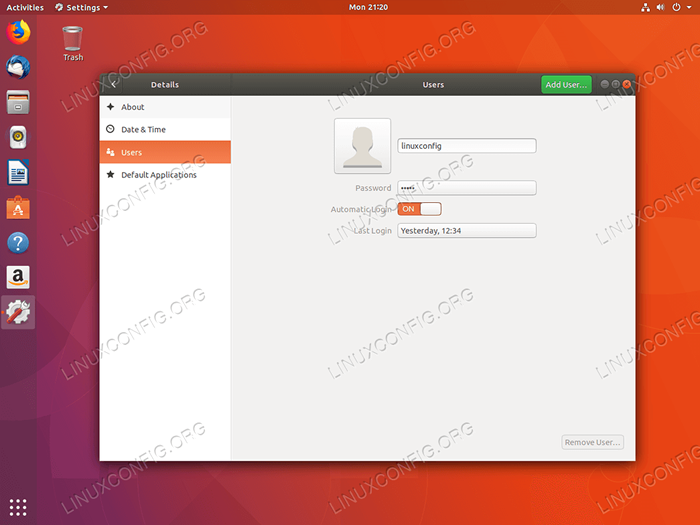 Uderzyć
Uderzyć Dodaj użytkownika… przycisk, aby utworzyć nowego użytkownika. 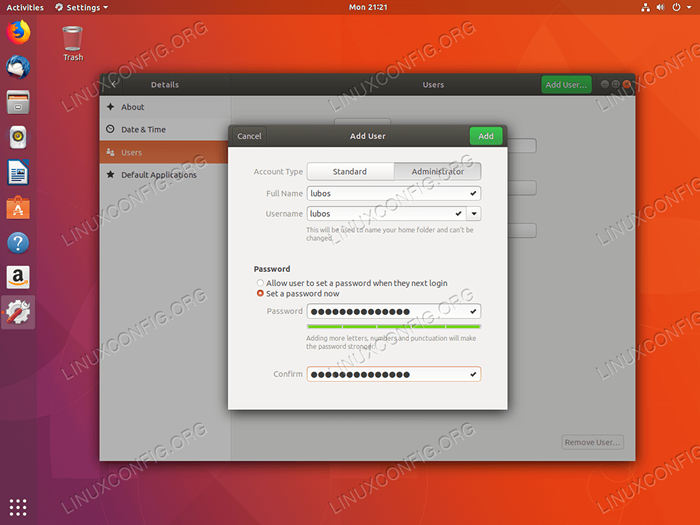 Wybierać
Wybierać Administrator Typ konta, aby automatycznie dodawać użytkownika do grupy Sudo. Wypełnij wszystkie wymagane informacje. 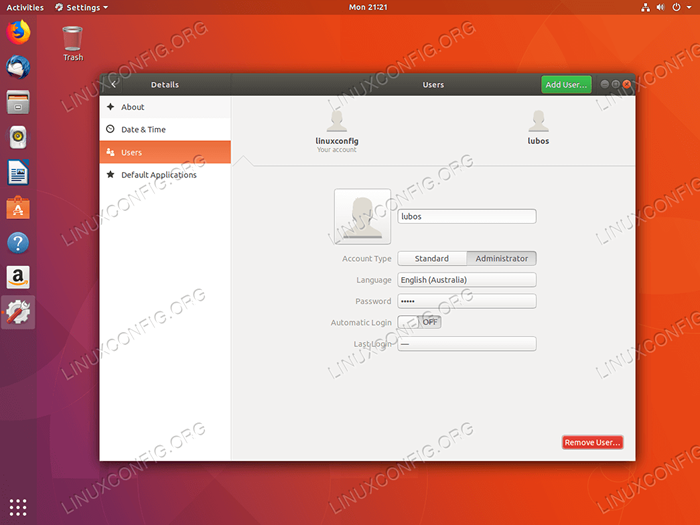 Wszystkie zrobione. Utworzono nowego użytkownika Sudo.
Wszystkie zrobione. Utworzono nowego użytkownika Sudo. Powiązane samouczki Linux:
- Rzeczy do zainstalowania na Ubuntu 20.04
- Rzeczy do zrobienia po zainstalowaniu Ubuntu 20.04 Focal Fossa Linux
- Rzeczy do zrobienia po zainstalowaniu Ubuntu 22.04 JAMMY Jellyfish…
- Ubuntu 20.04 Przewodnik
- Rzeczy do zainstalowania na Ubuntu 22.04
- Ubuntu 20.04 sztuczki i rzeczy, których możesz nie wiedzieć
- Ubuntu 22.04 Przewodnik
- Polecenia Linux: Top 20 najważniejsze polecenia, które musisz…
- Linux Pliki konfiguracyjne: Top 30 Najważniejsze
- Jak utworzyć konto modyfikowania i usuwania użytkowników w systemie Linux
- « Jak zainstalować przeglądarkę Tor w Ubuntu 18.04 Bionic Beaver Linux
- Jak zainstalować Ubuntu 18.04 Bionic Beaver »

