Jak zainstalować Ubuntu 18.04 Bionic Beaver
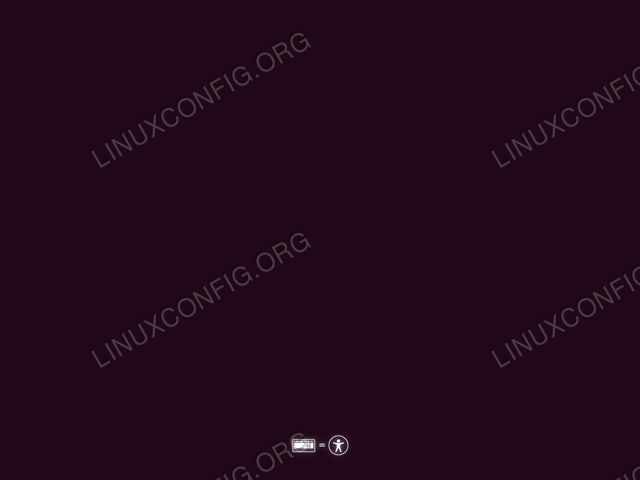
- 3142
- 744
- Laura Zygmunt
Cel
Celem tego przewodnika jest zapewnienie prostego do śledzenia wskazówek krok po kroku Jak zainstalować Ubuntu 18.04 Bionic Beaver w Twoim komputerze.
Wersje systemu operacyjnego i oprogramowania
- System operacyjny: - Ubuntu 18.04 Bionic Beaver
Wymagania
- 64-bitowy komputer architektury z dysku twardym wolnym od osobistych danych niezrównanych. Może to być każdy zapasowy, stary, niski pulpit lub laptop.
- połączenie internetowe
- Burner DVD z pustym dVD podmiotem flash lub USB o minimalnym rozmiarze 2 GB
Inne wersje tego samouczka
Ubuntu 20.04 (Focal Fossa)
Wstęp
Ubuntu jest jedną z najpopularniejszych dystrybucji Linuksa. Powodem jest to, że bardzo trudno jest być najbardziej przyjaznym dla użytkownika systemem operacyjnym Linux Linux. Jak wkrótce zobaczysz wkrótce, proces instalacji Ubuntu jest prosty i prosty do naśladowania.
Ten artykuł ma na celu poprowadzenie Cię przez proces instalacji Ubuntu z myślą o początkujący. Celowo uniknę długich wyjaśnień i znacznej części żargonu technicznego.
Pobierz Ubuntu
Po pierwsze, musimy pobrać obraz Bootable ISO. Przejdź do przeglądarki do oficjalnej strony pobierania Ubuntu i pobierz obraz komputerowy 64-bitowy (AMD64).
Utwórz rozruchowy DVD lub USB
Następnie wybierz, z którego medium chcesz wykonać instalację Ubuntu. Większość początkujących znajdzie za pomocą DVD jako średniej rozruchowej prostszej metody. Jeśli jest to twój przypadek, użyj bieżącego systemu operacyjnego, aby spalić wcześniej pobrany obraz ISO na puste medium DVD. Nie ma konkretnych ustawień, które musisz wybrać podczas spalania obrazu ISO, po prostu poszukaj funkcji obrazu „Burn ISO” podczas korzystania z oprogramowania do spalania.
Alternatywnie użyj następującego przewodnika na temat utworzenia rozruchowego dysku flash USB za pomocą MS Windows. Jeśli już używasz Linux, przeczytaj tutaj, jak utworzyć dysk flash USB Ubuntu USB.
Uruchom z USB lub DVD
Jeśli jesteś osobą nietechniczną, najprawdopodobniej ta część procesu instalacji Ubuntu będzie dla Ciebie najtrudniejsza. Niestety, nie ma jednego przewodnika na temat uruchamiania z USB lub DVD, ponieważ istnieje wiele komputerów i producentów, które jeszcze nie podjęły decyzji o ujednoliceniu tego procesu.
Jednak poniższy przewodnik może zawierać wskazówki, jak uruchomić komputer z dysku flash USB lub Medium CD/DVD.
Spróbuj Ubuntu bez instalacji
Biorąc pod uwagę, że pomyślnie uruchomiłeś się z wcześniej utworzonego medium Ubuntu BOOTABLE, zostaniesz krótko pokazany na tym ekranie:
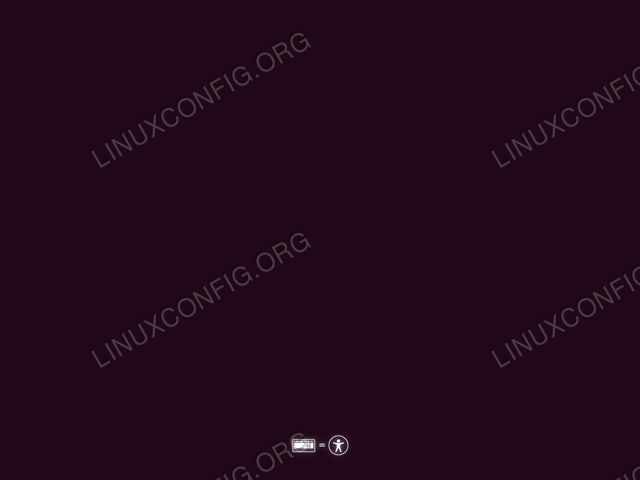 Jeśli działasz wystarczająco szybko, uderzając
Jeśli działasz wystarczająco szybko, uderzając PATKA Klucz. 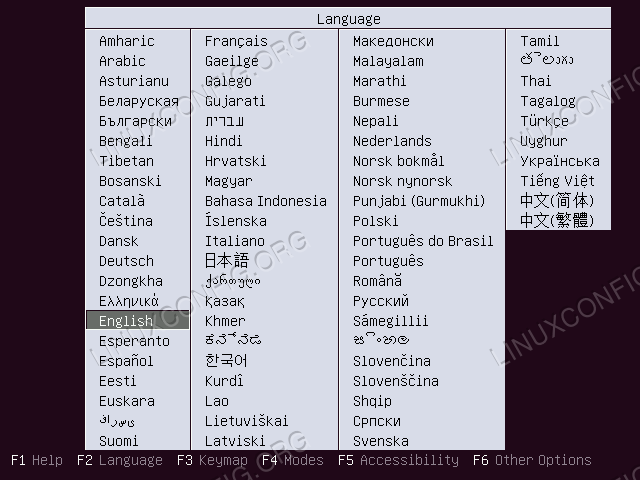 Wybierz swój język.
Wybierz swój język. 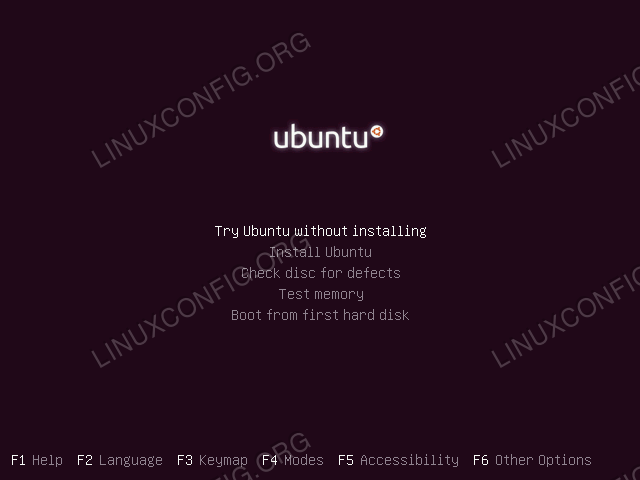 Ubuntu daje opcję wypróbowania systemu operacyjnego przed jego zainstalowaniem! To dobra okazja do przetestowania wszelkich problemów z kompatybilnością lub po prostu uzyskanie podglądu tego, co się wcieszasz. Po prostu wybierz
Ubuntu daje opcję wypróbowania systemu operacyjnego przed jego zainstalowaniem! To dobra okazja do przetestowania wszelkich problemów z kompatybilnością lub po prostu uzyskanie podglądu tego, co się wcieszasz. Po prostu wybierz Spróbuj Ubuntu bez instalacji
Powinieneś wziąć tę ofertę. Zawsze możesz rozpocząć instalację Ubuntu od ponownego uruchomienia systemu lub po prostu wykonać instalację, a już w Live Ubuntu OS. Gdy będziesz gotowy Zainstaluj Ubuntu
Zainstaluj Ubuntu
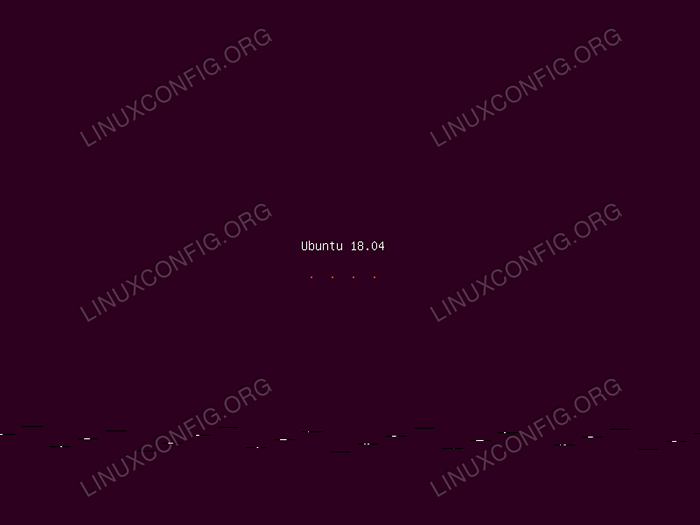 Gdy zdecydujesz się na zainstalowanie Ubuntu na komputerze, daj mu trochę czasu na uruchomienie w kreatorze instalacyjnym.
Gdy zdecydujesz się na zainstalowanie Ubuntu na komputerze, daj mu trochę czasu na uruchomienie w kreatorze instalacyjnym. 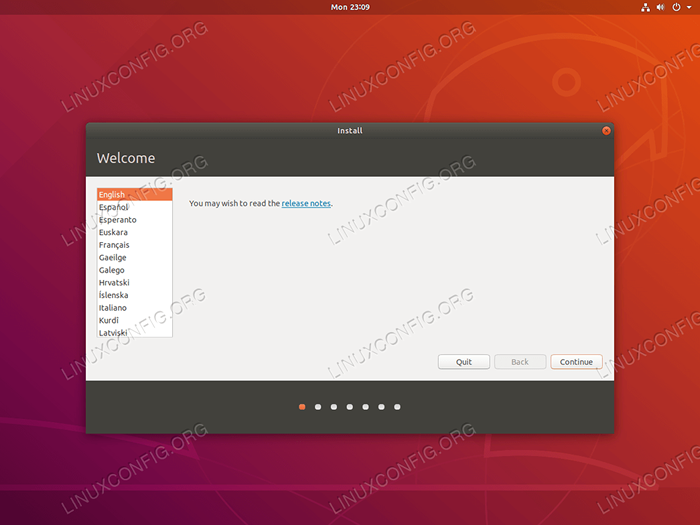 W tym momencie wybierz język, którego chcesz użyć swojego systemu operacyjnego Ubuntu. Język systemowy można zmienić w dowolnym momencie po instalacji.
W tym momencie wybierz język, którego chcesz użyć swojego systemu operacyjnego Ubuntu. Język systemowy można zmienić w dowolnym momencie po instalacji. 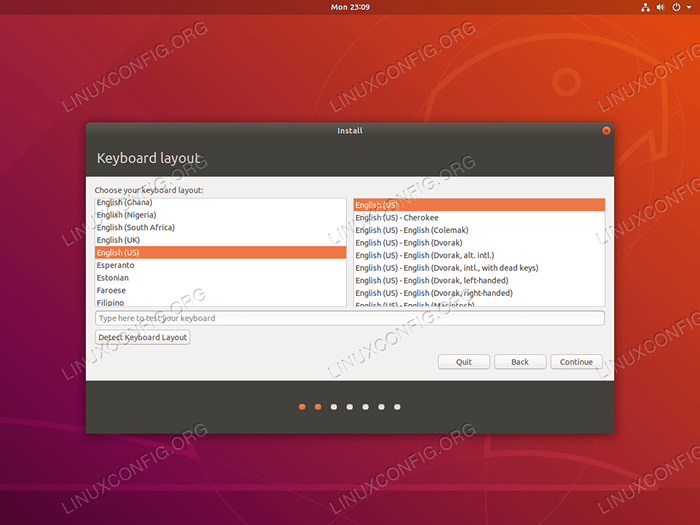 Wybierz układ klawiatury. System próbuje odgadnąć typ klawiatury. Użyj pola tekstowego testowania klawiatury, aby wpisać tekst, aby zapewnić systemowi możliwość wykrycia klawiatury.
Wybierz układ klawiatury. System próbuje odgadnąć typ klawiatury. Użyj pola tekstowego testowania klawiatury, aby wpisać tekst, aby zapewnić systemowi możliwość wykrycia klawiatury. 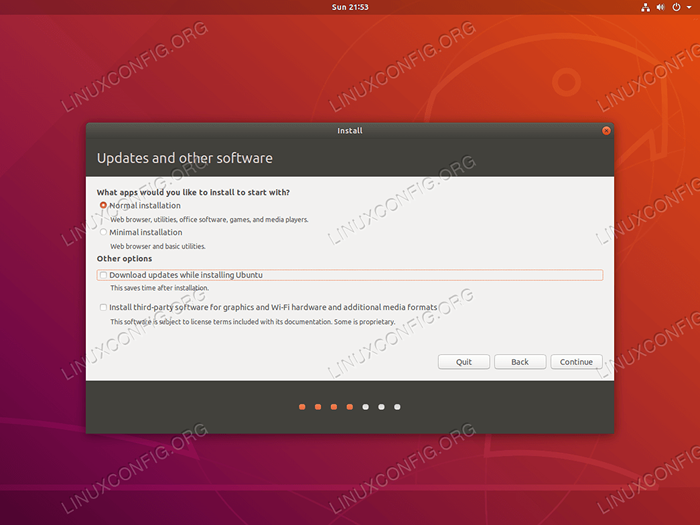 Kreator instalacji Ubuntu zapewnia opcję pobierania aktualizacji podczas instalacji. Sugeruję, aby nie używać tej opcji. Po prostu przedłuży postęp instalacji, a system można aktualizować w dowolnym momencie po udanej instalacji.
Kreator instalacji Ubuntu zapewnia opcję pobierania aktualizacji podczas instalacji. Sugeruję, aby nie używać tej opcji. Po prostu przedłuży postęp instalacji, a system można aktualizować w dowolnym momencie po udanej instalacji.
Jeśli jesteś początkującym, możesz wybrać Zainstaluj oprogramowanie innych firm pole wyboru. Zapewnia to, że instalacja Ubuntu spowoduje wyjście z roztworu pudełkowego.
Ubuntu 18.04 to pierwsze wydanie do wprowadzenia Minimalna instalacja. Po kliknięciu Kreator instalacji zainstaluje tylko podstawowe narzędzia wymagane do uruchomienia Ubuntu 18.04 Desktop.
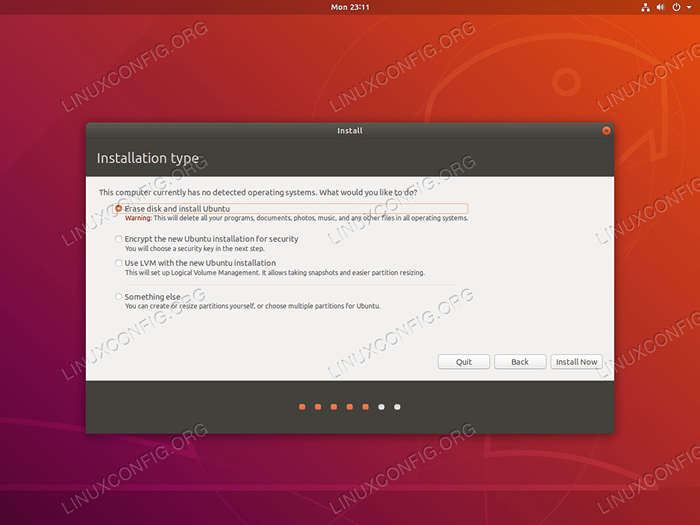 !! Niebezpieczeństwo !!
!! Niebezpieczeństwo !! Jak wskazuje okno czarodzieja, ta część procesu instalacji Ubuntu może potencjalnie zniszczyć dane przechowywane na dysku twardym.
Biorąc pod uwagę, że nie masz żadnych potencjalnie nieokreślonych danych przechowywanych na komputerze i jesteś świadomy swoich działań tutaj, Usuń dysk i zainstaluj Ubuntu Opcja jest zalecana dla wszystkich początkujących. Po przygotowaniu uderz Zainstaluj teraz przycisk.
.
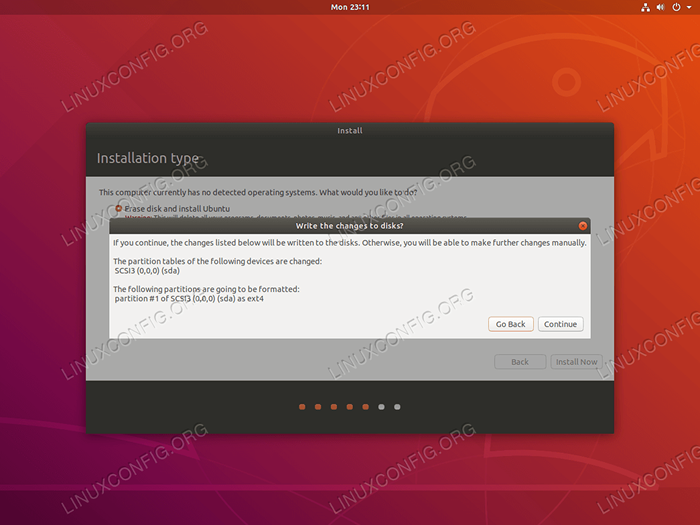 Po naciśnięciu przycisku „Kontynuuj”. Pomyśl dwa razy, pokrój raz!
Po naciśnięciu przycisku „Kontynuuj”. Pomyśl dwa razy, pokrój raz! 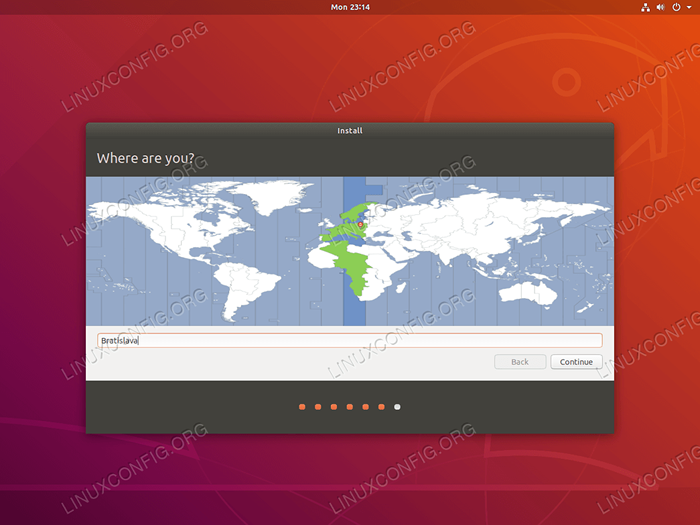 Wybierz swoją strefę czasową. Ubuntu automatycznie wyznaczy czas na wybrany region.
Wybierz swoją strefę czasową. Ubuntu automatycznie wyznaczy czas na wybrany region. 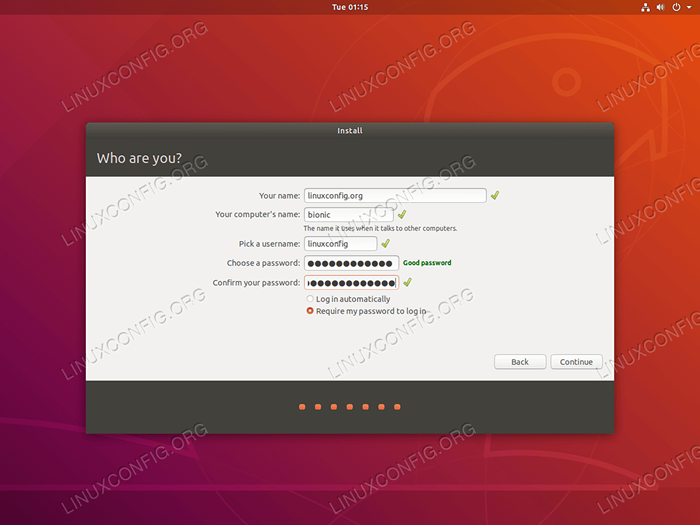 Informacje, które tutaj wprowadzasz, zostaną wykorzystane do utworzenia nowego użytkownika. Ten użytkownik będzie miał również uprawnienia administracyjne.
Informacje, które tutaj wprowadzasz, zostaną wykorzystane do utworzenia nowego użytkownika. Ten użytkownik będzie miał również uprawnienia administracyjne. 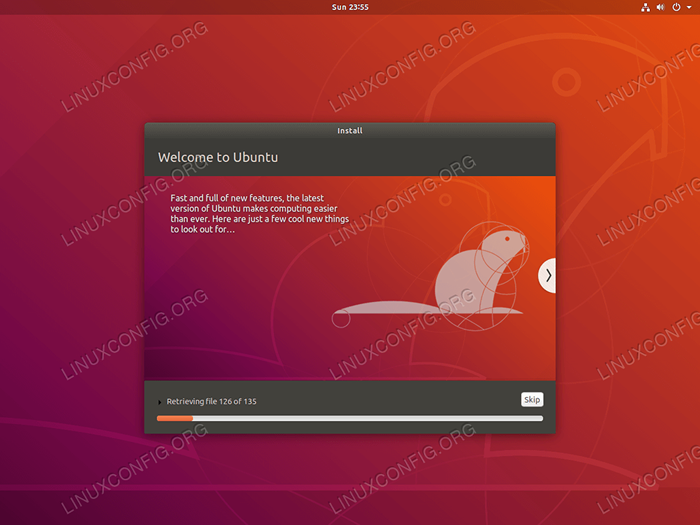 Prawie skończone. Teraz po prostu usiądź i zrelaksuj się.
Prawie skończone. Teraz po prostu usiądź i zrelaksuj się. 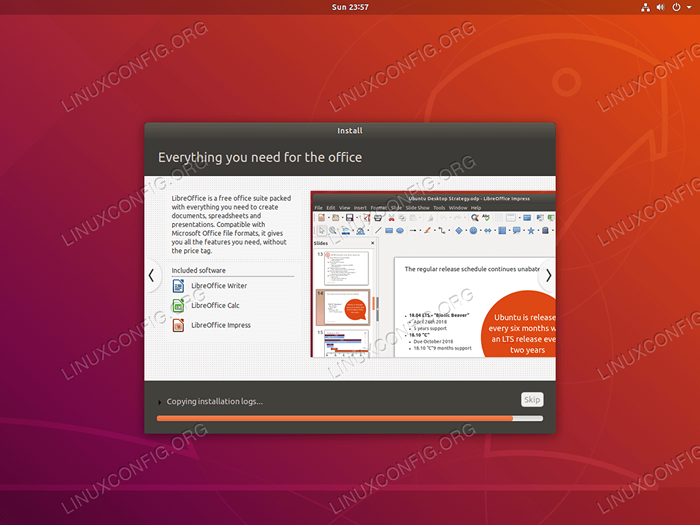 Możesz także przeglądać pola informacyjne, aby nauczyć się jeszcze jeszcze przed zakończeniem instalacji Ubuntu.
Możesz także przeglądać pola informacyjne, aby nauczyć się jeszcze jeszcze przed zakończeniem instalacji Ubuntu. 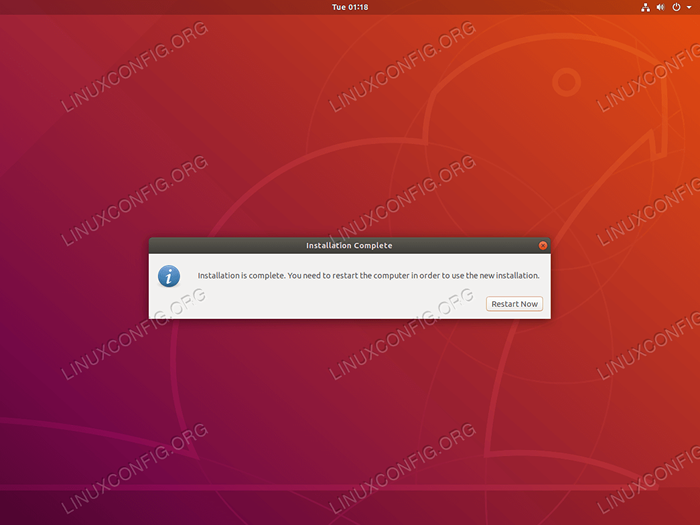 Wszystkie zrobione. Instalacja Ubuntu jest już kompletna. Uderzyć
Wszystkie zrobione. Instalacja Ubuntu jest już kompletna. Uderzyć Zrestartuj teraz Aby zrestartować komputer. 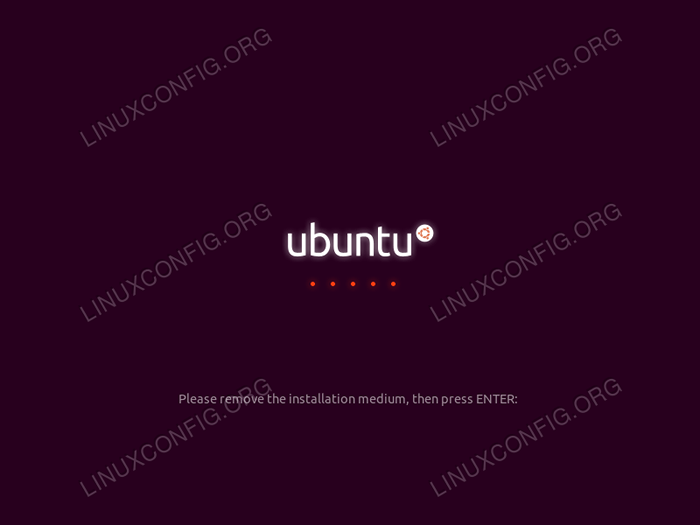 W tym momencie możesz usunąć podłoża Ubuntu Bootable i nacisnąć WCHODZIĆ klucz. W przeciwnym razie uruchomisz proces instalacji Ubuntu od nowa.
W tym momencie możesz usunąć podłoża Ubuntu Bootable i nacisnąć WCHODZIĆ klucz. W przeciwnym razie uruchomisz proces instalacji Ubuntu od nowa. 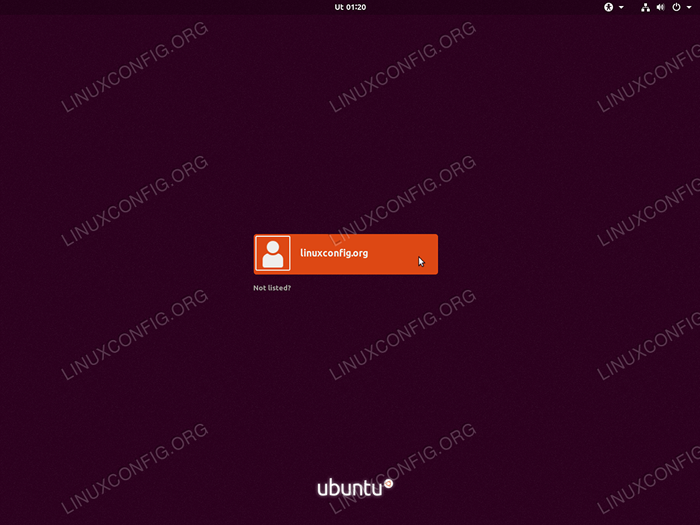 Korzystając z myszy, wybierz swojego użytkownika.
Korzystając z myszy, wybierz swojego użytkownika. 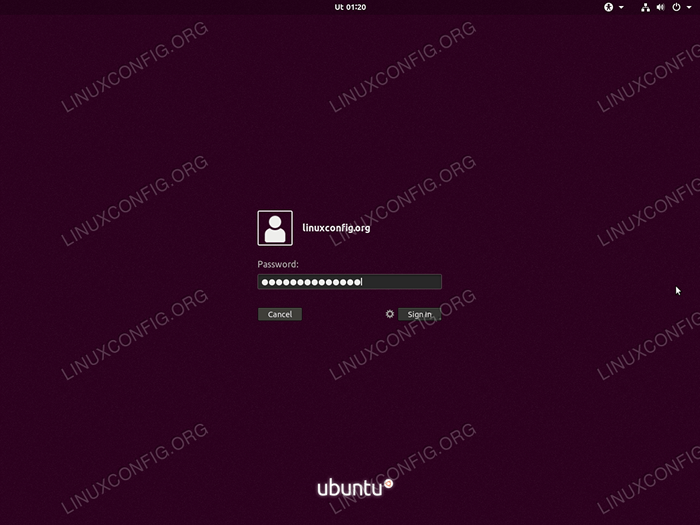 Wprowadź poświadczenia użytkownika i trafić
Wprowadź poświadczenia użytkownika i trafić Zalogować się przycisk. 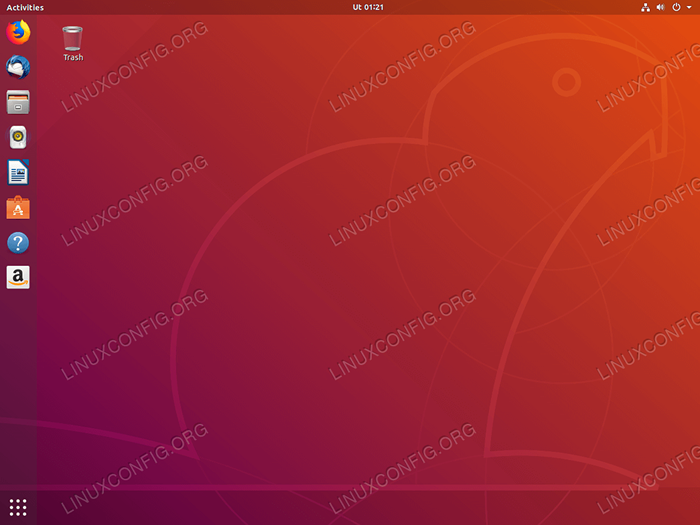 Witamy w Ubuntu 18.04 Desktop. Cieszyć się! Po zainstalowaniu Ubuntu 18.04 Istnieje zakres oprogramowania lub ustawień, które możesz chcieć skonfigurować w swoim systemie. Sprawdź nasz artykuł Rzeczy do zrobienia po zainstalowaniu Ubuntu 18.04 Bionic Beaver Linux po więcej informacji. Przejdź do artykułu, klikając poniższy przycisk:
Witamy w Ubuntu 18.04 Desktop. Cieszyć się! Po zainstalowaniu Ubuntu 18.04 Istnieje zakres oprogramowania lub ustawień, które możesz chcieć skonfigurować w swoim systemie. Sprawdź nasz artykuł Rzeczy do zrobienia po zainstalowaniu Ubuntu 18.04 Bionic Beaver Linux po więcej informacji. Przejdź do artykułu, klikając poniższy przycisk: Ubuntu 18.04 Po zainstalowaniu
Powiązane samouczki Linux:
- Rzeczy do zainstalowania na Ubuntu 20.04
- Rzeczy do zrobienia po zainstalowaniu Ubuntu 20.04 Focal Fossa Linux
- Ubuntu 20.04 sztuczki i rzeczy, których możesz nie wiedzieć
- Jak zainstalować odtwarzacz Adobe Flash w Linux
- Ubuntu 20.04 Przewodnik
- Jak zainstalować Ubuntu na kicie USB
- Rzeczy do zainstalowania na Ubuntu 22.04
- Jak podzielić napęd USB w Linux
- 8 najlepszych środowisk stacjonarnych Ubuntu (20.04 FOSSA…
- Ubuntu 22.04 Przewodnik
- « Jak utworzyć użytkownika sudo na Ubuntu 18.04 Bionic Beaver Linux
- Jak zainstalować bitwę Blizzard.Aplikacja netto na Ubuntu 18.04 Bionic Beaver Linux »

