Jak zainstalować Ubuntu 20.04 Focal Fossa Desktop
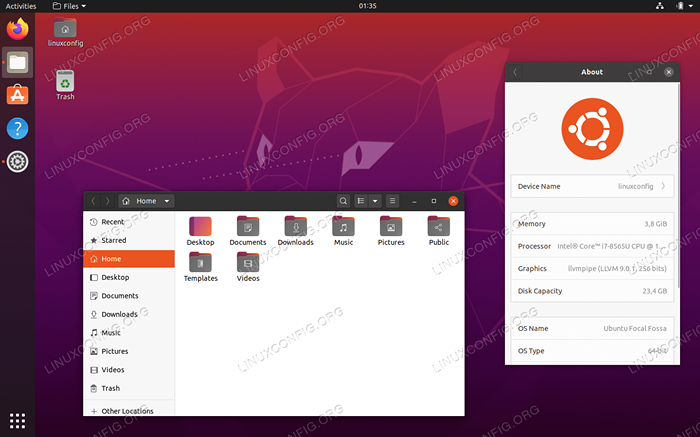
- 901
- 260
- Roland Sokół
W tym samouczku wykonamy Ubuntu 20.04 Instalacja stacjonarna. Ubuntu jest jedną z najpopularniejszych dystrybucji Linuksa. Powodem jest to, że głównym celem jest bycie najbardziej przyjaznym dla użytkownika systemu operacyjnym Linux Linux. Jak wkrótce zobaczysz, Ubuntu 20.04 Proces instalacji jest prosty i prosty w obsłudze.
W tym samouczku nauczysz się:
- Jak pobrać Ubuntu 20.04 Obraz ISO komputerów stacjonarnych
- Jak utworzyć multimedia instalacyjne rozruchowe
- Jak uruchomić do Ubuntu 20.04 Kreator instalacji stacjonarnej
- Jak zainstalować pełne lub minimalne Ubuntu 20.04 Desktop
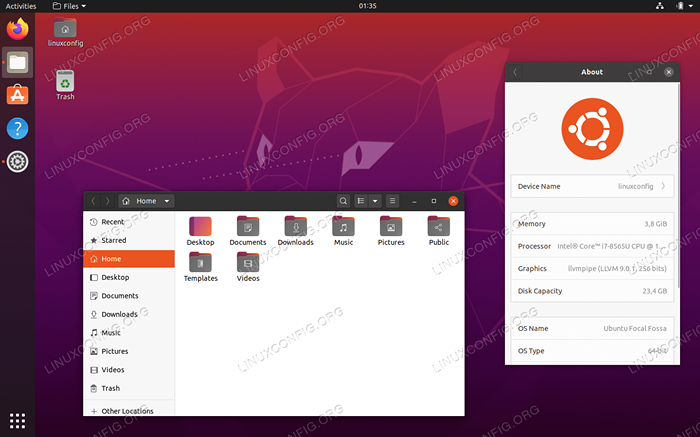 Ubuntu 20.04 Focal Fossa Desktop
Ubuntu 20.04 Focal Fossa Desktop Zastosowane wymagania i konwencje oprogramowania
| Kategoria | Wymagania, konwencje lub wersja oprogramowania |
|---|---|
| System | 64-bitowy komputer (AMD64), patrz Ubuntu 20.04 Wymagania systemowe |
| Oprogramowanie | Nie dotyczy |
| Inny | Uprzywilejowany dostęp do systemu Linux jako root lub za pośrednictwem sudo Komenda. |
| Konwencje | # - Wymaga, aby podane polecenia Linux są wykonywane z uprawnieniami root bezpośrednio jako użytkownik root lub za pomocą sudo Komenda$ - Wymaga, aby podane polecenia Linux zostały wykonane jako zwykły użytkownik niepewny |
Instalowanie Ubuntu 20.04 Instrukcje dotyczące komputera stacjonarnego krok po kroku
-
Pobierz Ubuntu
Po pierwsze, krok to pobrać Ubuntu 20.04 Obraz ISO. Ubuntu Desktop obsługuje tylko 64-bitowy obraz komputerowy (AMD64).
-
Utwórz nośniki instalacyjne
Następnie wybierz, z którego medium chcesz wykonać instalację Ubuntu. W przypadku, gdy masz zamiar zainstalować Ubuntu 20.04 Desktop praktycznie za pomocą hiperwizora, takiego jak stacja robocza VirtualBox lub VMware, po prostu przejdź do następnego kroku.
Większość początkujących znajdzie przy użyciu DVD jako Medium Instalacyjne Ubuntu PROSTULA METODA. Jeśli jest to twój przypadek, użyj bieżącego systemu operacyjnego, aby spalić wcześniej pobrany obraz ISO na puste medium DVD. Nie ma określonych ustawień, które musisz wybrać podczas spalania obrazu ISO, po prostu poszukaj funkcji obrazu „Burn ISO” podczas korzystania z oprogramowania do spalania. Alternatywnie możesz utworzyć Ubuntu 20.04 BOOTBALE Instalacja pamięci flash USB.
-
Uruchom multimedia instalacyjne Ubuntu
Następnym krokiem jest wstawienie multimediów rozruchowych utworzonych w poprzednim kroku do komputera i zmiana ustawień BIOS na uruchomienie z wybranych multimediów rozruchowych.
Poniższe tabele powinny zawierać kilka wskazówek, jak uzyskać dostęp do menu rozruchowego komputera. Będziesz musiał nacisnąć różne klucze (lub kombinację klawiszy) w zależności od typu komputera. Oto lista możliwych klawiszy, które może być konieczne naciśnięcie w zależności od systemu:
Uzyskaj menu rozruchowe Hypervisor
Kombinacje kluczowe do dostępu do menu rozruchowego na hiperwizorach
Urządzenie Kombinacja kluczowa Komentarz Oracle Virtual Box F12Automatycznie wygrywa z ISO po podłączeniu za pomocą ustawień maszyny wirtualnej VMware Workstation wyjścieMenu startowe,F12BIOSAutomatycznie wygrywa z ISO po podłączeniu za pomocą ustawień maszyny wirtualnej Uzyskaj dostęp do dziedzictwa BIOS
Kombinacje kluczowe do dostępu do starszych menu rozruchowych
Urządzenie Kombinacja kluczowa Komentarz Acer wyjście,F12LubF9F12Najprawdopodobniej kluczAsus F8LubwyjścieCompaq wyjścieLubF9Dell F12Emachines F12Fujitsu F12HP wyjścieLubF9Lenovo F8,F10LubF12Inne możliwości: Novoprzycisk lubFn + f11SAMSUNG wyjścieLubF2LubF12Dla ultrabooków z Samsunga wyłącz Opcja szybkiego rozruchu w BIOS/UEFI. Patrz następna sekcja. Vaio wyjście,F10LubF11Inne możliwości: WspieraćprzyciskToshiba F12Dostęp do BIOS/UEFI
Aby uzyskać dostęp do BIOS/UEFI na komputerze, musisz również nacisnąć różne klucze (lub kombinację klawiszy) w zależności od typu komputera. Oto lista możliwych klawiszy, które może być konieczne naciśnięcie w zależności od komputera:
Kombinacje kluczowe do dostępu do BIOS/UEFI
Urządzenie Kombinacja kluczowa Komentarz Acer DelLubF2F2Najprawdopodobniej kluczAsus UsuwaćLubDelCompaq F10Dell F2Emachines PatkaLubDelFujitsu F2HP wyjście,F10,F11Inne możliwości: na pawilonie - F1Lenovo F1LubF2Inne możliwości: mały przycisk obok przycisku zasilania (jeśli laptop) SAMSUNG F2Dla ultrabooków z Samsunga może to być F10Vaio F1,F2,F3Inne możliwości: WspieraćprzyciskToshiba F1,F2,F12Lubwyjście -
Rozpocznij Ubuntu 20.04 Instalacja stacjonarna
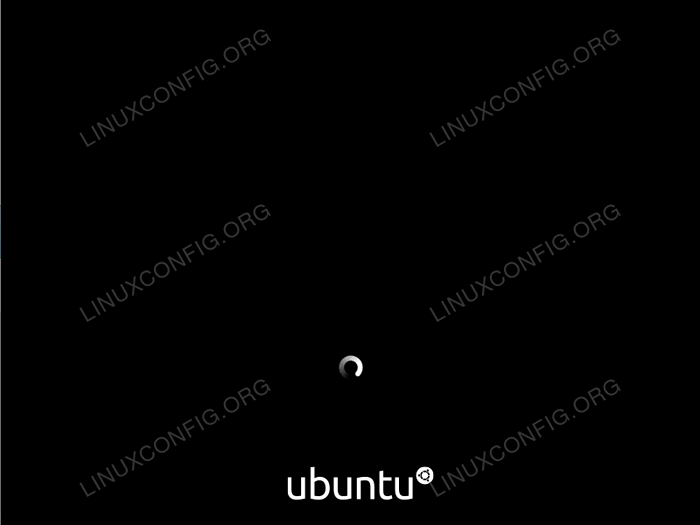 Po udanym rozruchu z Ubuntu 20.04 Media instalacyjne Instalator zajmie trochę czasu na rozpoczęcie
Po udanym rozruchu z Ubuntu 20.04 Media instalacyjne Instalator zajmie trochę czasu na rozpoczęcie 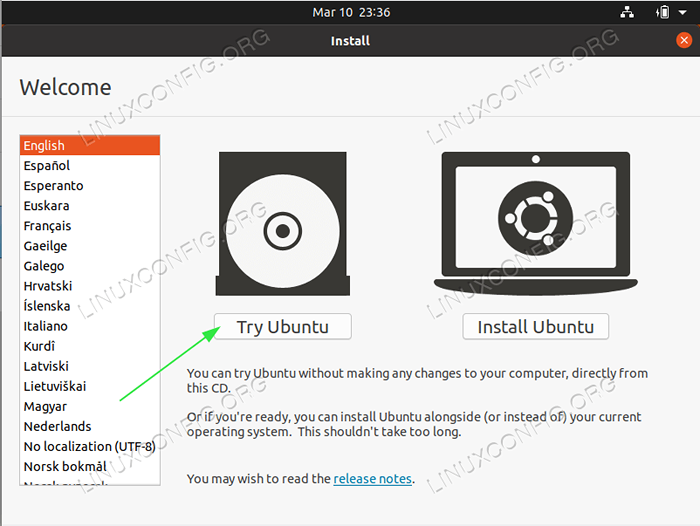
Pierwszy ekran, jaki zaprezentuje instalator Ubuntu, jest wyborem między
Wypróbuj UbuntuIZainstaluj Ubuntu. Niezależnie od twojego wyboru obie opcje ostatecznie prowadzą do w pełni zainstalowanego Ubuntu 20.04 System komputerowy.Polecam opcję „Wypróbuj Ubuntu”, aby zobaczyć, jak Ubuntu 20.04 odczuwa i ładuje sprzęt przed wykonaniem pełnej instalacji. Wybierz język instalacji i naciśnij
Wypróbuj Ubuntuprzycisk.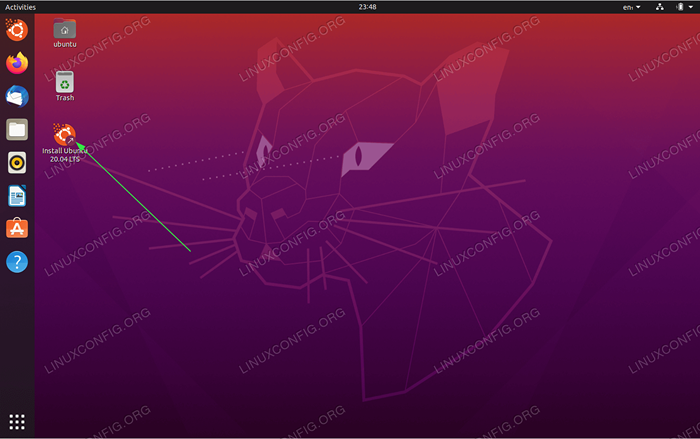
Gdy system Ubuntu zakończy sekwencję rozruchu, otrzymasz pełny, gotowy do użycia Ubuntu 20.04 Desktop Live System operacyjny. Zapraszam do zabawy, zainstaluj oprogramowanie lub przeglądaj Internet. Wybór nalezy do ciebie!
System ładuje fizyczną pamięć RAM. Dlatego wszelkie wprowadzone zmiany nie wpłyną na Twój aktualnie zainstalowany system operacyjny lub dane przechowywane na dysku twardym. Po gotowaniu rozpocznij Ubuntu 20.04 Instalacja, klikając
Zainstaluj Ubuntu 20.04 LTSikona na pulpicie. -
Typ instalacji
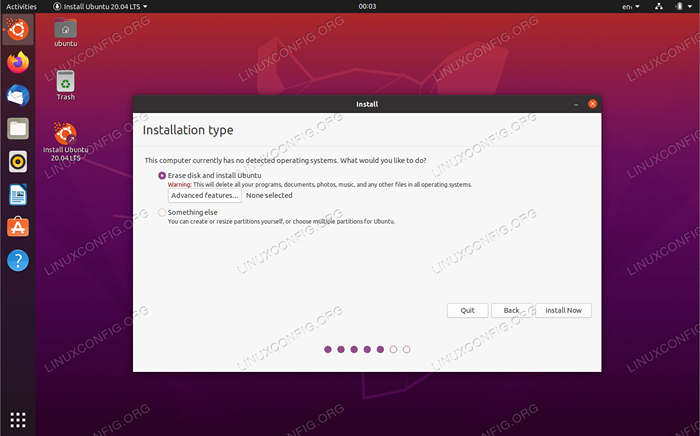
Najprawdopodobniej ta część Ubuntu 20.04 Proces instalacji wymaga pełnej uwagi. Jeśli instalujesz nowy system lub system, który nie zawiera żadnych danych osobowych ani skonfigurowanego oprogramowania, wybierz pierwszą opcję
Usuń dysk i zainstaluj Ubuntu.Instalacja automatycznie podzieli dysk twardy, aby użyć większości miejsca na dysku i utworzy tylko wymaganą liczbę partycji do hostowania całego systemu. Jeśli to jest twój przypadek, naciśnij
Zainstaluj terazprzycisk i przejdź do kroku 9.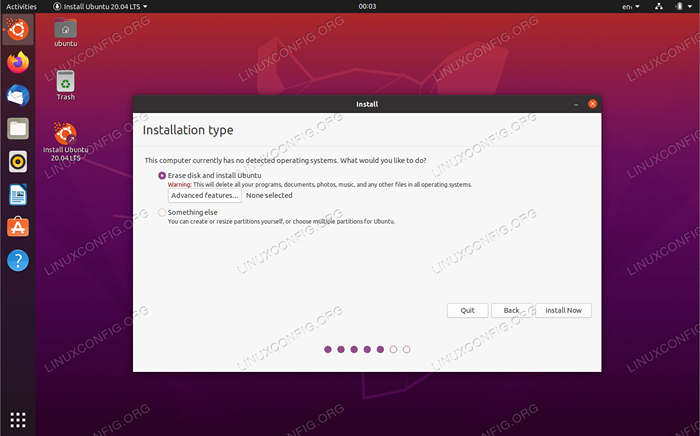
Dla osób zainteresowanych większą kontrolą nad tym, ile partycji, a nawet dyski twarde, wykorzysta Twój system
Coś innego. Zwykle najważniejszą częścią każdej instalacji stacjonarnej jest zamontowany dom dla użytkownika/dominformator. Dlatego oddzielenie/domKatalog z reszty systemu może pozwolić na prostszą instalację systemu, tworzenie kopii zapasowych, a nawet umożliwia użytkownikowi przechowywanie całego/domkatalog na osobnym dysku twardym.Na przykład w kilku następnych krokach utworzymy nowy układ partycji z osobną partycją dla
/dominformator. System użyje następujących partycji:/ - 8 GB zamiana - 2 GB / Strona główna - Reszta dostępnej przestrzeni dysku
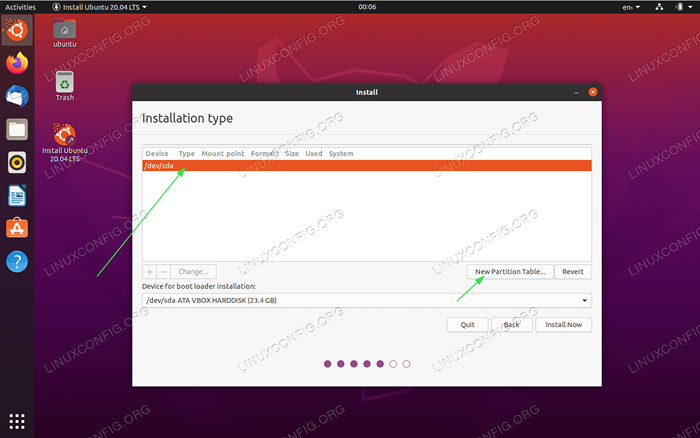 Wybierz dostępny dysk twardy do instalacji i kliknij
Wybierz dostępny dysk twardy do instalacji i kliknij Nowa tabela partycjiprzycisk.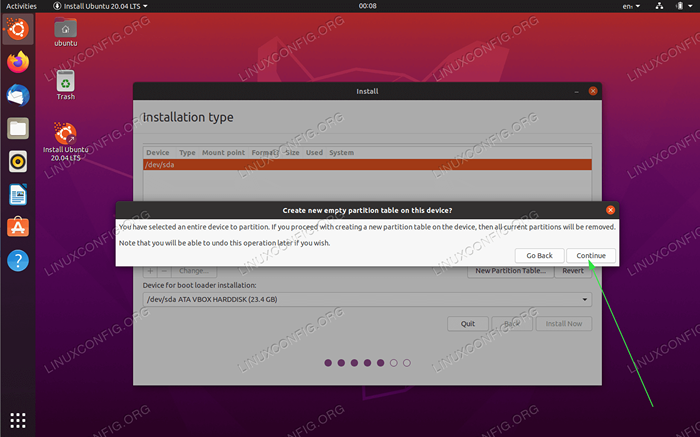 Potwierdź tworzenie nowej tabeli partycji
Potwierdź tworzenie nowej tabeli partycji
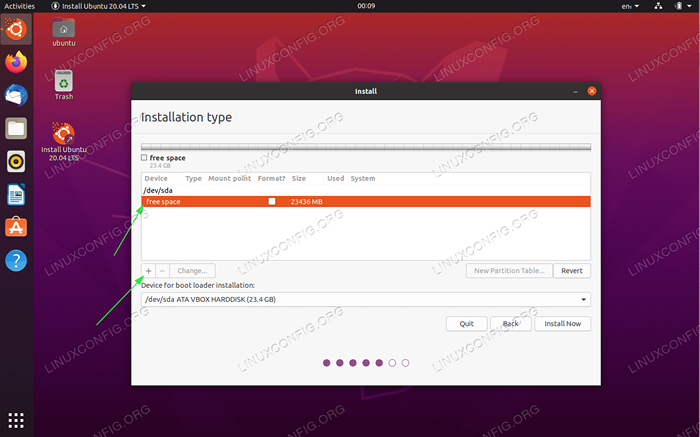 Wybierz dostępną bezpłatną przestrzeń i kliknij
Wybierz dostępną bezpłatną przestrzeń i kliknij +Podpisz, aby utworzyć nową partycję.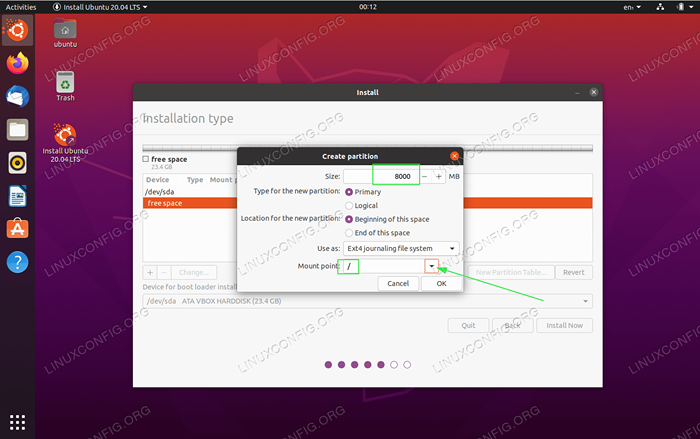 W zależności od rozmiaru dysku twardego wybierz rozmiar partycji w MB. Należy pamiętać, że minimalna instalacja systemu wymagana około 6.2 GB miejsca na dysku, dlatego zalecam wybór minimum 8 GB i powyżej. Ustaw punkt mocowania
W zależności od rozmiaru dysku twardego wybierz rozmiar partycji w MB. Należy pamiętać, że minimalna instalacja systemu wymagana około 6.2 GB miejsca na dysku, dlatego zalecam wybór minimum 8 GB i powyżej. Ustaw punkt mocowania /.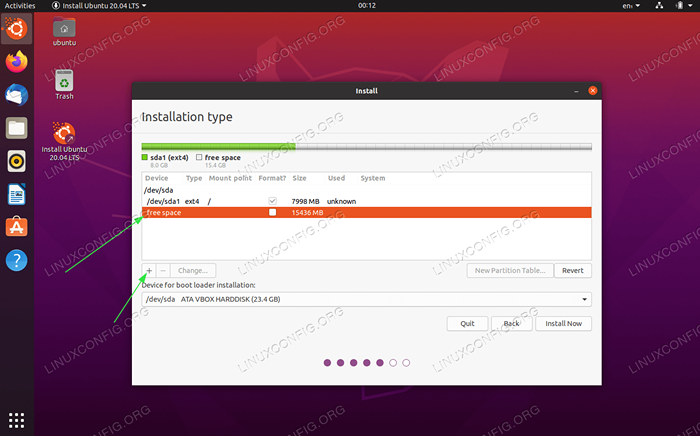 Wybierz dostępną bezpłatną przestrzeń i kliknij
Wybierz dostępną bezpłatną przestrzeń i kliknij +Podpisz, aby utworzyć nową partycję.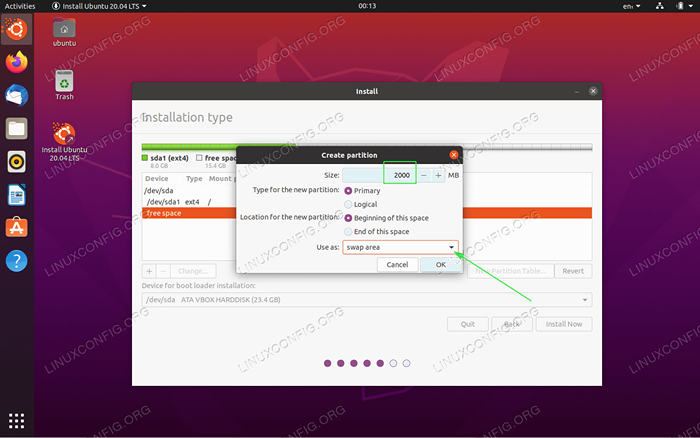 Następnie utwórz partycję zamiany. Partacja zamiany jest używana jako pamięć wirtualna na wypadek, gdyby system zabraknie pamięci (RAM). W przypadku systemu o ograniczonej ilości pamięci RAM zasada jest utworzenie partycji wymiany dwukrotnie większej niż faktyczna sprzętowa pamięć RAM.
Następnie utwórz partycję zamiany. Partacja zamiany jest używana jako pamięć wirtualna na wypadek, gdyby system zabraknie pamięci (RAM). W przypadku systemu o ograniczonej ilości pamięci RAM zasada jest utworzenie partycji wymiany dwukrotnie większej niż faktyczna sprzętowa pamięć RAM. 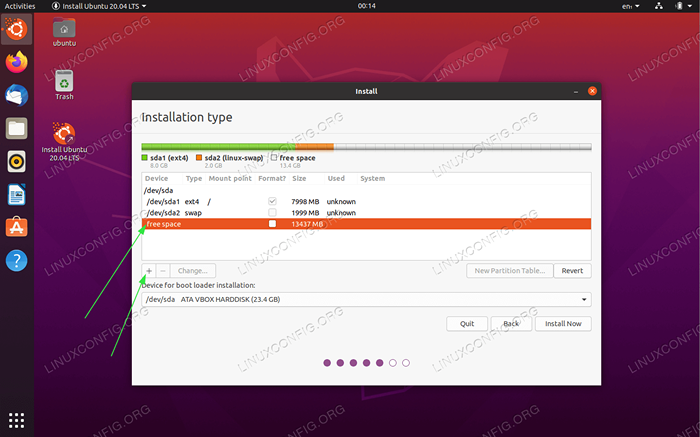 Wybierz dostępną bezpłatną przestrzeń i kliknij
Wybierz dostępną bezpłatną przestrzeń i kliknij +Podpisz, aby utworzyć nową partycję.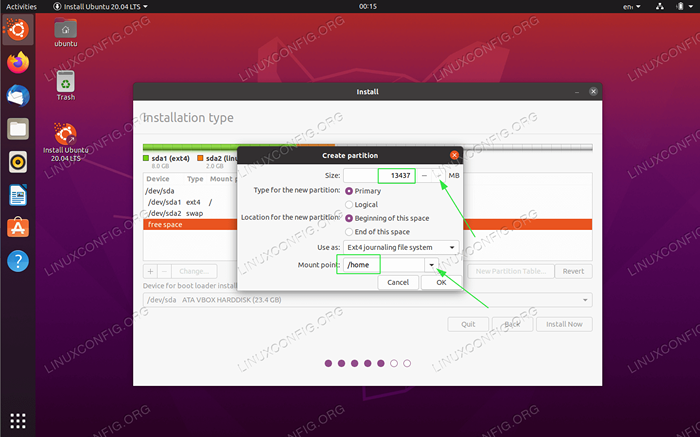 Użyj reszty miejsca na dysku, aby stworzyć
Użyj reszty miejsca na dysku, aby stworzyć /domprzegroda. Ustaw punkt mocowania/dom.
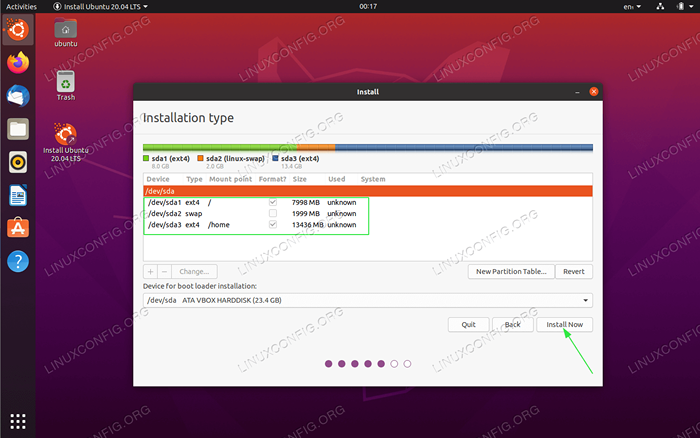 Wszystkie zrobione. Przejrzyj partycje i trafić
Wszystkie zrobione. Przejrzyj partycje i trafić Zainstaluj terazprzycisk. CZY WIEDZIAŁEŚ?
Aby zainstalować dowolny system GNU/Linux, potrzebujesz przy minimum dwóch partycji. Pierwsza partycja to partycja root/który zawiera cały system iZAMIENIAĆdla pamięci wirtualnej. -
Napisz zmiany na dyskach
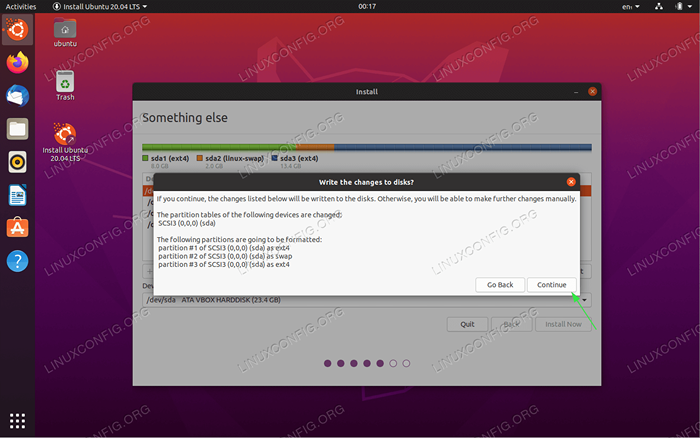 Pomyśl dwa razy, pokrój raz! Wszystkie dane na bieżącym dysku zostaną usunięte. Po przygotowaniu kliknij
Pomyśl dwa razy, pokrój raz! Wszystkie dane na bieżącym dysku zostaną usunięte. Po przygotowaniu kliknij Kontynuowaćprzycisk. -
Gdzie jesteś?
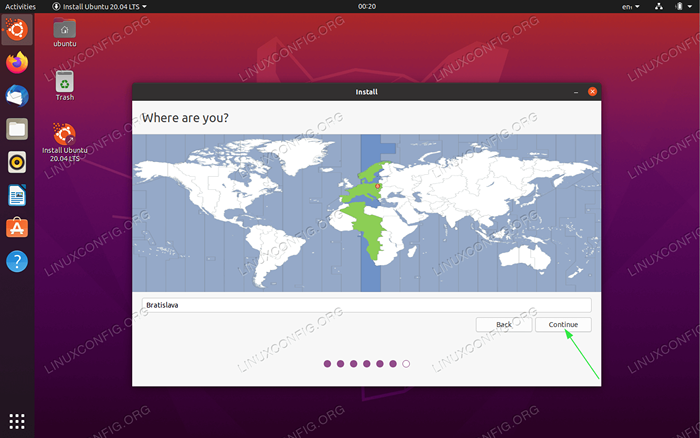 Wybierz swoją lokalizację
Wybierz swoją lokalizację -
Kim jesteś?
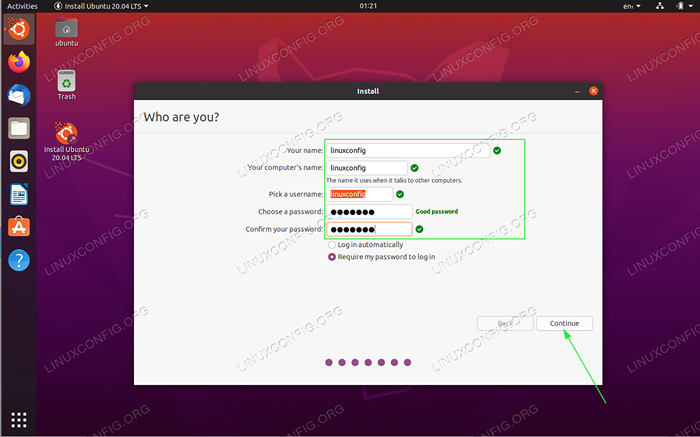 Ustaw swoje poświadczenia i nazwę komputera.
Ustaw swoje poświadczenia i nazwę komputera. -
Instalacja systemu
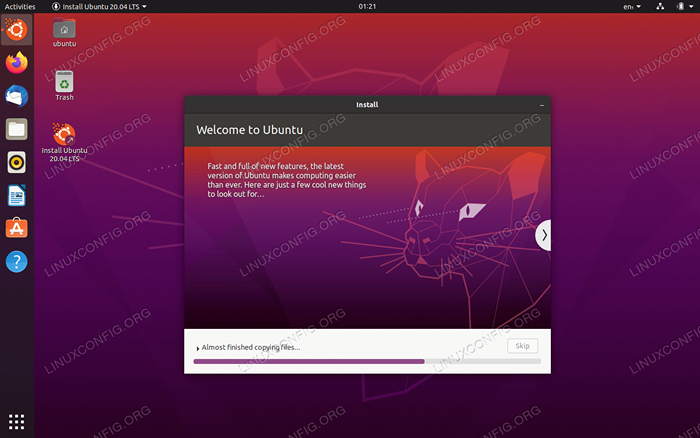 Usiądź wygodnie, zrelaksuj się i poczekaj, aż instalacja się zakończy.
Usiądź wygodnie, zrelaksuj się i poczekaj, aż instalacja się zakończy. -
Ubuntu 20.04 Kompletna instalacja
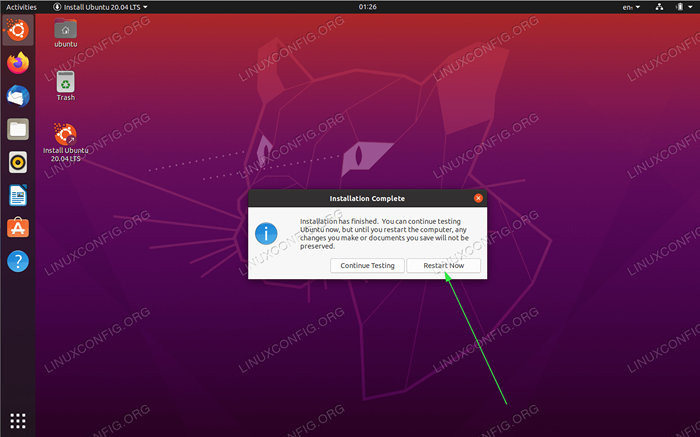 Ubuntu 20.04 Instalacja jest kompletna. Kliknij na
Ubuntu 20.04 Instalacja jest kompletna. Kliknij na Zrestartuj terazprzycisk.
Powiązane samouczki Linux:
- Rzeczy do zainstalowania na Ubuntu 20.04
- Rzeczy do zrobienia po zainstalowaniu Ubuntu 20.04 Focal Fossa Linux
- Ubuntu 20.04 Przewodnik
- Jak montować obraz ISO na Linux
- Rzeczy do zainstalowania na Ubuntu 22.04
- Ubuntu 20.04 Pobierz
- Ubuntu 20.04 sztuczki i rzeczy, których możesz nie wiedzieć
- Utwórz bootabilne USB Manjaro Linux
- Rzeczy do zrobienia po zainstalowaniu Ubuntu 22.04 JAMMY Jellyfish…
- Ubuntu 22.04 Przewodnik
- « Zainstaluj i skonfiguruj KVM na Ubuntu 20.04 Focal Fossa Linux
- Jak zainstalować pulpit plazmowy KDE na Ubuntu 20.04 Focal Fossa Linux »

