Zainstaluj i skonfiguruj KVM na Ubuntu 20.04 Focal Fossa Linux

- 1273
- 119
- Ignacy Modzelewski
KVM jest Wirtualna maszyna oparta na jądrze. Jest to moduł wbudowany bezpośrednio w jądro Linux, który pozwala systemowi operacyjne działać jako hiperwizor. Chociaż niektóre osoby mogą preferować rozwiązanie innych firm, takie jak VirtualBox, nie ma potrzeby instalowania dodatkowego oprogramowania, ponieważ jądro Linux już daje nam niezbędne narzędzia, których potrzebujemy do tworzenia maszyn wirtualnych.
KVM wymaga małej konfiguracji, jeśli chcesz, aby niektóre udogodnienia, takie jak menedżer graficzny lub możliwość umożliwienia gości VM na logowanie z sieci - ale omówimy to w tym przewodniku. Po uruchomieniu przekonasz się, że KVM zapewnia najbardziej stabilne i bezproblemowe wrażenia dla twoich potrzeb wirtualizacji w Linux.
W tym samouczku nauczysz się:
- Jak zainstalować niezbędne narzędzia KVM na Ubuntu 20.04
- Jak zainstalować i skonfigurować Virt-Manager
- Jak skonfigurować interfejsy sieciowe do połączenia pomostowego
- Jak utworzyć nową wirtualną maszynę
 Tworzenie nowej maszyny wirtualnej w Virt-Manager
Tworzenie nowej maszyny wirtualnej w Virt-Manager | Kategoria | Wymagania, konwencje lub wersja oprogramowania |
|---|---|
| System | Zainstalowane lub zaktualizowane Ubuntu 20.04 Focal Fossa |
| Oprogramowanie | KVM, Virt-Manager |
| Inny | Uprzywilejowany dostęp do systemu Linux jako root lub za pośrednictwem sudo Komenda. |
| Konwencje | # - Wymaga, aby podane polecenia Linux są wykonywane z uprawnieniami root bezpośrednio jako użytkownik root lub za pomocą sudo Komenda$ - Wymaga, aby podane polecenia Linux zostały wykonane jako zwykły użytkownik niepewny |
Zainstaluj pakiety KVM
Chociaż KVM jest modułem wbudowanym w samo jądro Linux, nie oznacza to, że wszystkie niezbędne pakiety są domyślnie zawarte w instalacji Ubuntu. Potrzebujesz kilku, aby zacząć i można je zainstalować za pomocą tego polecenia w terminalu:
$ sudo apt instint qemu-kvm libvirt-clients libvirt-daemon-system most-utyls virt-manager
Skonfiguruj mostek sieciowy
Aby Twoje maszyny wirtualne uzyskały dostęp do interfejsu sieci.
Najpierw uruchom następujące polecenie Linux, aby dowiedzieć się, jaką nazwę przypisano interfejs sieciowy. Wiedza o tym pozwoli nam wykonać dodatkową konfigurację później.
$ ip a
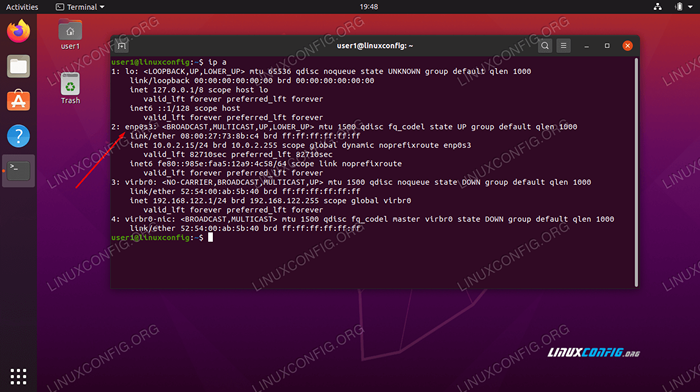 Określ nazwę interfejsu sieciowego
Określ nazwę interfejsu sieciowego W naszym przypadku nazywany jest interfejs sieciowy ENP0S3. Twój prawdopodobnie zostanie bardzo podobnie nazwany.
Aby powiedzieć Ubuntu, że chcemy, aby nasze połączenie było pomostowe, będziemy musieli edytować plik konfiguracyjny interfejsów sieciowych. Robienie tego w ogóle nie wpłynie negatywnie na twoje połączenie. Pozwoli to na udostępnienie tego połączenia z maszynami wirtualnymi.
Używać Nano lub twój ulubiony edytor tekstu, aby otworzyć następujący plik:
$ sudo nano/etc/sieci/interfejsy
Po pierwszym otwarciu tego pliku może być pusty lub zawierać tylko kilka wierszy. Twój interfejs mostu nazywa się Br0, Więc dodaj następujący wiersz, aby interfejs mógł domyślnie pojawić się:
Auto Br0
Poniżej tego wiersza dodaj następujący wiersz dla bieżącego interfejsu sieciowego (ten, którego nazwaliśmy wcześniej).
IFACE ENP0S3 INET Manual
Następnie możesz dodać informacje o mostku. Te linie informują Ubuntu, że twój most będzie używany DHCP do automatycznego przypisania adresu IP, a twój most będzie zarządzał bieżącym interfejsem.
iface BR0 INET DHCP Bridge_ports ENP0S3
W ten sposób powinien wyglądać Twój plik po zastosowaniu wszystkich zmian (jeśli masz również kilka wierszy, które już tam były, dobrze jest je mieć):
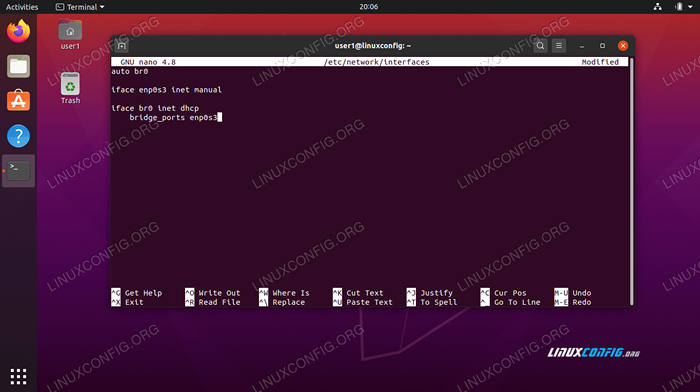 Plik konfiguracji interfejsów sieciowych
Plik konfiguracji interfejsów sieciowych Zapisz zmiany i wyjdź z pliku.
Dodaj swojego użytkownika do grup
Aby zarządzać swoimi maszynami wirtualnymi bez uprawnień root, użytkownik będzie musiał należeć do dwóch grup użytkowników. Uruchom następujące polecenia, aby dodać użytkownika do odpowiednich grup (zastępowanie użytkownik 1 z nazwą Twojego użytkownika):
$ sudo adduser użytkownik 1 libvirt $ sudo adduser użytkownik 1 libvirt-qemu
Po zakończeniu powinieneś ponownie uruchomić swój system, aby upewnić się, że wszystkie zmiany wprowadzone w konfiguracji użytkownika i sieci będą miały szansę wejść.
Tworzenie maszyny wirtualnej
Kiedy Ubuntu uruchamia się kopii zapasowej, możesz otworzyć Virt-Manager z programu Launcher. Chociaż może to nie wyglądać dużo, to okno zapewni nam wszystko, czego potrzebujemy, aby zarządzać naszymi maszynami wirtualnymi.
Aby rozpocząć tworzenie nowej maszyny wirtualnej, kliknij górną lewą ikonę, która wygląda jak błyszczący ekran komputera.
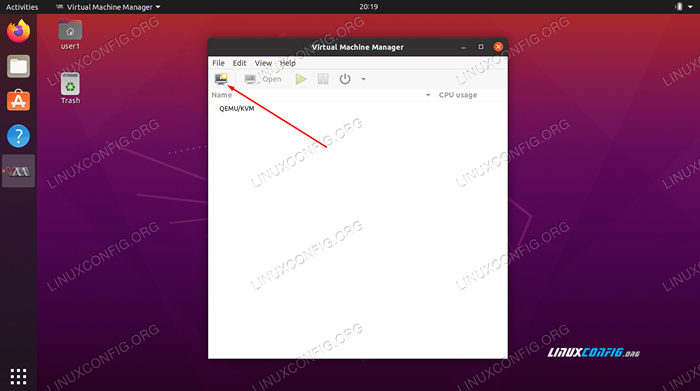 Utwórz nową maszynę wirtualną
Utwórz nową maszynę wirtualną Twoja nowa maszyna wirtualna będzie potrzebować systemu operacyjnego. Najprawdopodobniej będziesz instalujący z .plik ISO, więc wybierz tę opcję w pierwszym oknie. Jeśli nadal potrzebujesz obrazu systemu operacyjnego, przejdź do Ubuntu 20.04 Pobierz i pobierz jeden za darmo.
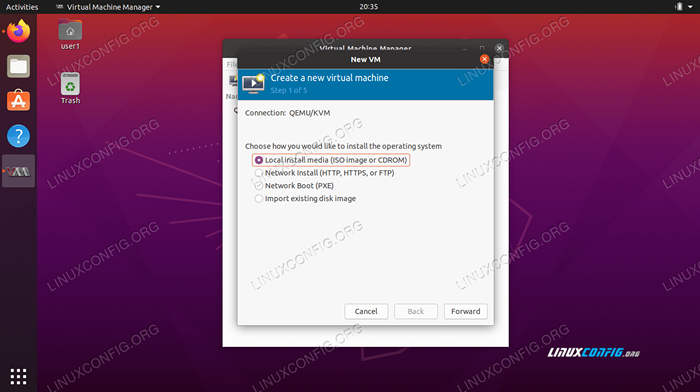 Wybierz źródło instalacji
Wybierz źródło instalacji Przejrzyj do pliku instalacyjnego i wybierz go.
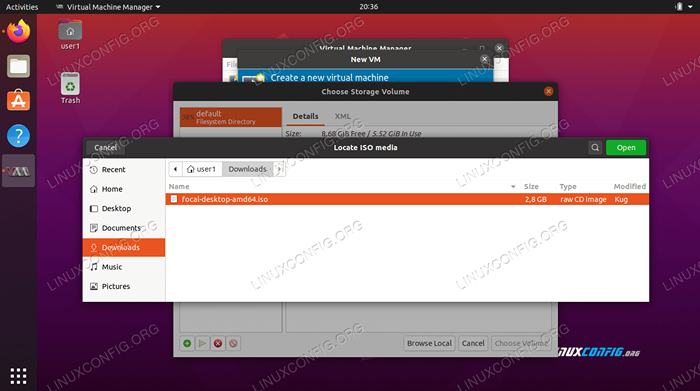 Przeglądaj nośniki instalacyjne
Przeglądaj nośniki instalacyjne Musisz także powiedzieć Virt-manager, jaki system operacyjny próbujesz zainstalować, jeśli nie ustali go automatycznie pomyślnie.
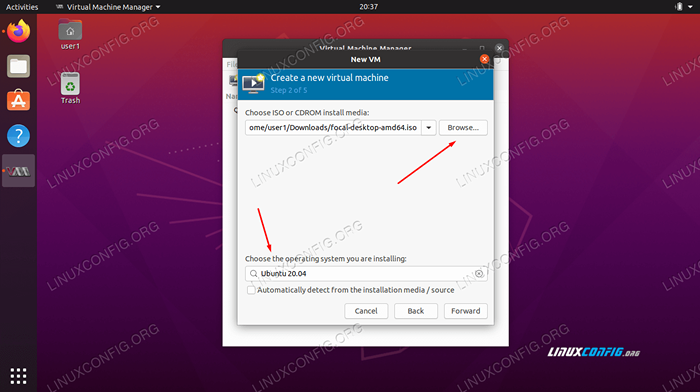 Wypełnij informacje o systemie operacyjnym
Wypełnij informacje o systemie operacyjnym Na następnym ekranie przeznacz rozsądną ilość zasobów procesora i pamięci na nową maszynę wirtualną. Uważaj, aby nie dać zbyt wiele.
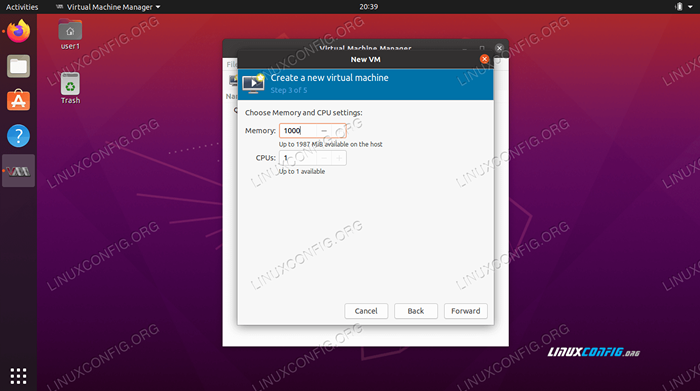 Alokacja procesora i pamięci
Alokacja procesora i pamięci Następny ekran zapyta Cię o rozmiar dysku twardego. Jeszcze raz wprowadź rozsądną kwotę - maszyna wirtualna prawdopodobnie niewiele potrzebuje.
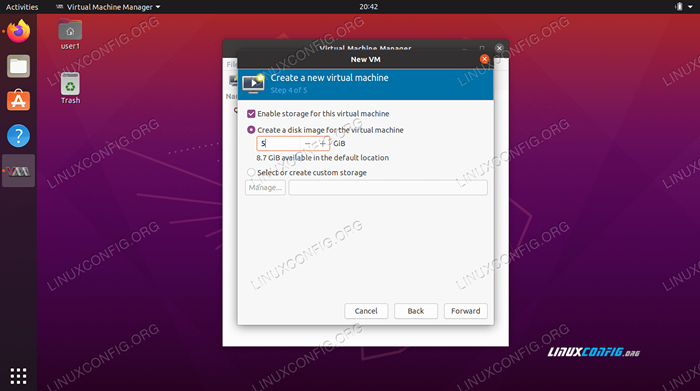 Alokacja przechowywania
Alokacja przechowywania Podaj swoją maszynę wirtualną nazwę i sfinalizuj zmiany na następnym ekranie. Kliknij „Zakończ”, gdy będziesz gotowy do rozpoczęcia instalacji.
 Sfinalizuj ustawienia wirtualnych maszyn
Sfinalizuj ustawienia wirtualnych maszyn Po kliknięciu wykończenia system operacyjny będzie instalujący, jak zwykle na komputerze fizycznym. Po zakończeniu możesz kontynuować korzystanie z aplikacji Virt-Manager do zarządzania swoimi maszynami wirtualnymi, w tym włączaniem i wyłączaniem.
Wniosek
W tym artykule nauczyliśmy się używać KVM i Virt-Managera do instalowania maszyn wirtualnych i zarządzania nimi na Ubuntu 20.04 Focal Fossa. Widzieliśmy również, jak konfigurować interfejsy sieciowe do połączeń pomostowych między komputerem hosta a systemami operacyjnymi gości.
KVM jest bardzo potężnym narzędziem i w połączeniu z Virt-Manager zapewnia eleganckie i łatwe zarządzanie wieloma maszynami wirtualnymi. Teraz, gdy KVM jest skonfigurowany, będziesz mieć dostęp do niemal dowolnego systemu operacyjnego w wirtualizowanej formie, bezpośrednio z pulpitu Ubuntu.
Powiązane samouczki Linux:
- Rzeczy do zainstalowania na Ubuntu 20.04
- Rzeczy do zrobienia po zainstalowaniu Ubuntu 20.04 Focal Fossa Linux
- Ubuntu 20.04 sztuczki i rzeczy, których możesz nie wiedzieć
- Ubuntu 20.04 Przewodnik
- Jak zainstalować Ubuntu 20.04 na VirtualBox
- Zainstaluj Manjaro w VirtualBox
- Ubuntu 20.04 Hadoop
- Rzeczy do zainstalowania na Ubuntu 22.04
- 8 najlepszych środowisk stacjonarnych Ubuntu (20.04 FOSSA…
- Wprowadzenie do automatyzacji, narzędzi i technik Linuksa
- « Jak skonfigurować serwer FTP na Ubuntu 20.04 Focal Fossa Linux
- Jak zainstalować Ubuntu 20.04 Focal Fossa Desktop »

