Jak skonfigurować serwer FTP na Ubuntu 20.04 Focal Fossa Linux
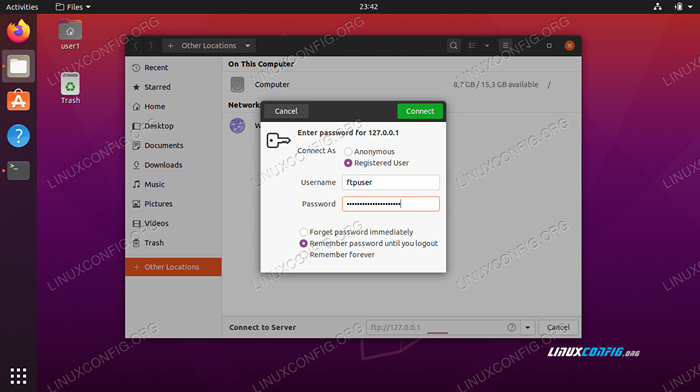
- 1487
- 357
- Maria Piwowarczyk
W tym przewodniku pokażemy, jak skonfigurować serwer FTP za pomocą VSFTPD na Ubuntu 20.04 Focal Fossa.
VSFTPD jest popularnym wyborem do konfigurowania serwerów FTP i jest domyślnym narzędziem FTP na kilku rozkładach Linux. Śledź razem z nami poniżej, aby dowiedzieć się, jak zainstalować aplikację i uruchomić serwer FTP.
W tym samouczku nauczysz się:
- Jak zainstalować i skonfigurować VSFTPD
- Jak skonfigurować konto użytkownika FTP
- Jak połączyć się z serwerem FTP za pośrednictwem wiersza poleceń
- Jak połączyć się z serwerem FTP za pośrednictwem GUI
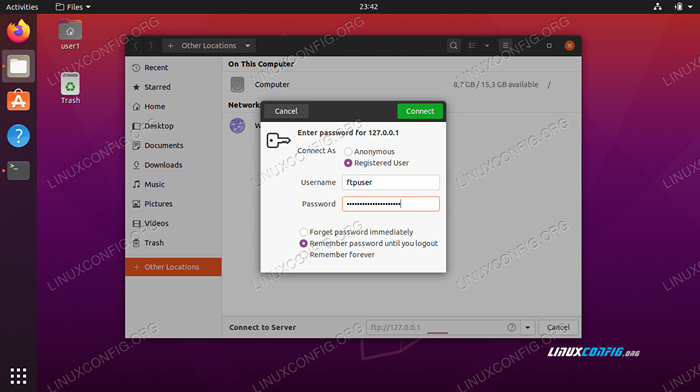 Jak skonfigurować serwer FTP na Ubuntu 20.04 Focal Fossa Linux
Jak skonfigurować serwer FTP na Ubuntu 20.04 Focal Fossa Linux | Kategoria | Wymagania, konwencje lub wersja oprogramowania |
|---|---|
| System | Zainstalowane lub zaktualizowane Ubuntu 20.04 Focal Fossa |
| Oprogramowanie | VSFTPD |
| Inny | Uprzywilejowany dostęp do systemu Linux jako root lub za pośrednictwem sudo Komenda. |
| Konwencje | # - Wymaga, aby podane polecenia Linux są wykonywane z uprawnieniami root bezpośrednio jako użytkownik root lub za pomocą sudo Komenda$ - Wymaga, aby podane polecenia Linux zostały wykonane jako zwykły użytkownik niepewny |
Instalacja VSFTPD
- Najpierw zainstaluj VSFTPD w systemie, wpisując to polecenie w terminalu:
$ sudo apt-get instaluj vsftpd
Skonfiguruj serwer FSFTPD
- Zawsze najlepszą praktyką jest prowadzenie kopii zapasowej oryginalnego pliku konfiguracyjnego, na wypadek, gdyby coś później poszło nie tak. Zmieńmy nazwę domyślnego pliku konfiguracyjnego:
$ sudo mv /etc /vsftpd.conf /etc /vsftpd.conf_orig
- Utwórz nowy plik konfiguracyjny VSFTPD za pomocą Nano lub dowolnego edytora tekstu:
$ sudo nano /etc /vsftpd.conf
- Skopiuj następującą konfigurację podstawową do pliku. Ta konfiguracja wystarczy dla podstawowego serwera FTP, a później można ją dostosować do konkretnych potrzeb środowiska po sprawdzeniu, że działa to poprawnie:
słuchaj = nie słuchaj_ipv6 = tak anonimowy_enable = nie local_enable = tak, write_enable = tak local_umask = 022 dirmessage_enable = tak użyte_localtime = Tak xferlog_enable = Tak Connect_From_Port_20 = Tak Chroot_Local_User = Tak Secure_Chroot_Dir =/var/run/vsftpd/opuści Pam_Service_Name_Name_SaM_Service_sa_oname_sevice_sa_one_service_sa_onm_service_onme_ /SSL/certs/ssl-cert-snakeil.PEM rsa_private_key_file =/etc/ssl/private/ssl-cert-snakeil.Klucz SSL_ENABLE = Nie Pasv_Enable = Tak Pasv_min_port = 10000 Pasv_max_port = 10100 ZezwalajWklej powyższe linie do nowo utworzonego
/etc/vsftpd.confplik, a następnie zapisz zmiany i zamknij plik.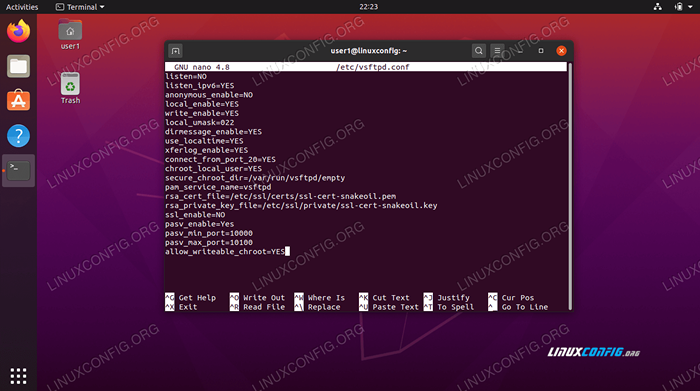 Plik konfiguracyjny VSFTPD
Plik konfiguracyjny VSFTPD - Wbudowana zapora Ubuntu będzie domyślnie zablokować ruch FTP, ale następujące polecenie stworzy wyjątek w UFW, aby umożliwić ruch:
Sudo UFW zezwalaj z dowolnego portu 20 21 10000: 10100 Proto TCP
- Po zapisaniu pliku konfiguracyjnego i aktualizacji reguł zapory ponownie uruchom ponownie VSFTPD, aby zastosować nowe zmiany:
$ sudo systemctl restart vsftpd
Utwórz użytkownika FTP
Nasz serwer FTP jest gotowy do otrzymania połączeń przychodzących, więc teraz nadszedł czas na utworzenie nowego konta użytkownika, którego użyjemy do połączenia z usługą FTP.
- Użyj tego pierwszego polecenia, aby utworzyć nowe konto o nazwie
ftpuser, i drugie polecenie, aby ustawić hasło dla konta:$ sudo useradd -m ftpuser $ sudo passwd ftpuser Nowe hasło: Ponownie przestawić nowe hasło: PASSWD: Hasło pomyślnie zaktualizowane
- Aby sprawdzić, czy wszystko działa poprawnie, powinieneś przechowywać co najmniej jeden plik
ftpuserKatalog domowy. Ten plik powinien być widoczny, gdy zalogujemy się do FTP w następnych krokach.$ sudo bash -c "echo ftp testowanie>/home/ftpuser/ftp -test"
FTP nie jest protokołem zaszyfrowanym i powinien być używany wyłącznie do dostępu i przesyłania plików w sieci lokalnej. Jeśli planujesz przyjąć połączenia z Internetu, zaleca się skonfigurowanie serwera SFTP dla dodatkowego bezpieczeństwa.
Połącz się z serwerem FTP przez CLI
- Powinieneś być teraz w stanie połączyć się z serwerem FTP według adresu IP lub nazwy hosta. Aby połączyć się z wiersza poleceń i sprawdzić, czy wszystko działa, otwórz terminal i użyj Ubuntu's
ftppolecenie połączenia z adresem pętli (127.0.0.1).$ ftp 127.0.0.1 podłączony do 127.0.0.1. 220 (VSFTPD 3.0.3) Nazwa (127.0.0.1: User1): FTPUSER 331 Podaj hasło. Hasło: 230 Login sukcesu. Zdalny typ systemu to UNIX. Korzystanie z trybu binarnego do przesyłania plików. FTP> LS 200 Port Command Scedure. Rozważ użycie PASV. 150 Oto list katalogu. -rw-r-r-- 1 0 0 12 marca 04 22:41 ftp-test 226 Wyślij OK. ftp>
Twoje wyjście powinno wyglądać jak powyższy tekst, wskazując udany login i
LSpolecenie, które ujawnia nasz plik testowy, który utworzyliśmy wcześniej.
Połącz się z serwerem FTP za pośrednictwem GUI
Możesz także połączyć się ze swoim serwerem FTP według GUI, jeśli wolisz. Istnieje wiele opcji dla klientów FTP, ale menedżer plików Nautilus to realna opcja, która jest domyślnie zainstalowana w Ubuntu. Oto jak go używać do połączenia z serwerem FTP:
- Otwórz menedżer plików Nautilus z menu aplikacji.
- Kliknij „Inne lokalizacje” i wprowadź
ftp: // 127.0.0.1W polu „Połącz z serwerem” u dołu okna i kliknij Połącz. - Wprowadź poświadczenia konta FTP, które wcześniej konfigurujemy i kliknij Połącz.
- Po udanym połączeniu zobaczysz plik testowy utworzony wcześniej.
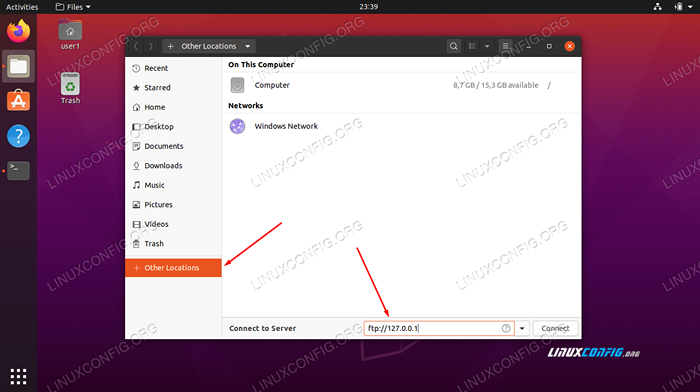 Połącz z serwerem FTP z Nautilus
Połącz z serwerem FTP z Nautilus 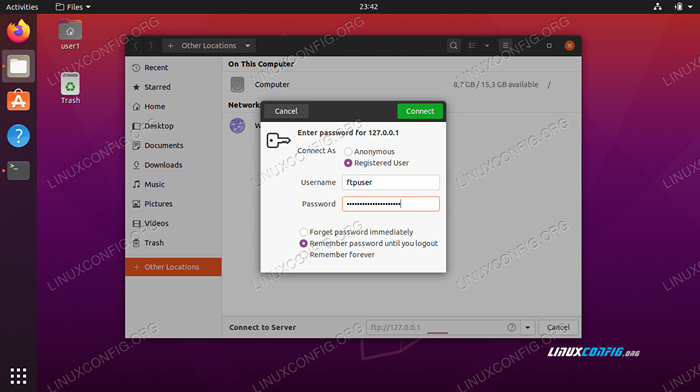 Wprowadź poświadczenia FTP
Wprowadź poświadczenia FTP 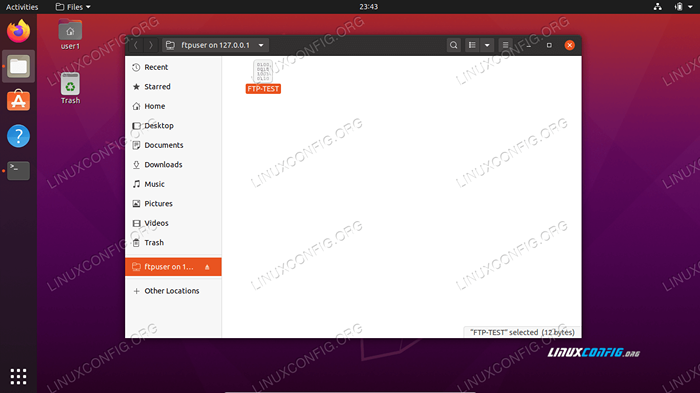 Udane połączenie z serwerem FTP
Udane połączenie z serwerem FTP Wniosek
W tym artykule widzieliśmy, jak używać VSFTPD do utworzenia serwera FTP na Ubuntu 20.04 Focal Fossa. Omówiliśmy również sposób korzystania z wiersza poleceń i Ubuntu GUI do łączenia się z serwerem FTP.
Postępując zgodnie z tym przewodnikiem, komputery w sieci lokalnej mogą uzyskać dostęp do systemu do przechowywania i pobierania plików, albo za pośrednictwem wiersza poleceń lub preferowanego klienta FTP.
Powiązane samouczki Linux:
- Rzeczy do zainstalowania na Ubuntu 20.04
- Rzeczy do zrobienia po zainstalowaniu Ubuntu 20.04 Focal Fossa Linux
- Skonfiguruj serwer FTP w systemie Linux
- Jak skonfigurować VSFTPD na Debian
- Jak skonfigurować serwer FTP/SFTP i klient na Almalinux
- Ubuntu 20.04 sztuczki i rzeczy, których możesz nie wiedzieć
- Wprowadzenie do automatyzacji, narzędzi i technik Linuksa
- Ubuntu 20.04 Przewodnik
- Rzeczy do zainstalowania na Ubuntu 22.04
- Rzeczy do zrobienia po zainstalowaniu Ubuntu 22.04 JAMMY Jellyfish…
- « Jak otworzyć/zezwolić na przychodzący port zapory na Ubuntu 20.04 Focal Fossa
- Zainstaluj i skonfiguruj KVM na Ubuntu 20.04 Focal Fossa Linux »

