Jak zainstalować Ubuntu 20.04 na VirtualBox
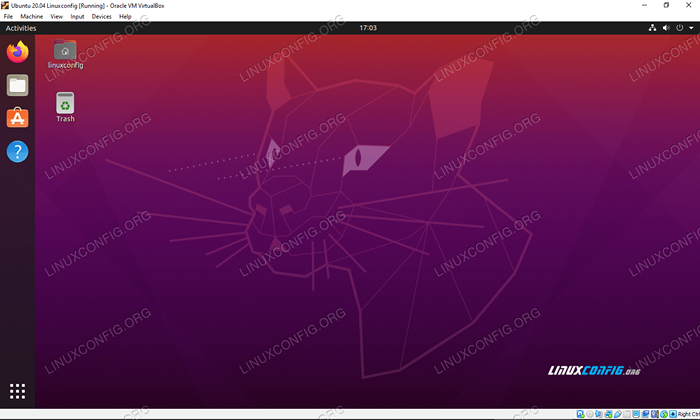
- 4074
- 1302
- Juliusz Janicki
W tym samouczku pokażemy, jak zainstalować Ubuntu 20.04 FOSSA FOSSA w wirtualnej maszynie wirtualnej. Będziesz mógł śledzić ten przewodnik, niezależnie od tego, czy używasz systemu Windows, Ubuntu, czy innych dystrybucji Linux. Konfiguracja VirtualBox i instalacja Ubuntu 20.04 sama pozostaje bardzo spójna na różnych platformach.
Instalowanie Ubuntu w maszynie wirtualnej to świetny sposób na testowanie aplikacji bez konieczności instalowania oprogramowania w systemie hosta. To także doskonały sposób na przetestowanie samego Ubuntu, jeśli jeszcze go nie prowadzisz. Jeśli jesteś użytkownikiem Windows 10, masz również opcję zainstalowania Ubuntu 20.04 Wraz z systemem Windows 10 (podwójny rozruch), jeśli wolisz to od maszyny wirtualnej.
W tym samouczku nauczysz się:
- Jak skonfigurować VirtualBox, aby hostować Ubuntu 20.04
- Jak utworzyć Ubuntu 20.04 Maszyna wirtualna
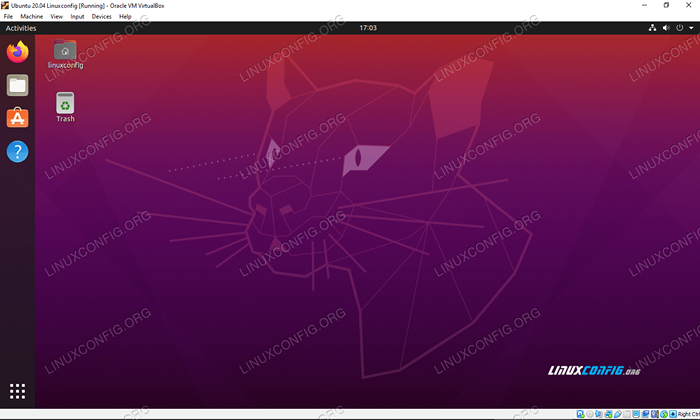 Ubuntu 20.04 Focal Fossa działający na maszynie wirtualnej w VirtualBox
Ubuntu 20.04 Focal Fossa działający na maszynie wirtualnej w VirtualBox | Kategoria | Wymagania, konwencje lub wersja oprogramowania |
|---|---|
| System | Zainstalowany Ubuntu 20.04 lub zaktualizowane Ubuntu 20.04 Focal Fossa, Windows 10 lub większość dowolnej dystrybucji Linuksa |
| Oprogramowanie | VirtualBox |
| Inny | Uprzywilejowany dostęp do systemu Linux jako root lub za pośrednictwem sudo Komenda. |
| Konwencje | # - Wymaga, aby podane polecenia Linux są wykonywane z uprawnieniami root bezpośrednio jako użytkownik root lub za pomocą sudo Komenda$ - Wymaga, aby podane polecenia Linux zostały wykonane jako zwykły użytkownik niepewny |
Rozpoczęcie pracy
Ten samouczek zakłada, że masz już zainstalowany VirtualBox. Jeśli nie, mamy przewodnik o tym, jak zainstalować VirtualBox na Ubuntu 20.04 FOSSA, którą możesz śledzić przed spotkaniem tutaj. Użytkownicy systemu Windows i inni, którzy nie działają Ubuntu, możesz przejść do VirtualBox.Org i pobierz najnowszą wersję VirtualBox dla swojego systemu.
Inną rzeczą, którą musisz mieć, aby rozpocząć, jest Ubuntu 20.04 Zainstaluj obraz. Jest to w postaci pliku ISO. Sprawdź nasz przewodnik po pobraniu Ubuntu 20.04 Obraz ISO Focal Fossa, aby uzyskać żądaną kopię. Ma wszystkie oficjalne linki do pobrania dla Ubuntu 20.04 i dostępne różne środowiska stacjonarne. W razie wątpliwości po prostu pobierz wanilię „Ubuntu 20.04 LTS Desktop ”.
Tworzenie maszyny wirtualnej na Ubuntu
Zauważysz, że zrzuty ekranu w tej sekcji są pobierane w systemie Ubuntu. Nawet jeśli używasz innej dystrybucji Linux lub Windows 10, menu i podpowiedzi są prawie identyczne. Bez względu na system operacyjny hosta, będziesz mógł podążać za nami.
- Otwórz VirtualBox z menu Start lub uruchamiania aplikacji.
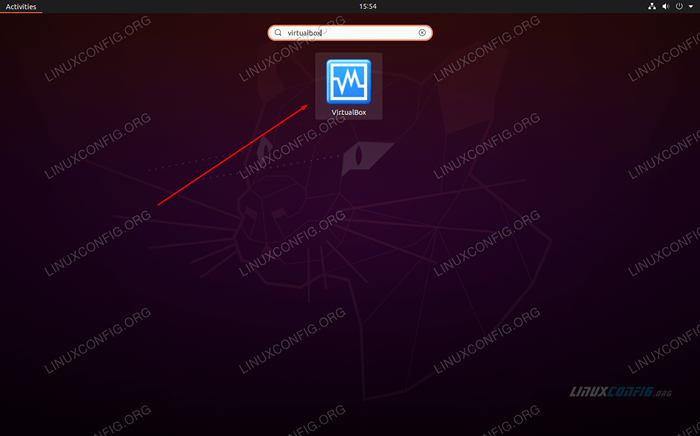 Otwórz VirtualBox
Otwórz VirtualBox - Teraz możemy zacząć tworzyć nową maszynę wirtualną, klikając przycisk „Nowy”.
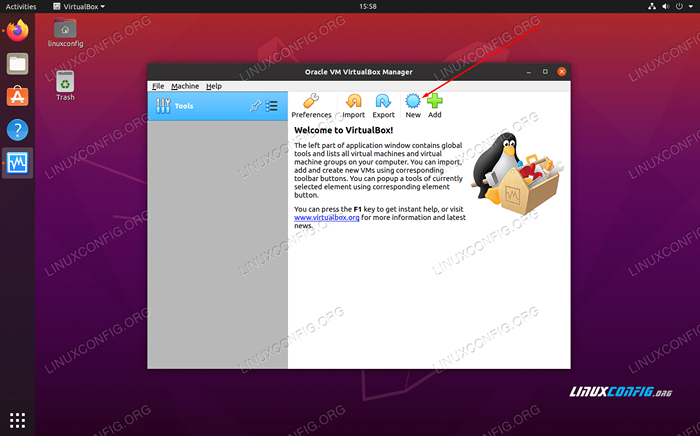 Kliknij nowy, aby zacząć tworzyć nową maszynę
Kliknij nowy, aby zacząć tworzyć nową maszynę - Teraz musisz wymienić nową maszynę wirtualną, wybrać obszar, aby ją zapisać, i upewnić się, że „typ” i „wersja” są prawidłowo wypełnione, jak pokazano na zrzucie ekranu poniżej. Następnie kliknij „Dalej”, aby kontynuować.
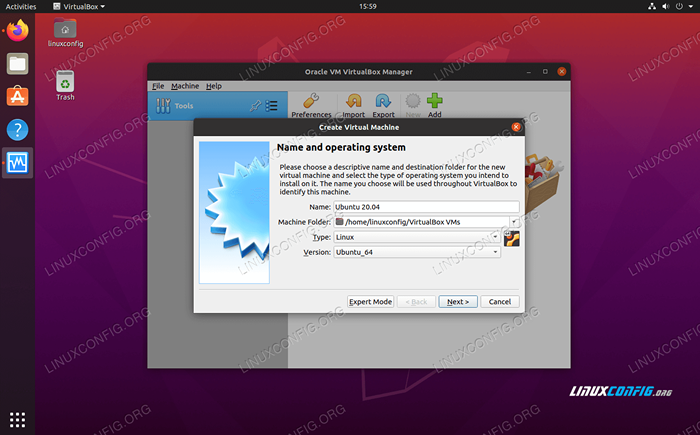 Nazwij swoją maszynę wirtualną i wybierz odpowiedni typ
Nazwij swoją maszynę wirtualną i wybierz odpowiedni typ - Na tym ekranie wybierzesz, ile pamięci twojego systemu będzie miał dostęp. VirtualBox mówi, że zalecana pamięć do alokacji to 1024 MB (1 GB) dla Ubuntu. Z doświadczenia mogę powiedzieć, że 2048 MB (2 GB) jest znacznie lepsza i zapewni większą stabilność. Jeśli możesz oszczędzić dodatkowego gigabajtu, zalecamy przydzielenie 2 GB zamiast 1. Tak czy inaczej, dokonaj wyboru, a następnie kliknij „Dalej."
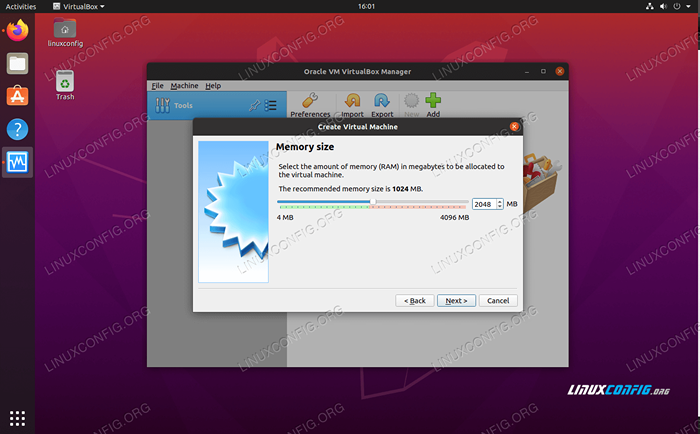 Wybierz ilość pamięci RAM, którą chcesz przydzielić
Wybierz ilość pamięci RAM, którą chcesz przydzielić - VirtualBox zapyta teraz, czy chcesz teraz utworzyć wirtualny dysk twardy i jaki powinien być rozmiar. VirtualBox zaleca 10 GB. Jest to w porządku, chyba że planujesz zainstalować dużo oprogramowania lub przechowywać wiele plików. Zawsze można go zmienić później, jeśli zdecydujesz, że potrzebujesz więcej miejsca do przechowywania. Wybierz „Utwórz teraz wirtualny dysk twardy” i kliknij „Utwórz”, aby sfinalizować całą konfigurację.
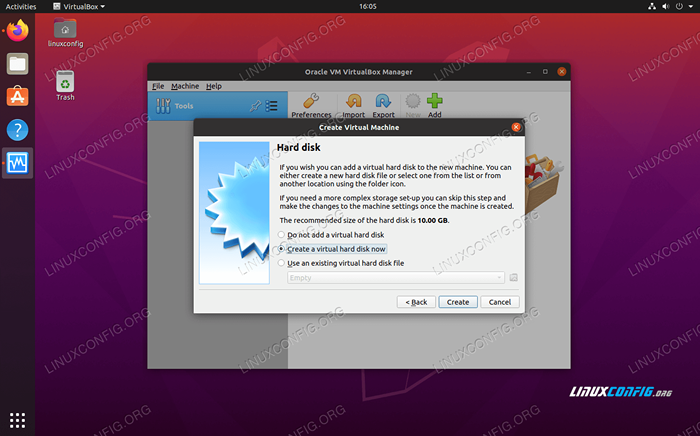 Wybierz teraz utworzenie wirtualnego dysku twardego
Wybierz teraz utworzenie wirtualnego dysku twardego - W przypadku typu pliku dysku twardego domyślny wybór VDI jest dobry. Kliknij Następny."
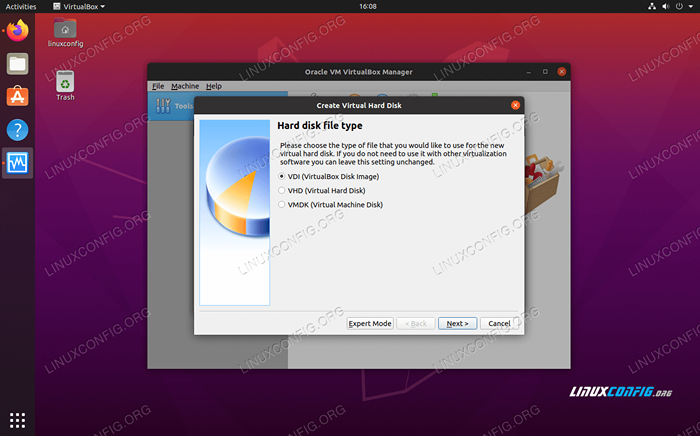 Utwórz wirtualny obraz dysku VDI
Utwórz wirtualny obraz dysku VDI - Nie ma większego sensu w tworzeniu wirtualnego dysku twardego o stałym rozmiar. O ile nie masz konkretnej okoliczności wymagającej dysku o ustalonym rozmiarze, pozostaw domyślną opcję „Dynamicznie przydzieloną” i kliknij „Dalej."
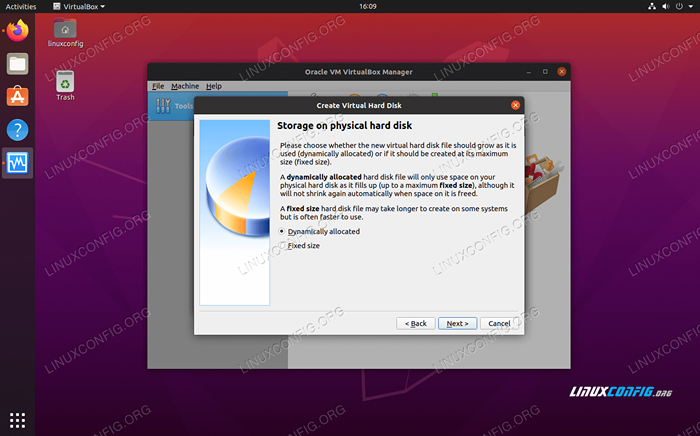 Wybierz dynamicznie przydzielony dysk wirtualny
Wybierz dynamicznie przydzielony dysk wirtualny - Wybierz rozmiar dysku twardego. Jak powiedzieliśmy wcześniej, 10 GB prawdopodobnie będzie dobrze dla większości użytkowników. To także okazja do wybrania ścieżki na dysku twardym. Zdecydowana większość użytkowników zrobi dobrze, aby po prostu zostawić te ustawienia w spokoju i kliknąć „Utwórz”.
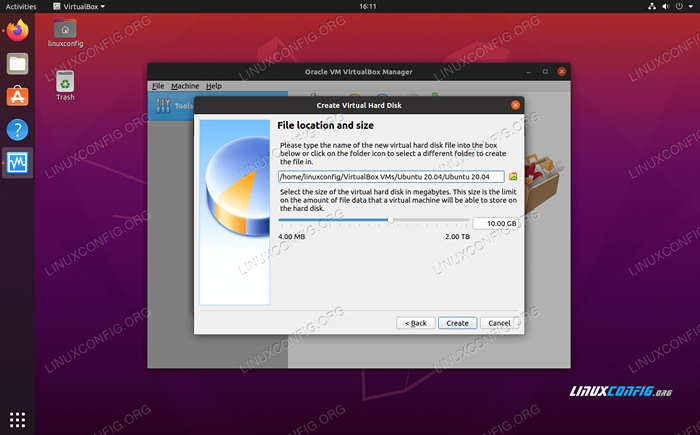 Wybierz ilość pamięci dla wirtualnego dysku twardego
Wybierz ilość pamięci dla wirtualnego dysku twardego - Teraz, gdy stworzyliśmy nasze środowisko, jesteśmy gotowi zainstalować Ubuntu 20.04 na maszynie wirtualnej. Możesz wyróżnić nowo utworzony komputer i kliknąć „Start”, aby go uruchomić.
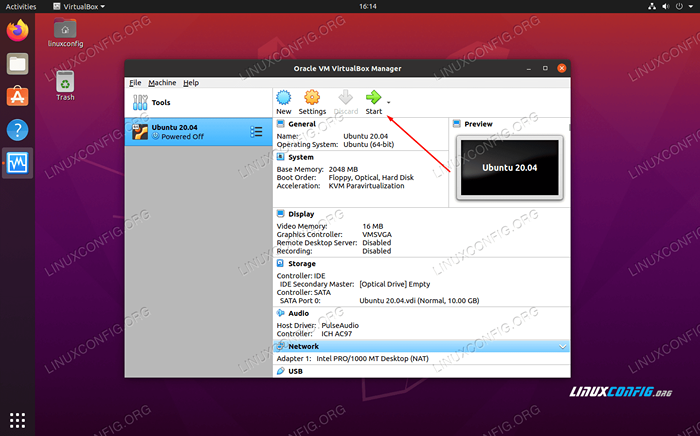 Uruchom maszynę wirtualną
Uruchom maszynę wirtualną - Widząc, że nie ma aktualnie zainstalowanego systemu operacyjnego, VirtualBox poprosi nas o wybranie pliku ISO do uruchomienia. Kliknij ikonę Little Browse (na zdjęciu poniżej), aby wybrać Ubuntu 20.04 Obraz ISO, który pobraliśmy wcześniej.
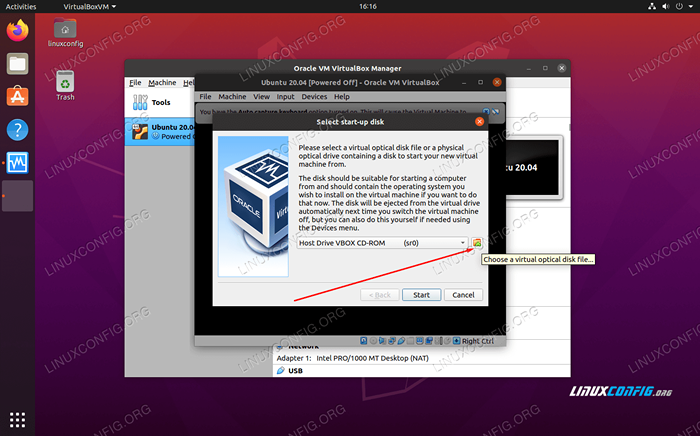 Wybierz wirtualny plik dysku optyczny
Wybierz wirtualny plik dysku optyczny - W menu selektora dysku optycznego kliknij „Dodaj."
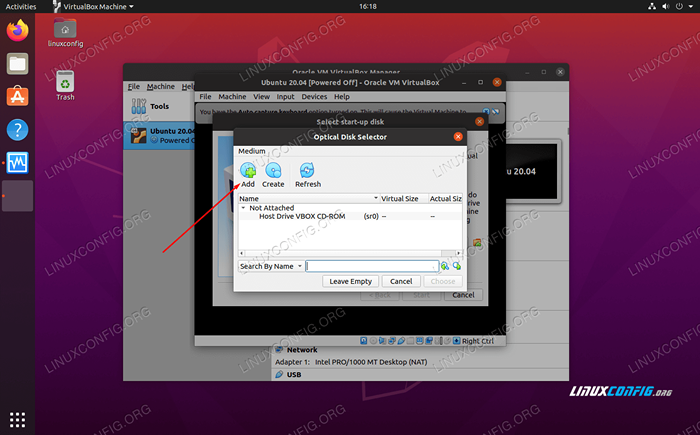 Dodaj Ubuntu 20.04 ISO instaluj obraz
Dodaj Ubuntu 20.04 ISO instaluj obraz - Przejdź do miejsca, w którym pobrałeś Ubuntu 20.04 Obraz ISO, podświetl go i kliknij „Otwórz."
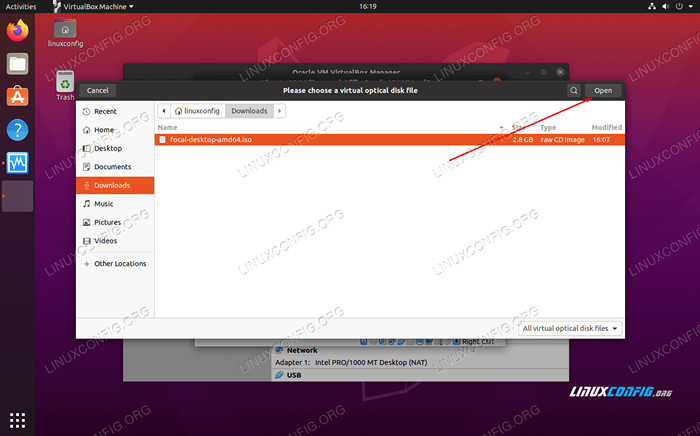 Przejdź do pobranego obrazu ISO
Przejdź do pobranego obrazu ISO - Teraz kliknij „Wybierz” na selektor dysku optyczny.
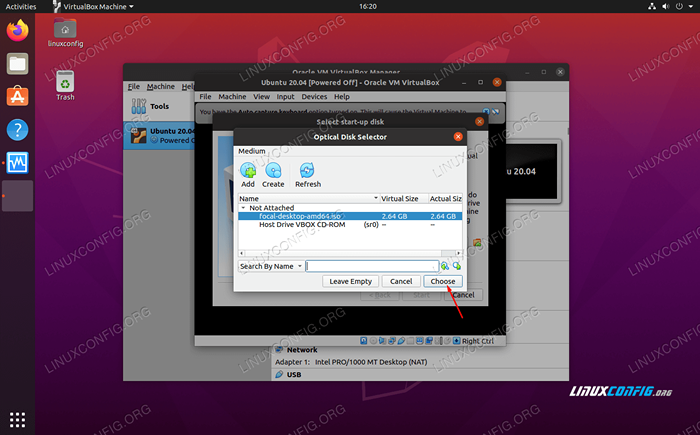 Wybierz obraz ISO, aby z niego uruchomić
Wybierz obraz ISO, aby z niego uruchomić
- Na koniec kliknij „Utwórz”, aby uruchomić się w Ubuntu 20.04 Instalacja.
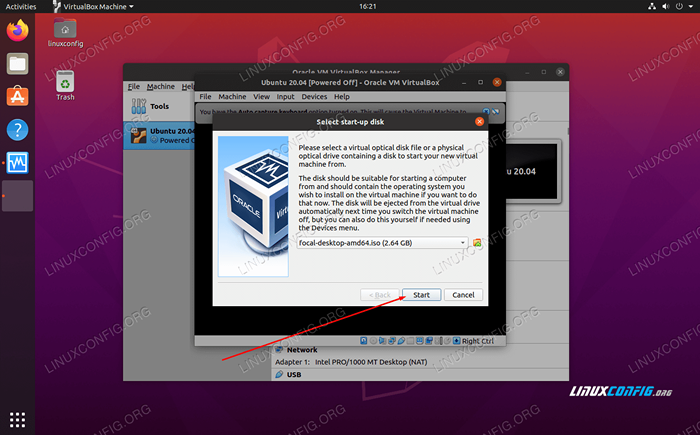 W końcu możemy uruchomić maszynę wirtualną i uruchomić się w Ubuntu ISO
W końcu możemy uruchomić maszynę wirtualną i uruchomić się w Ubuntu ISO
Od tego momentu będziesz instalować Ubuntu 20.04 tak, jak na maszynie fizycznej. Mamy kolejny przewodnik, jak zainstalować Ubuntu 20.04 Focal Fossa Desktop, jeśli potrzebujesz w tym pomocy.
Wniosek
Wirtualizacja to świetny sposób na uruchomienie drugiego systemu bez konieczności dodatkowego sprzętu. VirtualBox ułatwia to eleganckim interfejsem i rozległymi opcjami konfiguracji. Posiadanie wirtualizowanej wersji Ubuntu 20.04 daje dużą elastyczność w testowaniu aplikacji lub utrzymywaniu oddzielonego środowiska od systemu hosta.
Aby uzyskać dalsze przeczytanie, sprawdź nasz przewodnik na temat instalacji edycji gości na maszynie wirtualnej Ubuntu, ponieważ jest to prawdopodobnie pierwsza rzecz, którą chcesz zrobić po uruchomieniu maszyny wirtualnej Ubuntu. Dodatkowo mogę zainstalować pakiet rozszerzenia VirtualBox, aby uzyskać dodatkową funkcję VirtualBox.
Powiązane samouczki Linux:
- Rzeczy do zainstalowania na Ubuntu 20.04
- Rzeczy do zrobienia po zainstalowaniu Ubuntu 20.04 Focal Fossa Linux
- Ubuntu 20.04 Przewodnik
- Ubuntu 20.04 sztuczki i rzeczy, których możesz nie wiedzieć
- Rzeczy do zainstalowania na Ubuntu 22.04
- Rzeczy do zrobienia po zainstalowaniu Ubuntu 22.04 JAMMY Jellyfish…
- Ubuntu 22.04 Przewodnik
- 8 najlepszych środowisk stacjonarnych Ubuntu (20.04 FOSSA…
- Lista klientów FTP i instalacja na Ubuntu 20.04 Linux…
- Ubuntu 20.04 Hadoop

