Ubuntu 20.04 Minecraft Server Setup

- 3626
- 1158
- Igor Madej
Piękno posiadania własnego serwera Minecraft polega na tym, że jesteś całkowicie odpowiedzialny za swoje wrażenia z gry. Możesz wybrać, jakie ustawienia są używane na serwerze, możesz użyć (lub nadużywać) swoich uprawnień administracyjnych dla przewagi i nadać te uprawnienia innym kumplom do gier. Możesz utworzyć prywatny serwer dla Ciebie i Twoich znajomych lub sprawić, że jest to publiczne dla wszystkich dostępu.
Ubuntu 20.04 Focal Fossa jest najlepszym wyborem do hostowania serwera Minecraft, ponieważ Linux jest znany ze stabilności, gdy uruchamianie serwerów i Ubuntu jest znane z łatwości użytkowania. Śledź dalej poniżej, gdy przeprowadzamy kroki, aby uruchomić Twój serwer Minecraft.
Na wypadek, gdybyś również zastanawiał się, jak grać w Minecraft na Ubuntu 20.04, my też za to omówimy. Po prostu sprawdź nasz inny przewodnik o tym, jak zainstalować Minecraft na Ubuntu 20.04 Focal Fossa Linux.
W tym samouczku nauczysz się:
- Jak zainstalować i skonfigurować serwer Minecraft
- Utwórz skrypt uruchamiania Minecraft SystemD
- Dostrzeba nowa instancja serwera Minecraft na tym samym hoście
 Ubuntu 20.04 Minecraft Server Setup
Ubuntu 20.04 Minecraft Server Setup | Kategoria | Wymagania, konwencje lub wersja oprogramowania |
|---|---|
| System | Zainstalowany Ubuntu 20.04 lub zaktualizowane Ubuntu 20.04 Focal Fossa |
| Oprogramowanie | Minecraft oraz Java i różne warunki wstępne |
| Inny | Uprzywilejowany dostęp do systemu Linux jako root lub za pośrednictwem sudo Komenda. |
| Konwencje | # - Wymaga, aby podane polecenia Linux są wykonywane z uprawnieniami root bezpośrednio jako użytkownik root lub za pomocą sudo Komenda$ - Wymaga, aby podane polecenia Linux zostały wykonane jako zwykły użytkownik niepewny |
Zainstaluj warunki wstępne
Jest kilka pakietów, których potrzebujemy, aby uruchomić serwer Minecraft, więc zacznijmy od ich zainstalowania. Otwórz terminal i wpisz następujące dwa polecenia:
$ sudo apt aktualizacja $ sudo apt instaluj ekran WGET DEFAULT-JDK NMAP
wgetzostanie użyty do pobierania serwera Minecraft Fiesekranjest do uruchomienia serwera Minecraft w tleDefault-jdkto pakiet Java, którego potrzebuje Minecraft, aby uruchomićnmapzostanie użyte później do podstawowych celów rozwiązywania problemów
Utwórz użytkownika Minecraft
Najlepszą praktyką jest pozwolenie serwerze Minecraft działać pod jego własnym dedykowanym konto. Utwórz nowe konto w Ubuntu z następującym poleceniem:
$ sudo useradd -m -r -d /opt /minecraft minecraft
Zainstaluj serwer Minecraft
- Możliwe jest uruchomienie wielu wystąpień serwera Minecraft na jednym hoście. Pokażmy Ci, jak to zrobić w dalszej części artykułu, na wypadek, gdybyś chciał uruchomić wiele serwerów. Każda instancja serwera, którą uruchomimy, będzie potrzebować własnego katalogu w ramach
/Opt/Minecraftinformator. W tej pierwszej instancji serwera nazwijmy toprzetrwaniei utwórz następujący katalog:$ sudo mkdir/opt/minecraft/przetrwanie
- Teraz musimy pobrać plik Java Minecraft Server za pomocą
wget. Ponieważ Minecraft otrzymuje regularne aktualizacje, musisz upewnić się, że pobierasz najnowszą wersję, przechodząc na oficjalną stronę do pobrania Minecraft i kopiując link do .plik jar.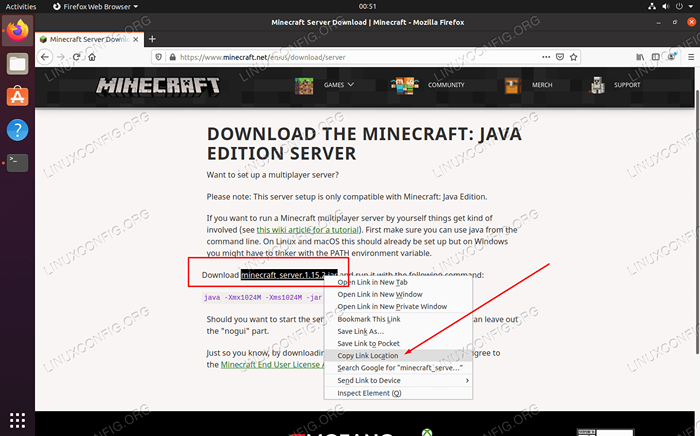 Skopiuj lokalizację linku ze strony pobierania Minecraft
Skopiuj lokalizację linku ze strony pobierania Minecraft - Użyj następującego polecenia, aby pobrać plik, zastępując link w tym przykładzie bieżącym dostępnym:
$ sudo wget -o/opt/minecraft/survival/minecraft_server.jar https: // wyrzutnia.Mojang.com/v1/obiektu/bb2b6b1aefcd70dfd1892149ac3a215f6c636b07/serwer.słoik
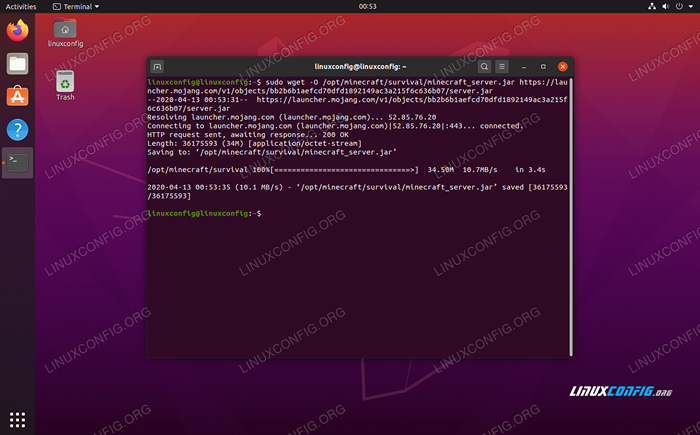 Użyj WGET, aby pobrać plik Java Server Java
Użyj WGET, aby pobrać plik Java Server Java - Musisz zaakceptować warunki, zanim będziesz w stanie zainstalować serwer Minecraft. Użyj tego polecenia:
$ sudo bash -c "echo eula = true>/opt/minecraft/survival/eula.tekst"
- Na koniec musimy dać naszemu
MinecraftWłasność rachunku użytkownika w katalogu Minecraft Server:$ sudo chown -r minecraft/opt/minecraft/przetrwanie/
Utwórz skrypt uruchamiania Minecraft SystemD
Dodanie skryptu uruchamiania Minecraft do SystemD sprawi, że naprawdę wygodne jest uruchomienie serwera Minecraft w dowolnym momencie, na przykład po ponownym uruchomieniu systemu. Daje to również łatwy sposób zatrzymaj restart serwer.
- Zacznij od utworzenia następującego pliku z Nano lub preferowanego edytora tekstu:
$ sudo vi/etc/systemd/system/[email protected]
- Wklej następującą zawartość w nowym pliku:
Kopiuj[Jednostka] Opis = Minecraft Server: %I After = Network.Target [Service] WorkingDirectory =/opt/minecraft/%i Użytkownik = Minecraft Group = Minecraft Restart = zawsze ExecTart =/usr/bin/screen -DMS MC-%I/usr/bin/java -xmx2g -jar minecraft_server.jar nogui execstop =/usr/bin/ekran -p 0 -s mc-%i -x eval 'shope „shope”, powiedz serwer zamykający się w ciągu 5 sekund. Zapisywanie wszystkich map… "\ 015 'execStop =/bin/sleep 5 execStop =/usr/bin/screen -p 0 -s mc-%i -x eval' thape" save -all "\ 015 'execStop =/usr// bin/ekran -p 0 -s mc-%i -x eval 'rzeczy „stop” \ 015' [instaluj] Wantby = Multi -użytkownik.cel - Zauważ, że wiersz 13 instruuje Minecraft o tym, ile pamięci systemowej może użyć. Plik powyżej przeznaczy 2 GB pamięci. Jeśli chcesz przydzielić więcej - na przykład 4 GB - musisz wprowadzić następującą zmianę: Od:
ExecStart =/usr/bin/screen -dms mc-%I/usr/bin/java -xmx2g -jar minecraft_server.Jar Nogui
Do:
ExecStart =/usr/bin/screen -DMS MC-%I/usr/bin/java -xmx4g -jar minecraft_server.Jar Nogui
- Teraz możesz zapisać zmiany w pliku i wyjść.
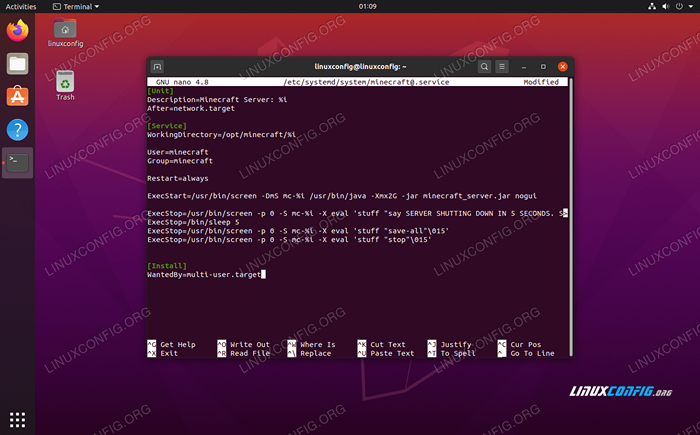 Skrypt systemowy dla Minecraft
Skrypt systemowy dla Minecraft
Uruchom serwer Minecraft
Uruchomienie serwera Minecraft jest bardzo łatwe. Użyj następujących Systemctl polecenie, aby to umieścić:
$ sudo systemctl start minecraft@survival
Możesz potwierdzić bieżący status serwera, aby upewnić się, że jest uruchomiony z następującym poleceniem. Powinien zwrócić wyjście, które wygląda jak zrzut ekranu poniżej.
$ sudo Systemctl status minecraft@przetrwanie
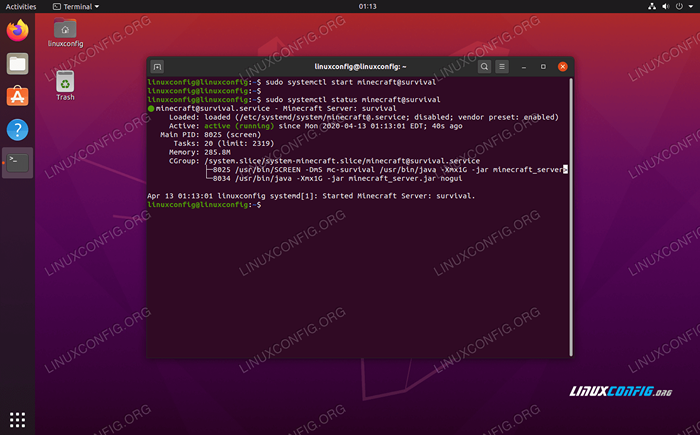 Sprawdzanie statusu serwera Minecraft
Sprawdzanie statusu serwera Minecraft Wpisz następujące polecenie, jeśli chcesz, aby serwer Minecraft uruchomił automatycznie za każdym razem, gdy system uruchamia:
$ sudo systemctl włącz Minecraft@Survival
Aby upewnić się, że Twój serwer Minecraft słucha przychodzących połączeń, użyj nmap polecenie, aby sprawdzić domyślny port Minecraft, czyli 25565:
$ nmap -p 25565 Localhost
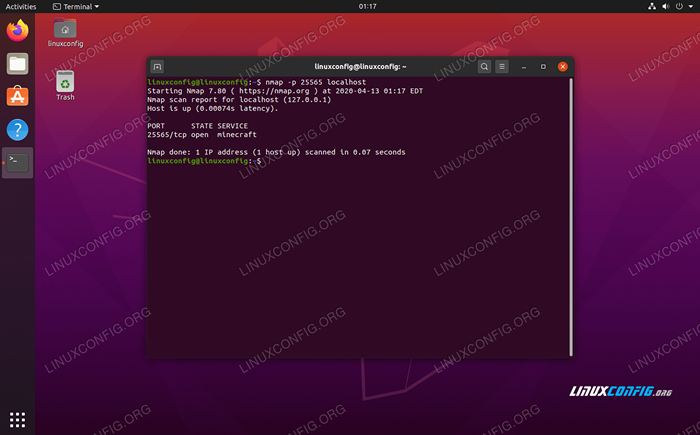 NMAP pokazuje, że Minecraft słucha na porcie 25565
NMAP pokazuje, że Minecraft słucha na porcie 25565 Dopóki nmap pokazuje, że Minecraft słucha w odpowiednim porcie, serwer jest dobrze. Jeśli chcesz utworzyć inną instancję serwera, przejdź do następnej sekcji naszego przewodnika. W przeciwnym razie ciesz się grami na swoim serwerze!
Dostrzeba nowa instancja serwera Minecraft na tym samym hoście
Jeśli chcesz zorganizować kolejną instancję Minecraft, większość prac została już dla nas wykonana. Teraz musimy tylko skopiować część naszej istniejącej konfiguracji dla nowej instancji. Ponieważ pierwszy serwer działa na porcie 25565, Będziemy uruchomić drugi serwer Minecraft na porcie 25566 W tym przykładzie.
- Najpierw zrób nowy katalog dla tego instancji. Po prostu zadzwonimy do tego nowego serwera
Linuxconfig:$ sudo mkdir/opt/minecraft/linuxconfig
- Następnie skopiuj nad .plik jar z drugiego katalogu Minecraft i ponownie zaakceptuj warunki:
$ sudo cp/opt/minecraft/survival/minecraft_server.jar/opt/minecraft/linuxconfig/$ sudo bash -c "echo eula = true>/opt/minecraft/linuxconfig/eula.tekst"
- Użyj następującego polecenia, aby dołączyć wiersz w pliku konfiguracyjnym Minecraft. To skonfiguruje instancję serwera do uruchamiania w porcie
25566:$ sudo bash -c "echo server -port = 25566>/opt/minecraft/LinuxConfig/Server.nieruchomości"
- Daj swoje
MinecraftWłasność użytkownika nowego katalogu:sudo chown -r minecraft/opt/minecraft/linuxconfig/
- Teraz użyj
SystemctlAby umożliwić serwer uruchomienie w rozruchu systemowym i uruchomić serwer:$ sudo systemctl włącz Minecraft@Linuxconfig $ sudo systemctl start minecraft@linuxconfig
- Sprawdź, czy nowa instancja działa poprawnie:
$ sudo Systemctl status minecraft@linuxconfig
- Wreszcie użyj następującej zawartości jako odniesienia dla różnych ustawień, których możesz użyć dla serwera (. Te ustawienia są przechowywane w
serwer.nieruchomościplik w środku/opt/minecraft/linuxconfig.$ sudo nano/opt/minecraft/LinuxConfig/Server.nieruchomości
Zawartość pliku:
MAX-TICK TIME = 60000-Settings = zezwolenie-Nether = True Force-Damemode = False GameMode = 0 Włącz-Query = False Player-Idle Timeout = 0 Trudność = 1 Spawn-Monsters = True Op-Permission-LEVel = 4 PVP = True Snooper-Enabled = True Level-Type = domyślny hardcore = falseble-command-block = false max-players = 20 sieciowo-kompresja-wyniki = 256 zasobów-pack-sha1 = Max-World-Size = 29999984 Server Server -port = 25565 Server-IP = Spawn-NPCS = True Fight-Flight = False poziom-nazwa poziomu = Widok Widok-Distance = 10 Zasób-Pack = Spawn-Animals = True White-list = False Generate-Sluctures = True Online Mode = True Max-Build-Height = 256 poziomy poziomu = Prevent-Proxy-Connections = False Use-Native-Transport = True MOTD = Minecraft Server Enable-Rcon = False
Wniosek
W tym przewodniku widzieliśmy, jak uruchomić serwer Minecraft na Ubuntu 20.04 Focal Fossa. Nauczyliśmy się również, jak skonfigurować wiele wystąpień Minecraft Server do uruchamiania na jednym hoście.
Podążając za krokami w naszym przewodniku, możesz uruchomić serwer Minecraft w ciągu zaledwie kilku minut, z wygodnym skryptem, aby kontrolować status serwera.
Powiązane samouczki Linux:
- Rzeczy do zainstalowania na Ubuntu 20.04
- Ubuntu 22.04 Minecraft Server Setup
- Rzeczy do zrobienia po zainstalowaniu Ubuntu 20.04 Focal Fossa Linux
- Ubuntu 20.04 sztuczki i rzeczy, których możesz nie wiedzieć
- Ubuntu 20.04 Przewodnik
- Jak zainstalować Minecraft na Manjaro
- Rzeczy do zainstalowania na Ubuntu 22.04
- Wprowadzenie do automatyzacji, narzędzi i technik Linuksa
- Najlepszy Linux Distro do gier
- Rzeczy do zrobienia po zainstalowaniu Ubuntu 22.04 JAMMY Jellyfish…

