Jak zainstalować Ubuntu 20.04 Serwer
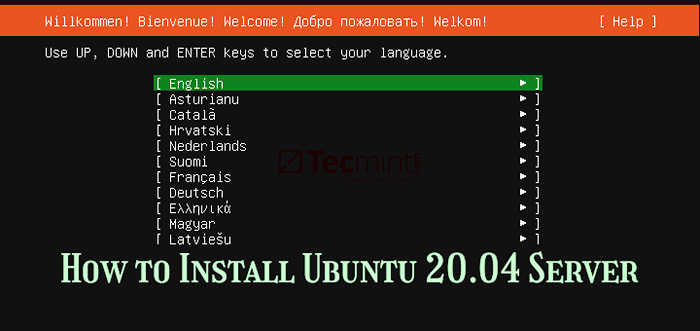
- 2830
- 875
- Juliusz Sienkiewicz
Serwer Ubuntu 20.04, również nazwany Focal Fossa, został wydany przez Kanoniczny I jest teraz gotowy do instalacji. Ten artykuł przeprowadzi Cię przez proces instalacji Ubuntu 20.04 Edycja serwera z Długotrwałe wsparcie na Twojej maszynie.
Jeśli szukasz nowej instalacji stacjonarnej lub podwyższania się serwera, przeczytaj nasze poprzednie artykuły: Instalacja Ubuntu 20.04 Desktop i jak uaktualnić do Ubuntu 20.04.
Pobierz Ubuntu 20.04 Obraz ISO
Użyj następującego linku, aby pobrać Ubuntu 20.04 Serwer na żywo instaluj obraz ISO, który jest dostarczany tylko dla systemów 64-bitowych.
- Ubuntu-20.04-Live-Server-AMD64.ISO
Po pobraniu obrazu ISO musisz utworzyć rozruchowy DVD za pomocą Rufus narzędzie lub rozruchowy dysk USB za pomocą twórcy UNETBOOTIN LiveUSB.
Zainstaluj Ubuntu 20.04 Edycja serwera
1. Aby rozpocząć proces instalacji, umieść rozruchowy CD/DVD na dysk lub USB w porcie na komputerze. Następnie uruchom z niego, naciskając klawisz rozruchowy komputera (który powinien być jednym z F9, F10, F11, Lub F12 w zależności od ustawień producenta).
Po uruchomieniu systemu wylądujesz na interfejsie powitalnym instalatora pokazanym na poniższym zrzucie ekranu z prośbą o wybranie języka instalacji. Naciskać Wchodzić kontynuować.
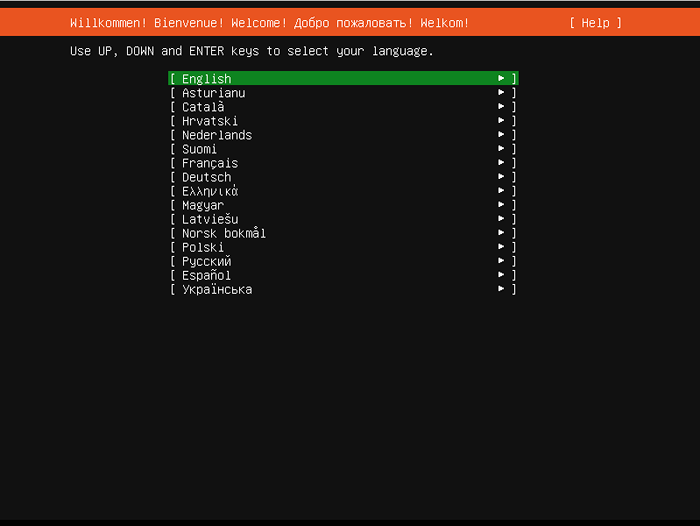 Wybierz język instalacyjny Ubuntu
Wybierz język instalacyjny Ubuntu 2. Następnie wybierz swój klawiatura Układ i naciśnij Wchodzić kontynuować.
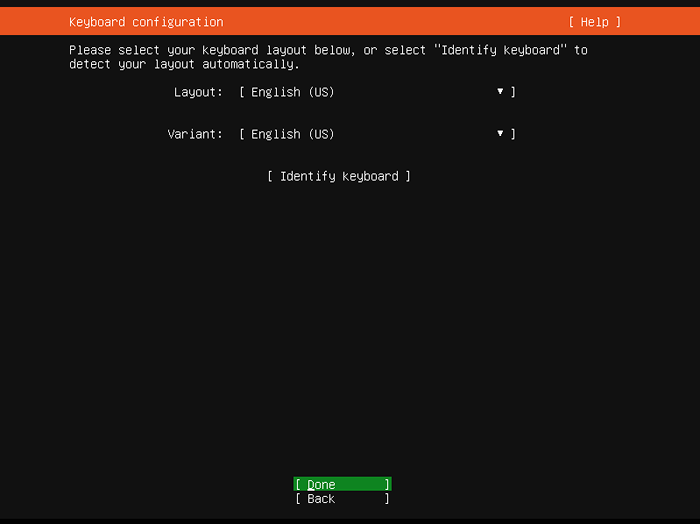 Wybierz Ubuntu Keyboard Układ klawiatury
Wybierz Ubuntu Keyboard Układ klawiatury 3. Jeśli system jest podłączony do sieci, powinien odbierać adres IP z serwera DHCP. Naciskać Zrobione kontynuować.
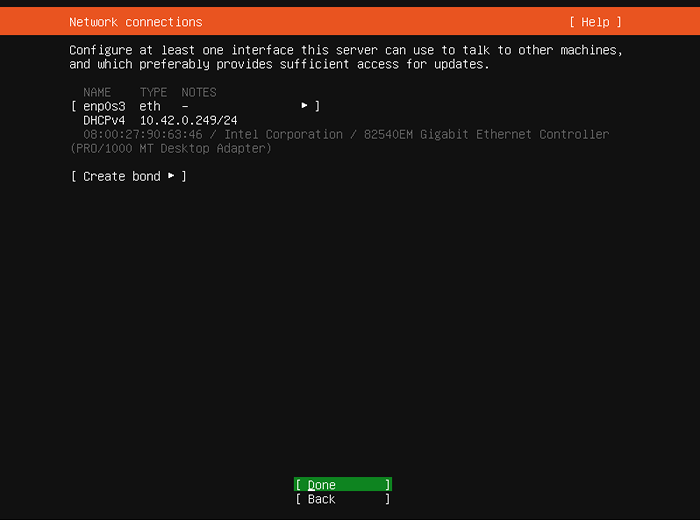 Połączenie sieciowe Ubuntu
Połączenie sieciowe Ubuntu 4. W oparciu o konfigurację sieci, jeśli potrzebujesz serwera proxy, aby połączyć się z Internetem, wprowadź jego szczegóły tutaj. W przeciwnym razie zostaw to puste i naciśnij Zrobione.
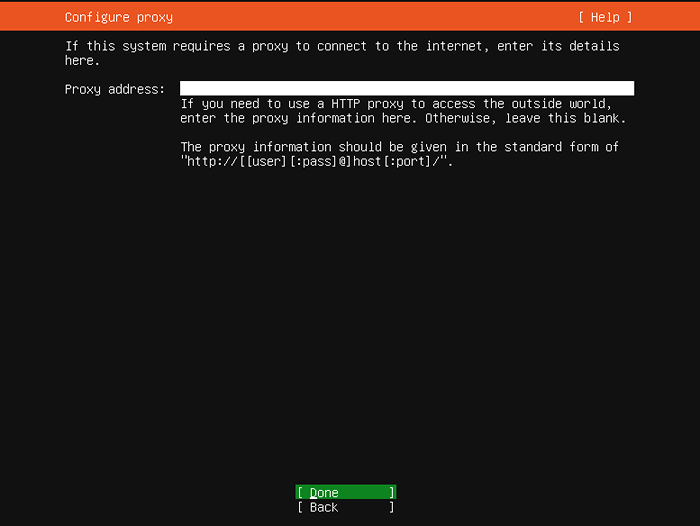 Skonfiguruj proxy
Skonfiguruj proxy 5. Następnie musisz skonfigurować lustro archiwum Ubuntu. Instalator wybierze go automatycznie na podstawie twojego kraju. Naciskać Zrobione kontynuować.
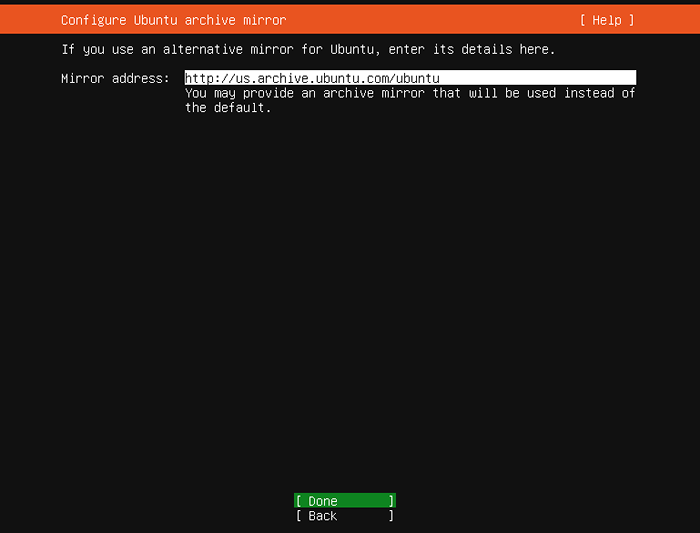 Skonfiguruj lustro archiwum Ubuntu
Skonfiguruj lustro archiwum Ubuntu 6. Teraz nadszedł czas, aby skonfigurować pamięć. Musisz utworzyć układ pamięci, jak wyjaśniono poniżej. W tym przewodniku pokażemy, jak to zrobić ręcznie, idź do Użyj całego dysku a następnie wybierz opcję sprawdź opcję Skonfiguruj ten dysk jako grupę LVM.
Zauważ, że instalator utworzy źródło partycja (domyślnie z małym rozmiarem), możesz ręcznie edytować jego rozmiary, a także tworzyć zamieniać przegroda.
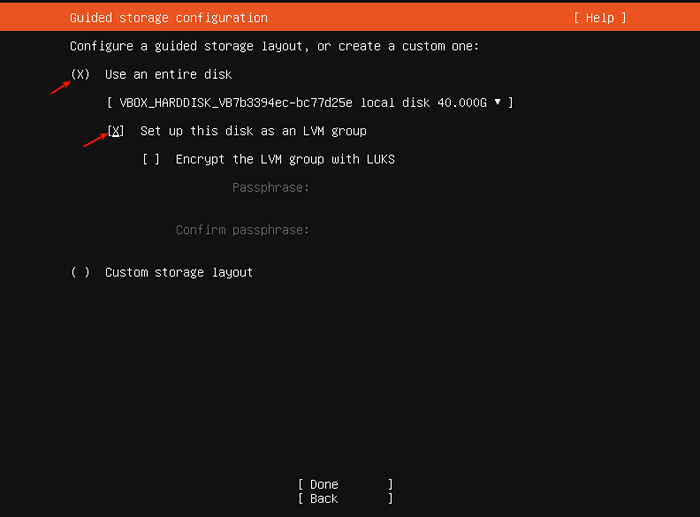 Konfiguracja pamięci z przewodnikiem
Konfiguracja pamięci z przewodnikiem Poniższy zrzut ekranu pokazuje domyślne podsumowanie systemu plików. Nasza maszyna testowa ma w sumie 80 GB Pojemność dysku twardego.
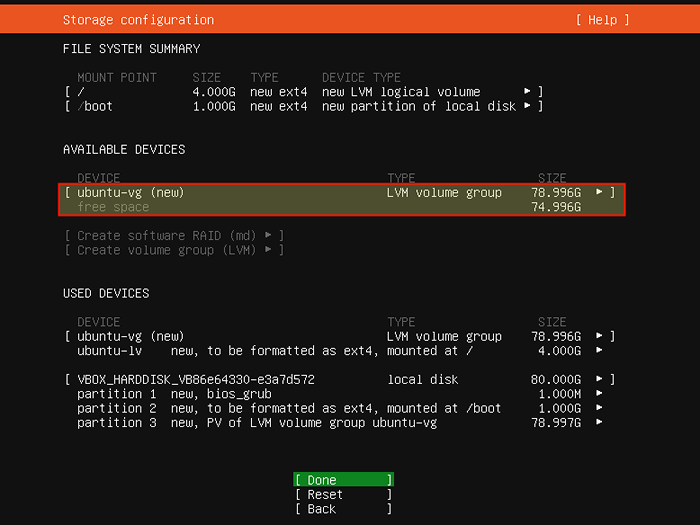 Podsumowanie konfiguracji pamięci
Podsumowanie konfiguracji pamięci Tworzenie/edytowanie rozmiaru partycji root
7. Dalej, pod Używane urządzenia, Przewiń do źródło partycjonowanie i naciśnij Enter, aby uzyskać opcje partycjonowania. Wybierać Edytować jak pokazano na poniższym zrzucie ekranu i naciśnij Wchodzić.
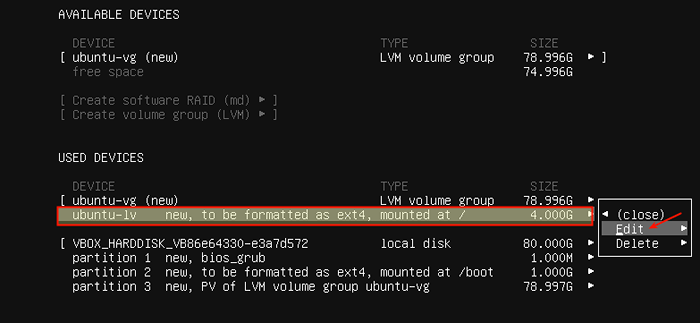 Wybierz partycję root
Wybierz partycję root 8. Następnie edytuj rozmiar partycji, jak pokazano na poniższym zrzucie ekranu. Na przykład ustaw to na 50 GB i przewiń w dół lub użyj zakładki, aby przejść Ratować i naciśnij Wchodzić.
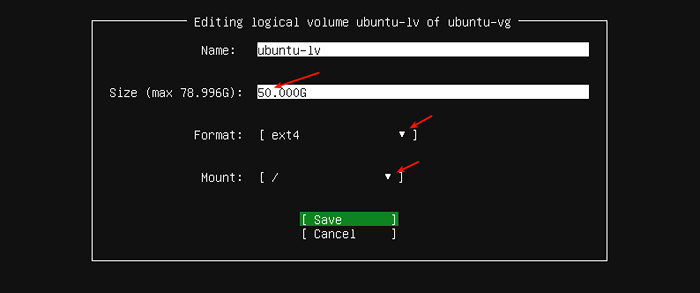 Ustaw rozmiar partycji root
Ustaw rozmiar partycji root 9. Teraz źródło Partycja powinna mieć rozmiar, w którym można określić podczas edycji, jak podkreślono na poniższym zrzucie ekranu.
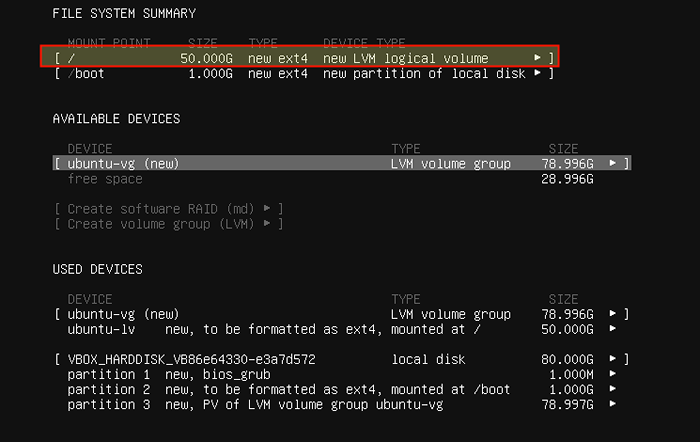 Podsumowanie partycji root
Podsumowanie partycji root Notatka: Jeśli nie chcesz tworzyć osobnego /dom partycja, pomiń następny krok, przejdź, aby utworzyć partycję zamiany.
Tworzenie osobnej /domowej partycji
10. Następnie musisz utworzyć partycję domową do przechowywania plików użytkowników. Pod Dostępne urządzenia, Wybierz LVM Grupa głośności i naciśnij Wchodzić. W opcjach partycjonowania przewiń w dół Utwórz wolumin logiczny.
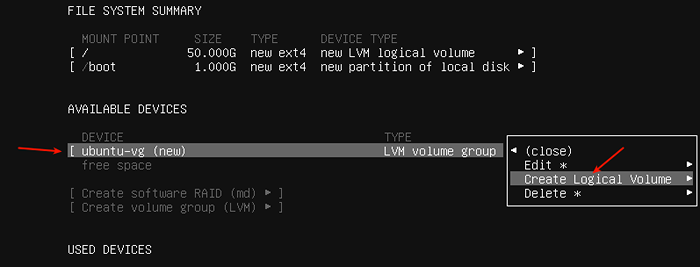 Utwórz partycję domową
Utwórz partycję domową 11. Następnie wprowadź rozmiar partycji domowej. Ustaw go odpowiednio, aby pozostawić trochę miejsca na przegrodę/obszar. Pod Format, wybierać ext4 I Uchwyt Powinien być /dom Jak podkreślono na poniższym zrzucie ekranu. Następnie przewiń w dół do Tworzyć i naciśnij Wchodzić.
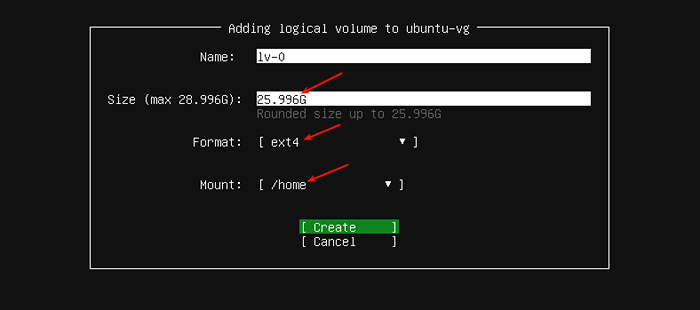 Ustaw rozmiar partycji domowej
Ustaw rozmiar partycji domowej /dom System plików został pomyślnie utworzony.
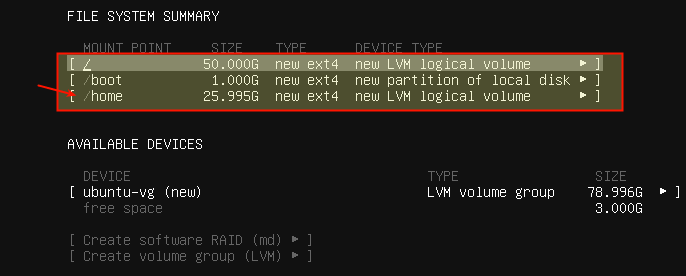 Podsumowanie partycji domowej
Podsumowanie partycji domowej Tworzenie partycji zamiany
12. Teraz musisz utworzyć zamieniać przegroda. Pod Dostępne urządzenia, Wybierz LVM Grupa głośności i naciśnij Wchodzić. W opcjach partycjonowania przewiń w dół Utwórz wolumin logiczny.
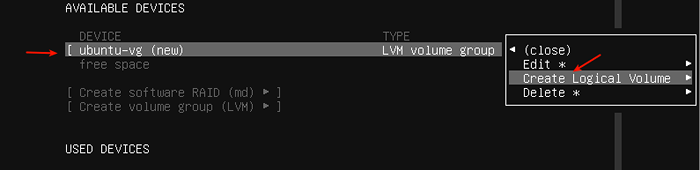 Utwórz partycję zamiany
Utwórz partycję zamiany 13. Następnie edytuj rozmiar partycji i ustaw Format pole do zamieniać Jak podkreślono na poniższym zrzucie ekranu i naciśnij Enter.
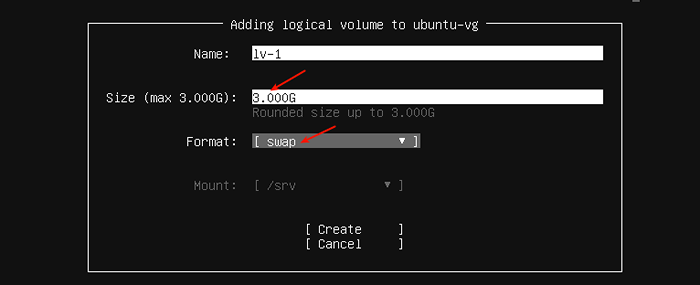 Ustaw rozmiar partycji wymiany
Ustaw rozmiar partycji wymiany 14. Twoje nowe podsumowanie systemu plików powinno teraz mieć /uruchomić, /źródło, /dom, I zamieniać partycja, jak pokazano na poniższym zrzucie ekranu. Aby napisać zmiany w harddisk, przewiń w dół Zrobione, i naciśnij Wchodzić.
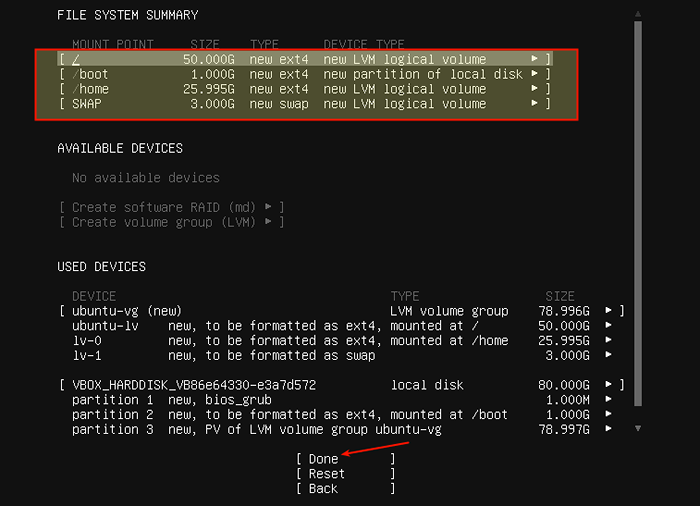 Podsumowanie partycji systemu plików
Podsumowanie partycji systemu plików 15. Potwierdź akcję, wybierając Kontynuować i naciśnij Wchodzić.
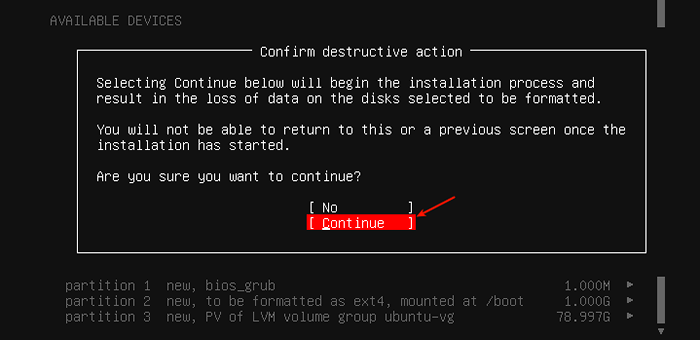 Potwierdź zmiany partycji na dysku
Potwierdź zmiany partycji na dysku 16. Teraz utwórz profil użytkownika, wspominając o nazwie, nazwie serwera, nazwie użytkownika oraz bezpiecznego i mocnego hasła. Następnie przewiń do gotowego i naciśnij Enter.
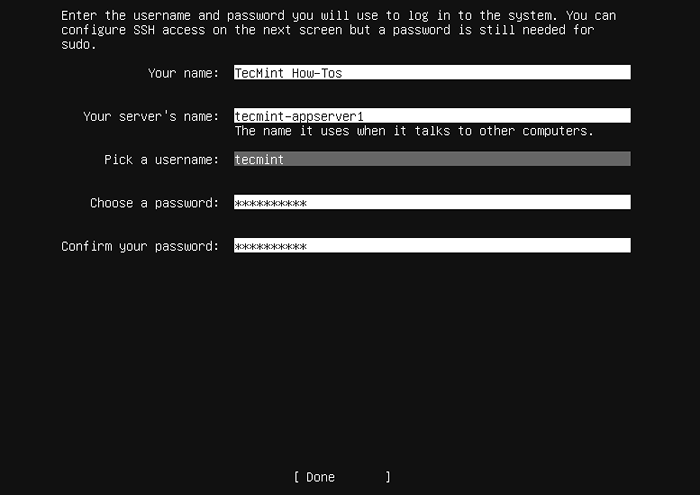 Utwórz nowego użytkownika
Utwórz nowego użytkownika 17. Następnie instalator wyświetli monit o zainstalowanie OpenSsh pakiet do zdalnego dostępu. Użyj Space, aby wybrać tę opcję. Następnie przewiń w dół do gotowego i naciśnij Enter.
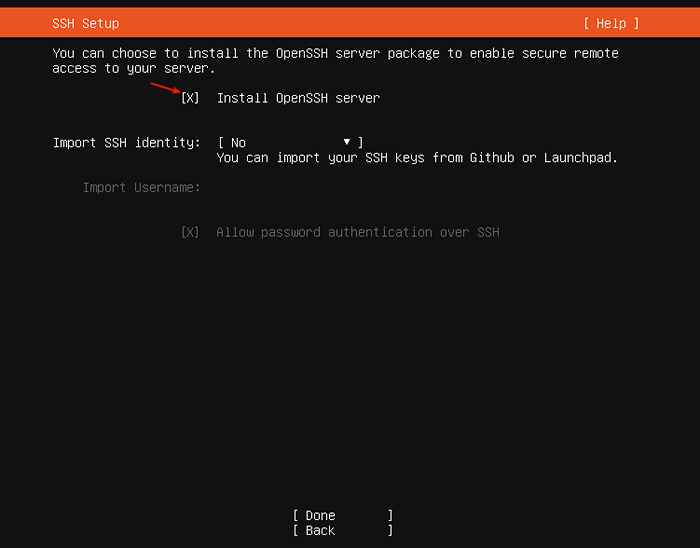 Zainstaluj serwer SSH
Zainstaluj serwer SSH 18. Jeśli chcesz zainstalować Snaps, Wybierz je z dostarczonej listy. Użyj paska przestrzeni, aby wybrać pstryknąć. Następnie przejdź do gotowego i naciśnij Enter.
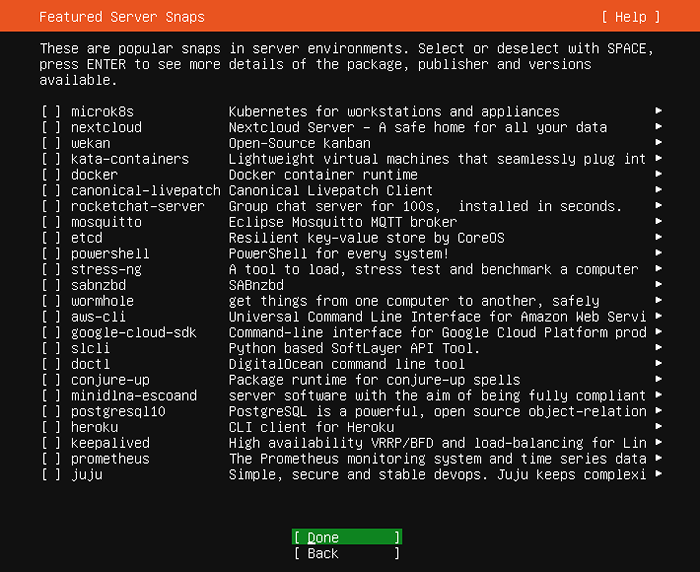 Wybierz Snaps do zainstalowania
Wybierz Snaps do zainstalowania 19. Proces instalacji powinien teraz rozpocząć się, jak pokazano na poniższym zrzucie ekranu. Po zakończeniu naciśnij Enter, aby ponownie uruchomić system.
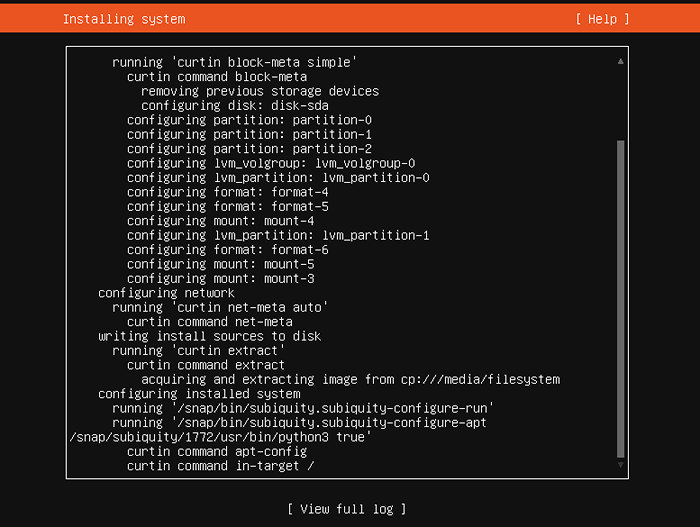 Instalowanie systemu Ubuntu
Instalowanie systemu Ubuntu 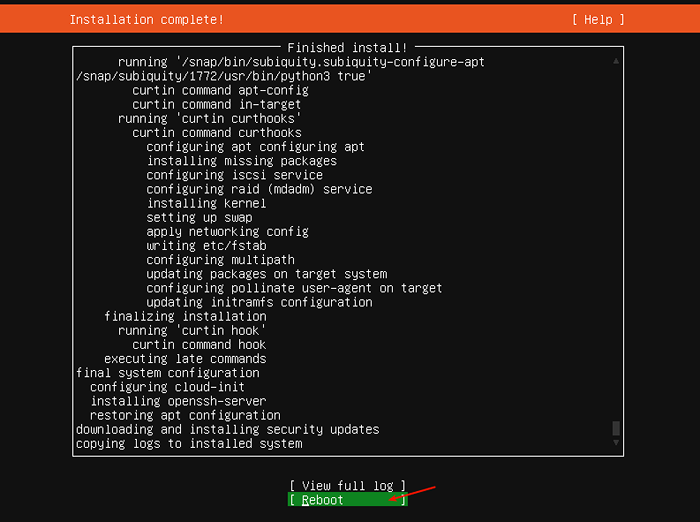 Instalacja zakończona
Instalacja zakończona 20. Po ponowne uruchomienie, Możesz teraz zalogować się do swojego nowego Ubuntu 20.04 LTS serwer, jak pokazano na poniższym zrzucie ekranu.
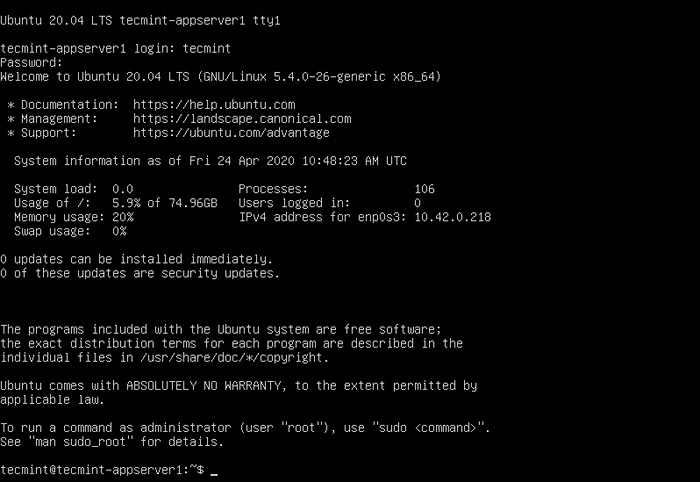 Zaloguj się do nowego Ubuntu 20.04 Serwer
Zaloguj się do nowego Ubuntu 20.04 Serwer To wszyscy przyjaciele! Pomyślnie zainstalowałeś Ubuntu 20.04 LTS Edycja serwera na twoim komputerze. Możesz zostawić komentarz dotyczący tego przewodnika za pośrednictwem poniższego formularza opinii.
- « Jak zresetować zapomniane hasło root w Linux Mint
- Jak uaktualnić do Ubuntu 20.04 z Ubuntu 18.04 i 19.10 »

