Jak uaktualnić do Ubuntu 20.04 z Ubuntu 18.04 i 19.10
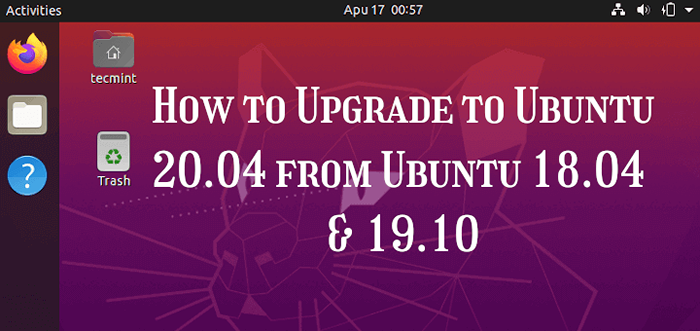
- 2803
- 584
- Maria Piwowarczyk
Stabilna wersja Ubuntu 20.04 LTS (Nazwany kodem Focal Fossa) jest wydany 23 kwietnia, Jeśli jesteś ciekawy, co w nim jest, możesz teraz uaktualnić do wersji z niższych wersji do celów testowych.
Tak jak każdy nowy Ubuntu uwolnienie, Ubuntu 20.04 Wysy z nowymi funkcjami, w tym najnowsze i największe oprogramowanie, takie jak jądro Linux i odświeżony najnowocześniejszy narzędzi. Więcej informacji na temat nowych zmian w wynikach z wydania.
Co ważne, Ubuntu 20.04 LTS będą wspierane przez 5 lat do Kwiecień 2025, dla Ubuntu Desktop, Ubuntu Server i Ubuntu Core.
Ten przewodnik poprowadzi Cię przez kroki, aby uaktualnić Ubuntu 20.04 LTS z obu Ubuntu 18.04 LTS Lub Ubuntu 19.10, zarówno na systemach stacjonarnych, jak i serwerów.
Na tej stronie:
- Instalowanie aktualizacji aktualnej wersji Ubuntu
- Uaktualnienie do Ubuntu 20.04 na komputerze
- Uaktualnienie do Ubuntu 20.04 na serwerze
Przed przejściem do aktualizacji zauważ, że:
- Nigdy nie wiadomo, co dzieje się podczas aktualizacji, więc weź kopię zapasową swojego systemu (szczególnie jeśli jest to system testowy z ważnym plikiem/dokumentem/projektami); Możesz wybrać pełny obraz/migawkę lub częściową kopię zapasową systemu.
Instalowanie aktualizacji aktualnej wersji Ubuntu
Jako wymóg musisz upewnić się, że zainstalowałeś wszystkie aktualizacje dla bieżącej wersji Ubuntu Przed aktualizacją. Więc poszukaj Aktualizacja oprogramowania Ustawienie Ustawienia systemowe i otwórz go, jak pokazano na poniższym zrzucie ekranu.
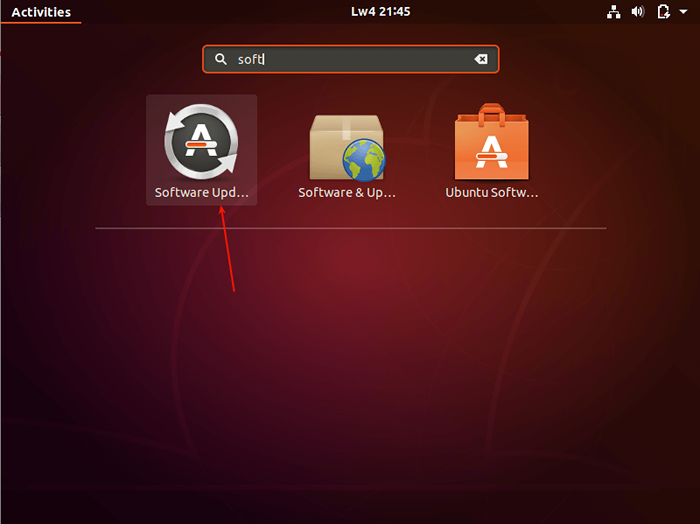 Ubuntu Software Updater
Ubuntu Software Updater Po otwarciu pozwól mu sprawdzić aktualizacje, jak pokazano na poniższym zrzucie ekranu.
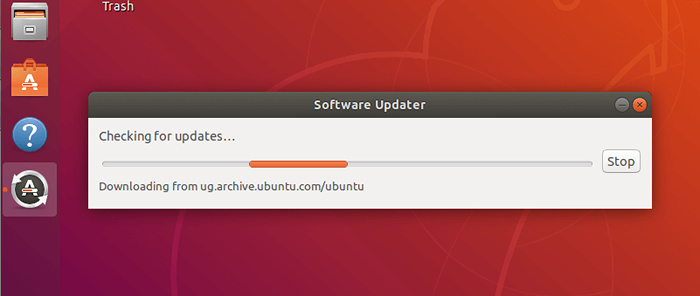 Sprawdzanie aktualizacji Ubuntu
Sprawdzanie aktualizacji Ubuntu Po sprawdzeniu wszystkich aktualizacji pokaże rozmiar aktualizacji. Możesz znaleźć więcej na temat aktualizacji, klikając „Szczegóły aktualizacji". Następnie kliknij Zainstaluj teraz.
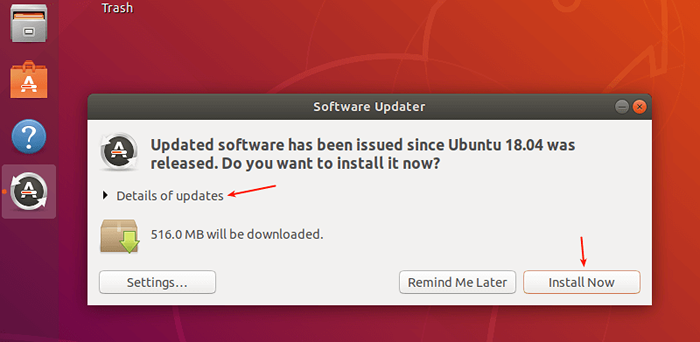 Zainstaluj aktualizacje Ubuntu
Zainstaluj aktualizacje Ubuntu Tylko użytkownik z prawem administracyjnym do korzystania z polecenia Sudo może instalować oprogramowanie i aktualizacje. Podaj więc hasło do uwierzytelnienia, aby rozpocząć proces instalacji aktualizacji. Następnie kliknij Uwierzytelniać.
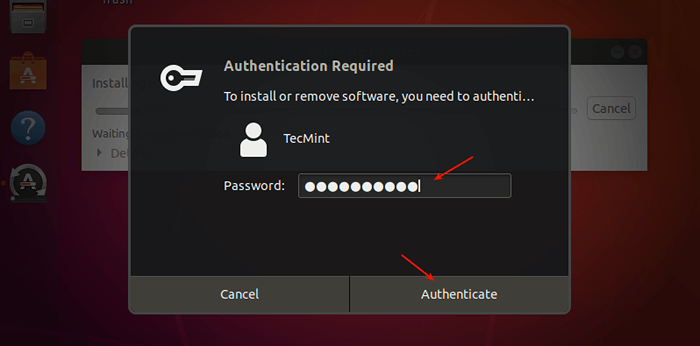 Wprowadź hasło sudo
Wprowadź hasło sudo Jeśli uwierzytelnianie zakończy się powodzeniem, proces instalacji aktualizacji powinien rozpocząć się, jak pokazano na poniższym zrzucie ekranu.
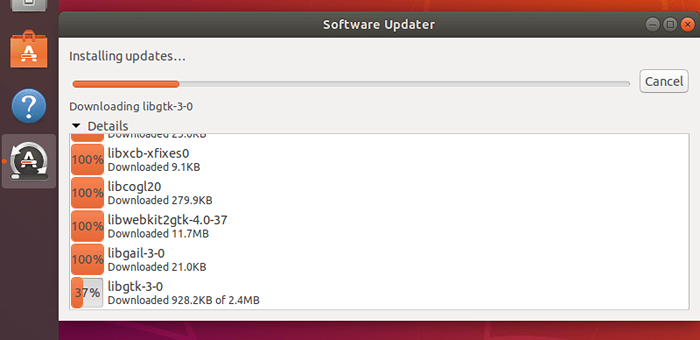 Instalowanie aktualizacji Ubuntu
Instalowanie aktualizacji Ubuntu Po zainstalowaniu wszystkich aktualizacji uruchom ponownie system, aby zastosować nowe zmiany, klikając Zrestartuj teraz.
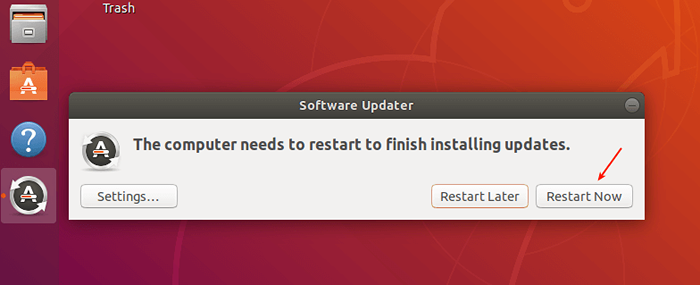 Uruchom ponownie, aby zastosować aktualizacje Ubuntu
Uruchom ponownie, aby zastosować aktualizacje Ubuntu Uaktualnienie do Ubuntu 20.04 z Ubuntu 18.04 i 19.10
Aby rozpocząć proces aktualizacji, przeszukaj i otwórz Oprogramowanie i aktualizacje Ustawienie Ustawienia systemowe.
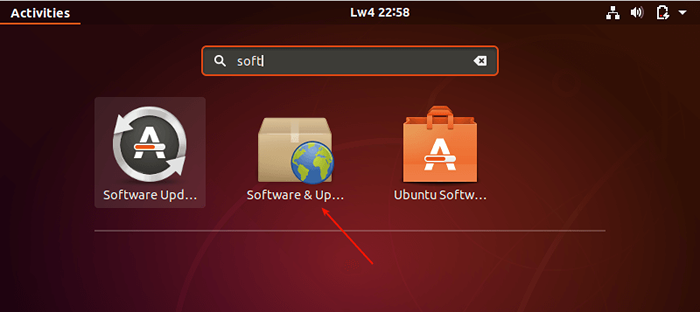 Aktualizacje oprogramowania Ubuntu
Aktualizacje oprogramowania Ubuntu Następnie kliknij trzecią kartę o nazwie Aktualizacje Jak podkreślono na poniższym zrzucie ekranu. Następnie ustaw Powiadom mnie o nowej wersji Ubuntu Ustawienie rozwijanego menu na:
- W przypadku wersji wsparcia długoterminowego - Jeśli używasz 18.04 LTS.
- Dla każdej nowej wersji - Jeśli używasz 19.10.
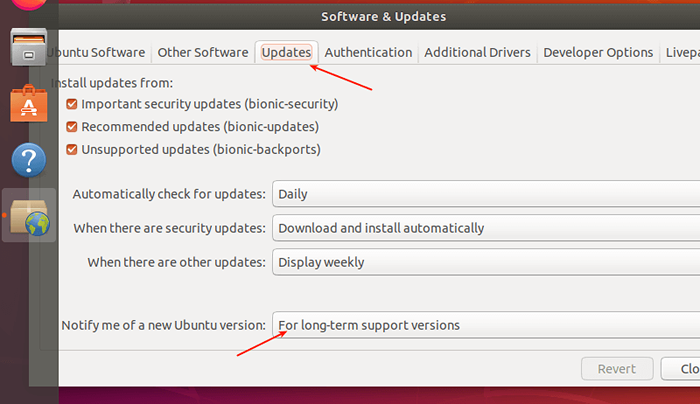 Powiadom nową wersję Ubuntu
Powiadom nową wersję Ubuntu Dalej, naciśnij Alt+f2 i wpisz następujące polecenie w polu polecenia, jak pokazano na poniższym zrzucie ekranu i naciśnij Wchodzić.
aktualizacja -manager -c -d
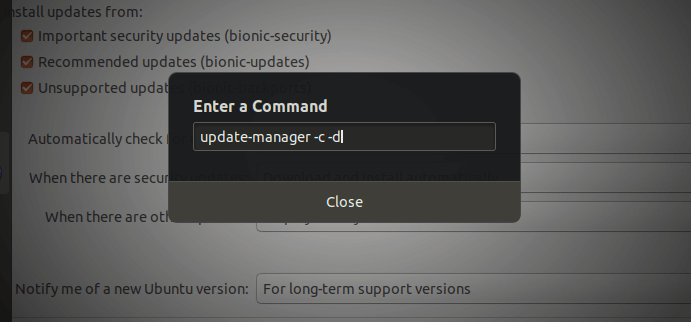 Uruchom menedżer aktualizacji
Uruchom menedżer aktualizacji A później Menadżer aktualizacji powinien otworzyć się i powiedzieć „”Oprogramowanie na tym komputerze jest aktualne. Jednak Ubuntu 20.04 LTS jest już dostępny (masz 18.04 lub 19.10)”, Jak pokazano na poniższym zrzucie ekranu. Kliknij Aktualizacja i podaj hasło, gdy zostanie wyświetlony monit.
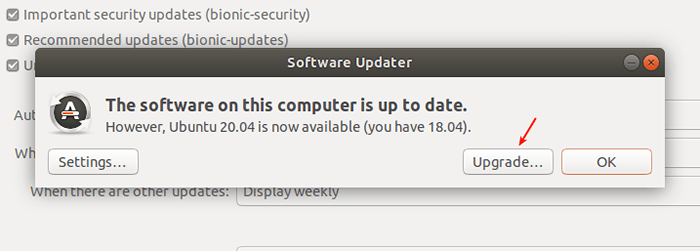 Dostępna nowa wersja Ubuntu
Dostępna nowa wersja Ubuntu Następnie przeczytaj wiadomość powitalną i kliknij Aktualizacja I poczekaj na Menadżer aktualizacji Aby pobrać narzędzia aktualizacji dystrybucji. Podkreśli kroki aktualizacji, jak pokazano na poniższym zrzucie ekranu.
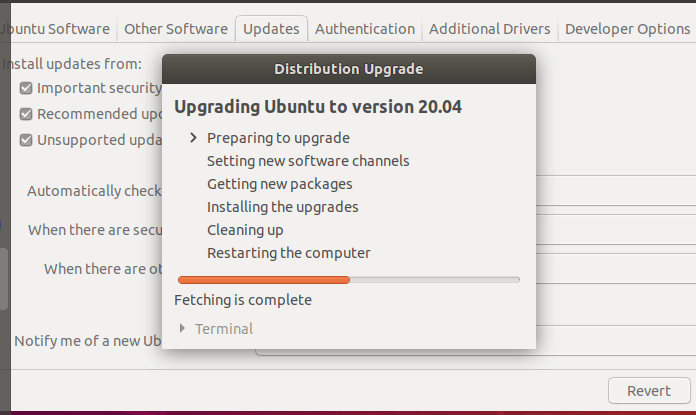 Uaktualnianie Ubuntu do wersji 20.04
Uaktualnianie Ubuntu do wersji 20.04 Następnie da ci podsumowanie procesu aktualizacji, podkreślając liczbę zainstalowanych pakietów, ale nie obsługiwane, te, które zostaną usunięte, nowe pakiety, które zostaną zainstalowane, oraz te, które zostaną zaktualizowane.
Pokazuje także rozmiar pobierania i czas, jaki potrwa zgodnie z jakością twojego połączenia internetowego. Możesz wyświetlić szczegóły, klikając Detale. Kliknij Uruchom aktualizację.
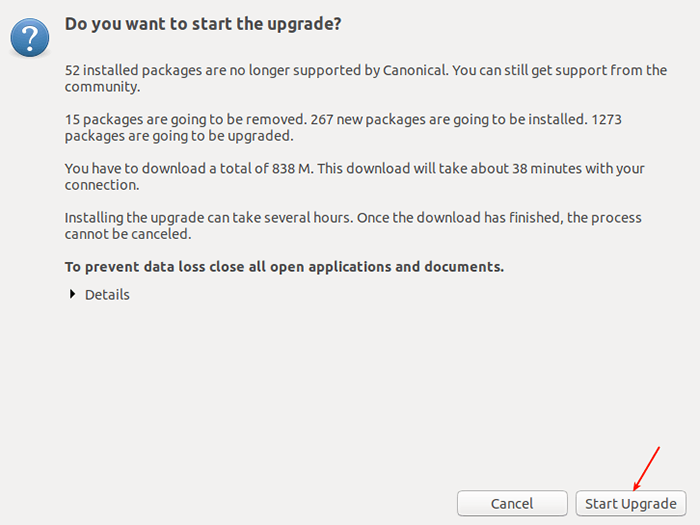 Rozpocznij proces aktualizacji Ubuntu
Rozpocznij proces aktualizacji Ubuntu Po zakończeniu aktualizacji uruchom ponownie system, aby zastosować nowe zmiany i po ponownym uruchomieniu zaloguj się. Aby wyświetlić informacje o systemie operacyjnym, przejdź do Ustawienia -> O Jak pokazano na poniższych zrzutach ekranu.
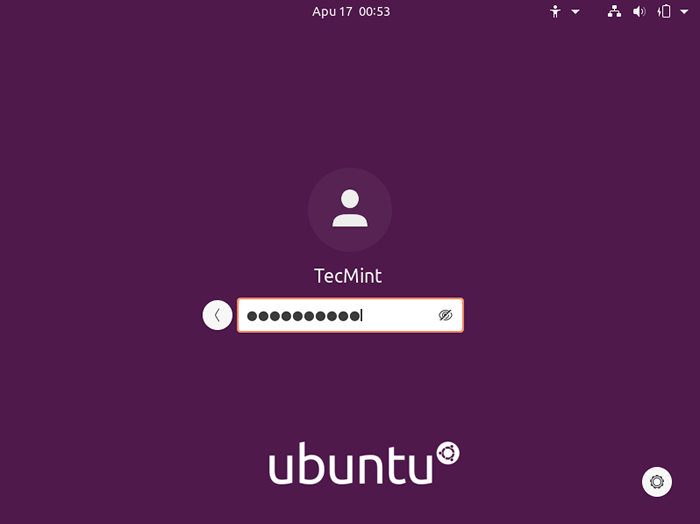 Ubuntu 20.04 Zaloguj się
Ubuntu 20.04 Zaloguj się 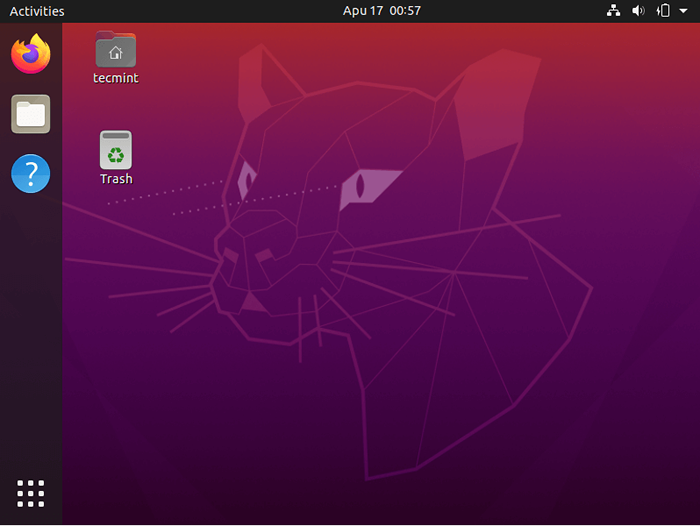 Ubuntu 20.04 Desktop
Ubuntu 20.04 Desktop 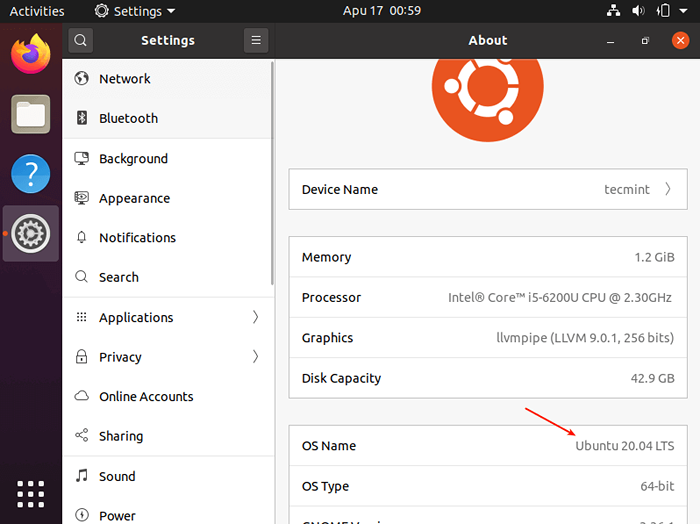 Ubuntu 20.04 Informacje o systemie
Ubuntu 20.04 Informacje o systemie Uaktualnienie do Ubuntu 20.04 z Ubuntu 18.04 LTS lub 19.10 serwer
Po pierwsze, upewnij się, że system jest aktualny, uruchamiając następujące polecenia.
$ sudo apt-get aktualizacja $ sudo apt-get aktualiza
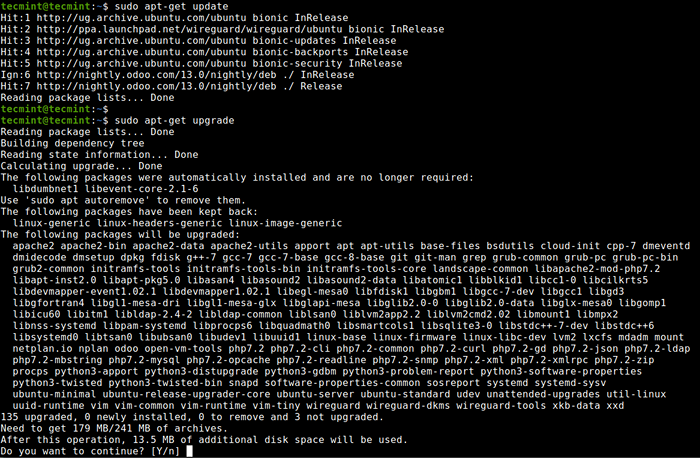 Zainstaluj aktualizacje na serwerze Ubuntu
Zainstaluj aktualizacje na serwerze Ubuntu Po zainstalowaniu wszystkich aktualizacji (gdy system jest aktualny), ponownie uruchom swój system, aby je zastosować. Następnie uruchom następujące polecenie, aby zainstalować aktualizacja-manager-Core pakiet, jeśli nie jest jeszcze zainstalowany.
$ sudo aktualizacja-manager-Core
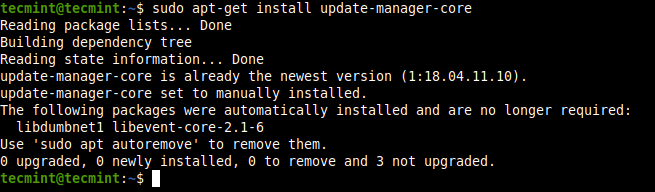 Zainstaluj Ubuntu Update Core Manager
Zainstaluj Ubuntu Update Core Manager Następnie upewnij się, że szybka dyrektywa w /etc/aktualizacja-manager/uporządkowania Plik konfiguracyjny jest ustawiony na 'LTS ' Jeśli tylko chcesz LTS aktualizacje (dla Ubuntu 18.04 użytkowników) lub 'normalna' Jeśli chcesz ulepszeń innych niż LTS (dla Ubuntu 19.10 użytkownicy).
$ sudo vi/etc/aktualizacja-manager/uporządkowania
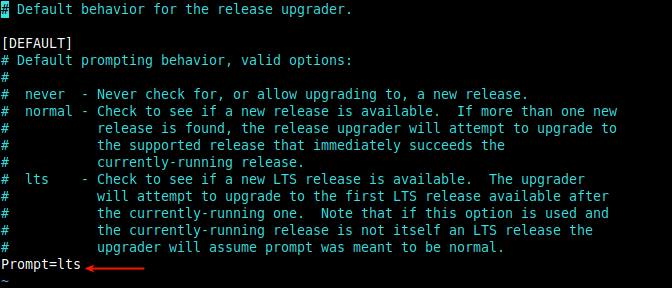 Ustaw szybką dyrektywę
Ustaw szybką dyrektywę Teraz uruchom narzędzie aktualizacyjne za pomocą następującego polecenia.
$ sudo do-release-upgrade -d
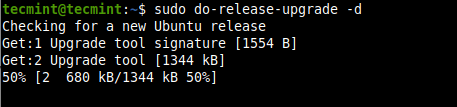 Uruchom aktualizację na Ubuntu
Uruchom aktualizację na Ubuntu Powyższe polecenie odczytuje listę pakietów i wyłączy wpisy innych firm w źródła.lista plik. Oblicza również zmiany, a następnie monit o uruchomienie aktualizacji i pokazanie liczby aktualnie zainstalowanych pakietów, ale nie obsługiwanych, tych, które zostaną usunięte, nowe pakiety, które zostaną zainstalowane, a także te, które zostaną zaktualizowane również Jako rozmiar pobierania i czas, jaki będzie trwał zgodnie z jakością połączenia internetowego.
Odpowiedź y Do Tak kontynuować.
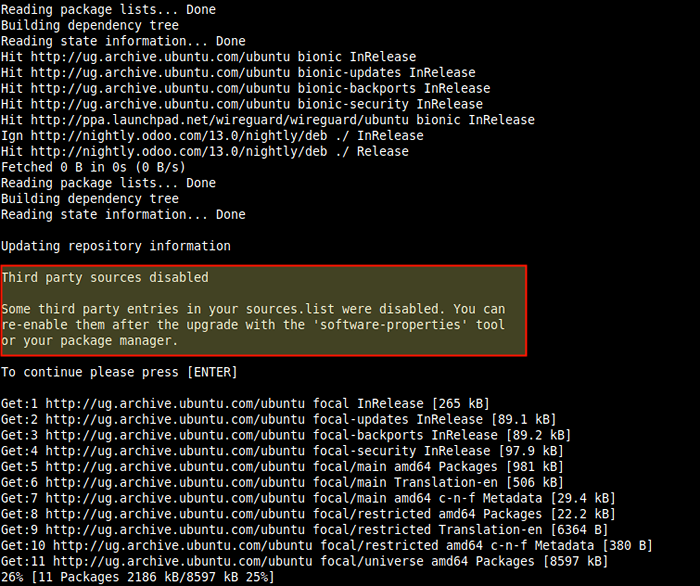 Wyłączanie repozytoriów stron trzecich
Wyłączanie repozytoriów stron trzecich 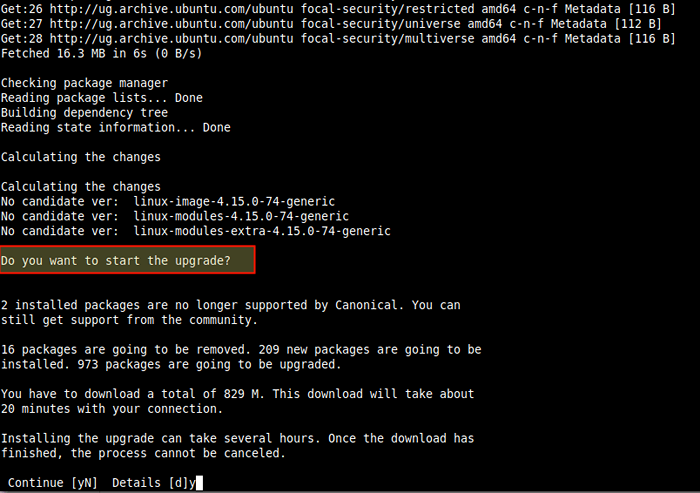 Uruchom aktualizację serwera Ubuntu
Uruchom aktualizację serwera Ubuntu Następnie postępuj zgodnie z instrukcjami na ekranie. Zauważ, że podczas procesu aktualizacji zostaniesz poproszony o ręczne skonfigurowanie niektórych pakietów lub wybranie opcji do użycia za pomocą podpowiedzi.
Poniższy zrzut ekranu pokazuje przykład. Przed dokonaniem wyborów przeczytaj wiadomości.
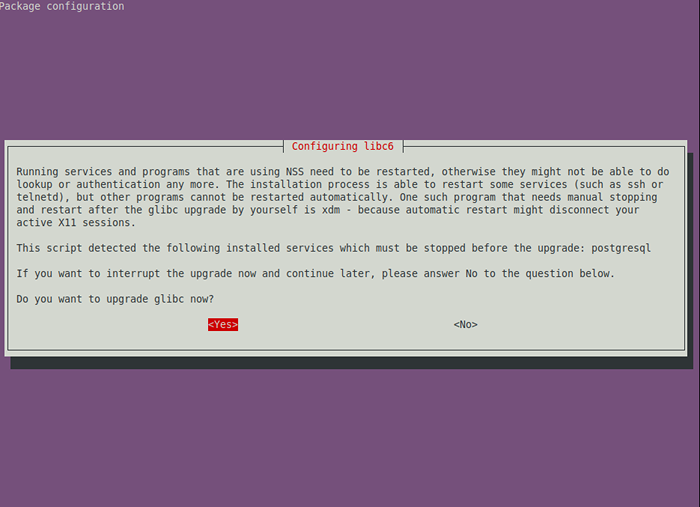 Konfiguracja pakietu Ubuntu
Konfiguracja pakietu Ubuntu Prosimy o ostrożnie śledź klawiatury na ekranie. Po zakończeniu aktualizacji musisz ponownie uruchomić serwer, jak pokazano na poniższym zrzucie ekranu.
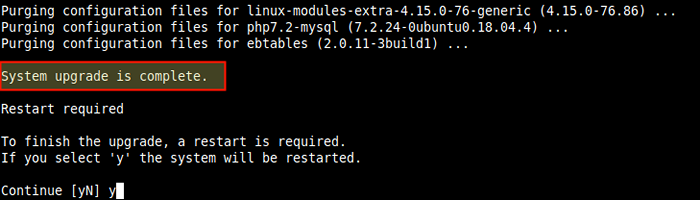 Upgrade Ubuntu zakończyła się
Upgrade Ubuntu zakończyła się Po ponownym uruchomieniu zaloguj się i uruchom następujące polecenie, aby sprawdzić prąd Ubuntu Wersja na twoim serwerze.
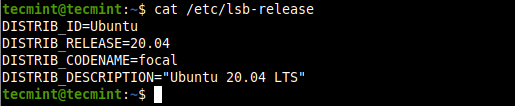 Sprawdź wersję wydania Ubuntu
Sprawdź wersję wydania Ubuntu Proszę bardzo! Mamy nadzieję, że pomyślnie zaktualizowałeś swój Ubuntu Wersja z 18.04 Lub 19.10 Do 20.04. Jeśli napotkałeś jakiekolwiek problemy po drodze lub masz przemyślenia, użyj poniższego formularza opinii, aby się z nami skontaktować.
- « Jak zainstalować Ubuntu 20.04 Serwer
- Jak skonfigurować haproxy jako równowagę obciążenia dla Nginx na centroS 8 »

