Jak zainstalować VMware Workstation 16 Pro w systemach Linux
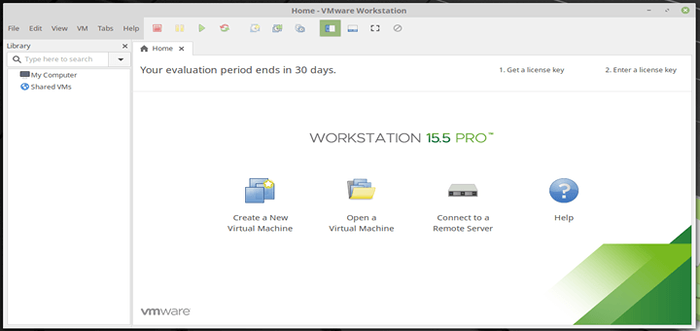
- 1845
- 347
- Tomasz Szatkowski
Ten samouczek pokaże, jak zainstalować VMware Workstation 16 Pro NA RHEL/CENTOS, Fedora, Debian, Ubuntu, I Linux Mint.
VMware Workstation 16 Pro jest popularnym oprogramowaniem, które pozwala uruchamiać wiele różnych maszyn wirtualnych na fizycznych hostach przy użyciu koncepcji typu II hiperwizorów (hostowane hiperwizory). W tym samouczku omawia również niektóre typowe problemy podczas procesu instalacji.
Co nowego w VMware Workstation 16 Pro
- Obsługa kontenera i kubernetes - buduj, uruchom, ciągnij i pchnij obrazy kontenera za pomocą narzędzia linii poleceń VCTL.
- Nowe obsługa systemu operacyjnego gości dla RHEL 8.2, Debian 10.5, Fedora 32, Centos 8.2, SLE 15 SP2 GA, FreeBSD 11.4 i Esxi 7.0.
- Obsługa DirectX 11 i OpenGL 4.1 w gościu.
- Wulkan udziela obsługi stacji roboczej Linux
- Obsługa trybu ciemnego dla zoptymalizowanego wrażenia użytkownika.
- vSphere 7.0 Wsparcie
- Obsługa operacji mocy hosta ESXI, takich jak wyłączenie, restart i tryb konserwacji Enter/Exit.
- Z ulepszonym wsparciem OVF/OVA w testowaniu i eksperymentach w ramach stacji roboczej.
- Skanowanie maszyn wirtualnych w folderach lokalnych, a także w sieciowej pamięci i dyskach USB.
- Automatycznie zawieszenie udostępnionych maszyn wirtualnych po zamknięciu hosta.
- Nowy interfejs użytkownika oparty na GTK+ 3 dla Linux.
- Istnieją również inne funkcje, które odkryjesz, ćwicząc i tworzą praktyczne laboratoria.
Wymagania wstępne
- Upewnij się, że Twój system jest 64-bitowy „VMware nie zapewnia 32-bitowej edycji”, A jego funkcja wirtualizacji jest włączona.
- Niestety, 16. edycja nie obsługuje 32-bitowych procesorów może wynikać z ulepszeń funkcji, które wymagają wyższego poziomu procesora, ale VMware nie mówił o konkretnych przyczynach.
- Upewnij się, że masz klucz licencyjny na aktywację produktu lub będziesz pracować w trybie oceny ”te same funkcje, ale z zaledwie 30 dni”Po zakończeniu okresu trybu oceny musisz wprowadzić klucz licencyjny w celu aktywacji produktu.
- Przed rozpoczęciem tego przewodnika potrzebujesz konta głównego lub użytkownika nie-root z uprawnieniami sudo skonfigurowanymi w systemie (host fizyczny).
- Upewnij się, że Twój system i jego jądro są aktualne.
Krok 1: Pobieranie VMware Workstation 16 Pro
1. Najpierw zaloguj się na serwerze jako użytkownik root lub nie-root z uprawnieniami sudo i uruchom następujące polecenie, aby system systemu był na bieżąco.
# Yum Update [On Redhat Systems] # DNF UPDATE [ON FEDORA] # Apt-Get Aktualizacja && Apt-Get Upgrade [O Systems Debian]
2. Następnie pobierz VMware WorkStation Pro Pakiet skryptowy instalatora z oficjalnej witryny VMware za pomocą następującego polecenia WGET.
# wget https: // pobierz3.vmware.com/software/wkst/file/vmware-workstation-full-16.1.0-17198959.x86_64.pakiet
3. Po pobraniu VMware WorkStation Pro plik skryptu, przejdź do katalogu zawierającego plik skryptu i ustaw odpowiednie uprawnienie Wykonaj, jak pokazano.
# CHMOD A+X VMware-Workstation-Full-16.1.0-17198959.x86_64.pakiet
Krok 2: Instalowanie VMware Workstation 16 Pro w Linux
4. Teraz uruchom skrypt instalatora, aby zainstalować VMware WorkStation Pro w systemie hosta Linux, który zostanie zainstalowany w milczeniu, a postęp instalacji jest pokazany w terminalu.
# ./VMware-Workstation-Full-16.1.0-17198959.x86_64.pakiet lub $ sudo ./VMware-Workstation-Full-16.1.0-17198959.x86_64.pakiet
Przykładowy wyjście
Wyodrębnienie instalatora VMware… gotowe. Instalowanie VMware Workstation 16.1.0 Konfigurowanie… [################################################################. ########################] 100% instalacja zakończyła się sukcesem.
Krok 3: Uruchamianie VMware Workstation 16 Pro
5. Aby rozpocząć oprogramowanie po raz pierwszy, znajdziesz pewne problemy, jak omówiono poniżej z poprawkami. Aby uruchomić typ oprogramowania vmware w terminalu.
[[chroniony e -mail] pobierania]# vmware
Po uruchomieniu powyższego polecenia, jeśli nie masz Kompilator GCC GNU C, zobaczysz wiadomość, która powiadomi Cię o zainstalowaniu GCC kompilator i niektóre komponenty. Po prostu naciśnijAnulować' kontynuować.
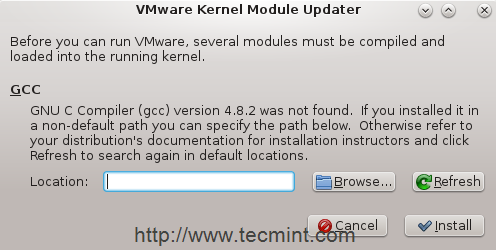 Aktualizacja modułu jądra VMware
Aktualizacja modułu jądra VMware 9. Wróć do terminalu, a następnie zainstalujmy „Narzędzia programistyczne".
[[chronione e-mail] Pobierania]# Yum GroupInstall „Narzędzia programistyczne” [On Redhat Systems] [E-mail chroniony]: ~# apt-get instaluj kompilację [on debian Systems]
10. Kiedy się skończy, spróbujmy ponownie rozpocząć oprogramowanie.
[[chroniony e -mail] pobierania]# vmware
Tym razem pojawi się kolejna kwestia, o której mówi się Headers jądra, wybierać "anulować”I sprawdźmy, czy się zainstalował, czy nie.
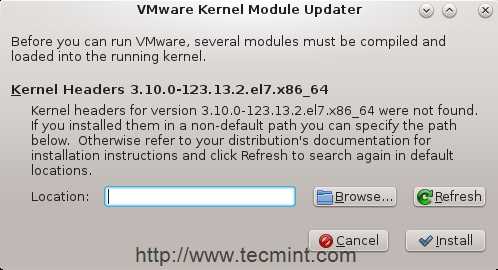 Brak nagłówków jądra VMware
Brak nagłówków jądra VMware [[e -mail chroniony]]# rpm -qa | Grep Headers [on Redhat Systems] [E -mail chroniony]: ~# dpkg -l | Grep Linux-Headers [on Debian Systems]
Jeśli nic nie pojawi się, zainstaluj go za pomocą go.
[[chroniony e-mail]]# Yum Instaluj główki jądra [On Redhat Systems] [chroniony e-mail]: ~# apt-get instaluj linux-headers-'uname -r '[na systemach debian]
11. W dystrybucjach Linux z siedzibą w Redhat musisz zainstalować „DEVEL JURLE”Pakiet jak pokazano.
[[[chroniony e-mail] Pobieranie]# Yum Instal instaluj jądro [On Redhat Systems]
12. Kiedy się skończy, spróbujmy ponownie rozpocząć oprogramowanie „Bądź cierpliwy, zaufaj mi… to będzie ostatni;)”.
[[chroniony e -mail] pobierania]# vmware
Gratulacje! Rozwiązaliśmy wszystkie problemy, zobaczysz to okno.
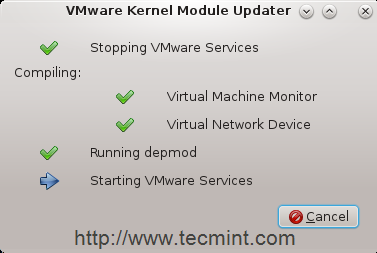 Uruchomienie stacji roboczej VMware
Uruchomienie stacji roboczej VMware Dokonuje pewnych modyfikacji modułów jądra i kompilacji nowych narzędzi w ciągu zaledwie mniejszej liczby minut, pojawia się okno uruchamiania aplikacji i domowe i czeka, aż zaczniesz rozpocząć i zrobić wirtualne maszyny.
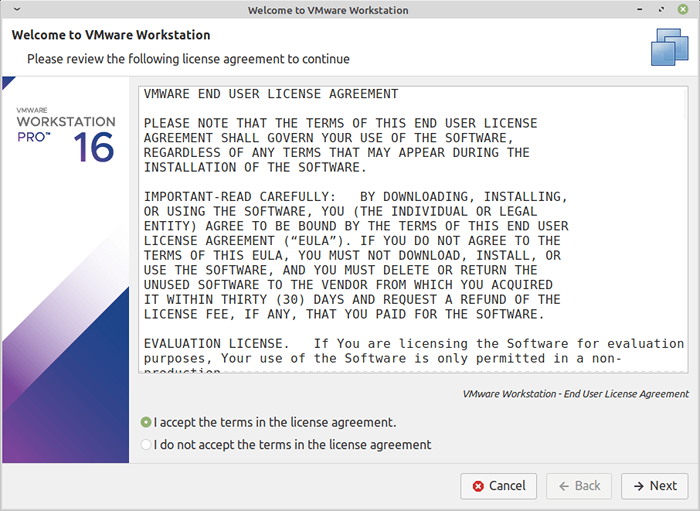 Licencja VMware
Licencja VMware 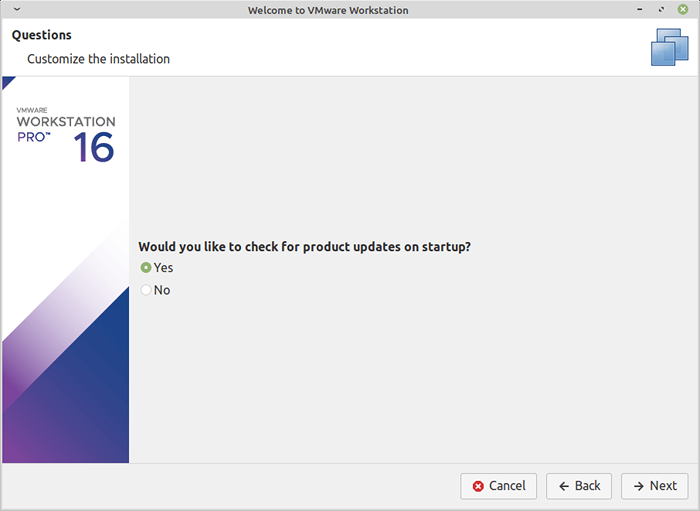 Aktualizacje VMware
Aktualizacje VMware 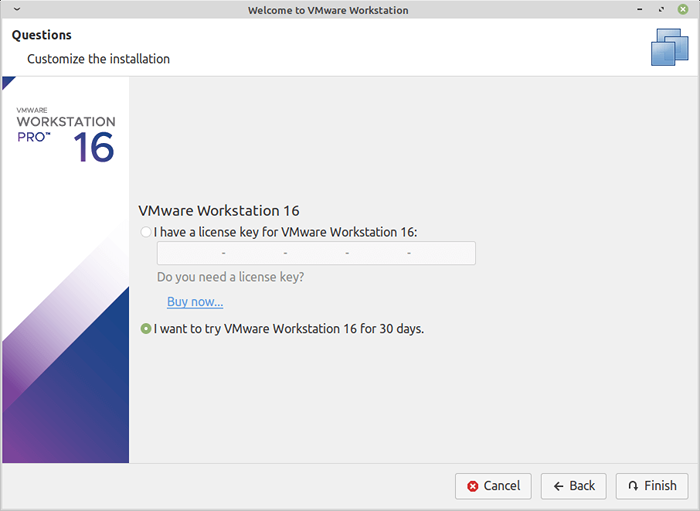 Klucz licencji VMware
Klucz licencji VMware 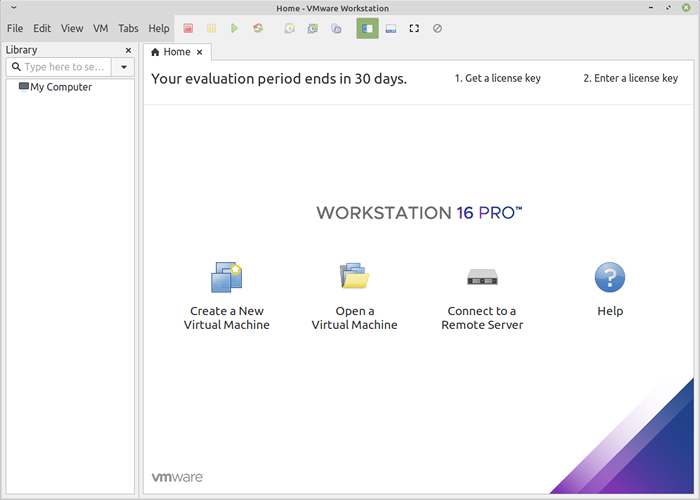 VMware Workstation
VMware Workstation Odinstaluj VMware Workstation Pro z Linux
W oknie terminalu wpisz następujące polecenie, aby odinstalować Pro WorkStation Pro z hosta Linux.
# vmware-installer -u VMware-WorkStation lub $ sudo vmware-installer -u vmware-workstation
Przykładowy wyjście
[sudo] Hasło dla TecMint: Wszystkie informacje o konfiguracji wkrótce zostaną usunięte. Czy chcesz zachować swoje pliki konfiguracyjne? Możesz także wprowadzić „rzucić” lub „q”, aby anulować odinstalowanie. [Tak]: Nie odinstalowanie instalatora VMware 3.0.0 Dekonfiguring… [#################################################################################################################. ########################] 100% Odinstalowanie zakończyło się sukcesem.
Wniosek
Gratulacje! Z powodzeniem zainstalowałeś stacja robocza VMware w swoim systemie Linux.
- « Jak zainstalować listonę na komputerach Linux
- Jak zainstalować i skonfigurować Hive z wysoką dostępnością - Część 7 »

