Jak zainstalować wino z kodu źródłowego w systemie opartym na debian
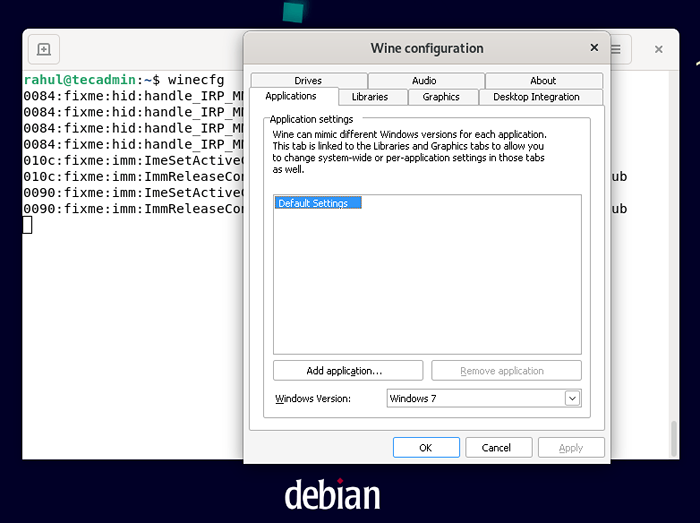
- 1926
- 161
- Laura Zygmunt
Jako zapalony użytkownik programów systemu Windows, możesz odkryć, że czasami musisz użyć konkretnego programu w systemie Ubuntu. Chociaż istnieją inne opcje (takie jak maszyny wirtualne lub programy, takie jak wino, które pomagają w uruchamianiu programów systemu Windows w systemie Linux), obejmują one trochę pracy i nie są najbardziej płynnymi sposobami uruchamiania tych programów. Na szczęście WineHQ jest doskonałym rozwiązaniem do uruchamiania programów systemu Windows na komputerze Ubuntu.
W tym artykule dowiesz się, jak instalować WineHQ na Ubuntu, abyś mógł łatwo uruchomić te nieznośne programy Windows, gdy tylko ich potrzebujesz. Ten samouczek składa się:
- Co to jest wino?
- Pobierz kod źródłowy wina
- Skompiluj i zainstaluj wino ze źródła
- Uruchom programy Windows w Linux za pomocą wina
- Wniosek
Rozpocznijmy instalację:
Co to jest wino?
Wino, które oznacza wino, nie jest emulatorem, jest sposobem na uruchamianie programów systemu Windows w innych systemach operacyjnych. Umożliwia programom systemu Windows uruchamianie w systemie Linux i MacOS bez wymagania licencji systemu Windows lub maszyn wirtualnych. Program jest w rozwoju od wczesnych lat 90. i ewoluował przez lata, aby stać się bardzo niezawodnym sposobem uruchamiania programów systemu Windows w innych systemach operacyjnych. To powiedziawszy, istnieją pewne zastrzeżenia do uruchamiania programów systemu Windows w innych systemach operacyjnych z winem.
Na przykład nie zawsze może być możliwe uruchomienie wszystkich programów na komputerze. Ponadto programy nie zawsze mogą działać tak szybko, jak to możliwe, gdyby działały w systemie Windows. To powiedziawszy, wino jest świetnym, bezpłatnym rozwiązaniem dla uruchamiania programów systemu Windows na komputerze Ubuntu w razie potrzeby.
Krok 1: Przygotowanie systemu
Aby budować wino z kodu źródłowego, wymaga narzędzi Build Essentials, kompilatora GCC i dużej liczby pakietów programistycznych.
Otwórz terminal za pomocą konta uprzywilejowanego Sudo i najpierw zaktualizuj pamięć podręczną APT:
Aktualizacja sudo apt Następnie zainstaluj wymagane pakiety w systemie.
sudo apt instal instaluj kompilację gcc-multilib gcc-mingw-w64 libasound2-dev libpulse-dev libdbus-1-dev libfontconfig-dev libfreetetype-dev libggnutls28-dev libgl-dev libunwind-dev libx11-dev libxccomposte-dev libxcixes -Dev libxi-dev libxrandr-dev libxrender-dev libxext-dev żubrze flex Krok 2: Pobierz kod źródłowy wina
Po zainstalowaniu wszystkich wymaganych pakietów pobierz najnowszy kod źródłowy wina z oficjalnych stron internetowych. Od pisania tego samouczka, wino 8.0 to najnowsza wersja.
Użyj następujących poleceń, aby pobrać kod źródłowy wina i wyodrębnić go:
wget https: // dl.Winehq.org/wino/źródło/8.0/Wine-8.0.smoła.xzTar -jxf Wine -8.0.smoła.xz -c /tmp
Wszystkie pliki zostaną wyodrębnione poniżej /tmp/wino-8.0 informator.
Krok 3: Kompilowanie kodu źródłowego wina
Użyj ./Skonfiguruj skrypt, aby przygotować źródło do instalacji na podstawie sprzętu systemowego. To stworzy Makefile dla kompilacji i ustawi środowisko instalacyjne dla wina zgodnie z systemem.
Przełącz na katalog kodu źródłowego wina za pomocą polecenia CD:
CD /TMP /Wine-8.0 Następnie skonfiguruj kod źródłowy za pomocą ./skonfiguruj skrypt. W 64 -bitowych systemach upewnij się, że użyj parametrów wiersza polecenia -enable -Win64, jak podano poniżej:
## dla systemów 32-bitowych:./skonfiguruj## dla systemów 64-bitowych:./Configure-Wound-Win64
Na koniec uruchom polecenie MAKE i zrób instalację, aby skompilować źródło wina i zainstaluj je w systemie.
robićZrób instalację
Kompilacja kodu źródłowego zajmuje trochę czasu na zasobach dostępnych w sprzęcie systemowym. Poczekaj, aż instalacja zakończy się pomyślnie.
Krok 4: Sprawdź instalację
Użyj następującego polecenia, aby sprawdzić wersję wina zainstalowanego w systemie
## w 32-bitowych systemach:wino --version## w 64-bitowych systemach:WINE64 -Wersja
Powinieneś zobaczyć wino-80 na wyjściu.
Krok 5: Konfigurowanie wina
Następnym krokiem jest skonfigurowanie pakietu WineHQ. Aby to zrobić, uruchom następujące polecenie:
W systemach Debian możesz skonfigurować wina do aplikacji „32-bit” i „64-bitowych”. W naszym przypadku ustawiamy środowisko wina dla systemu „32-bitowego”:
Winecfg Konfiguracja wina rozpocznie aktualizowanie w katalogu „Home”:
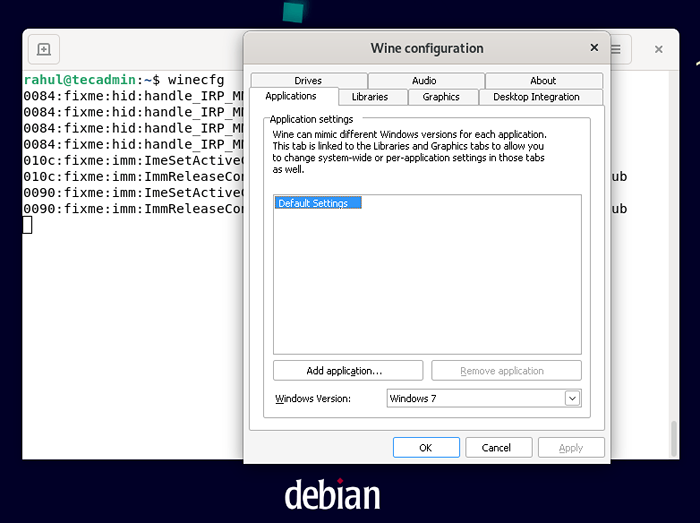 Konfiguracja wina
Konfiguracja winaPo zakończeniu procesu aktualizacji na ekranie pojawi się następujące okno dialogowe Konfiguracji wina. Możesz go wykorzystać do dostosowania różnych opcji.
Na przykład przeniesiemy się "Aplikacje" zakładka i ustaw wersję systemu Windows jako "System Windows 7":
Aby zmienić ustawienia związane z wyglądem, przejdź do "Grafika" Zakładka i ustaw opcje zgodnie z wymaganiami.
To była podstawowa metoda związana z instalacją i konfiguracją wina na Ubuntu 22.04.
Uruchom programy systemu Windows w Linux z WineHQ
Teraz, gdy zainstalowałeś WineHQ w swoim systemie opartym na debian i skonfigurowałeś go. Czas zacząć uruchamiać te nieznośne programy systemu Windows. Do celów testowych pobrałem małe plik wykonania systemu Windows.exe i uruchomił go z aplikacją do wina.
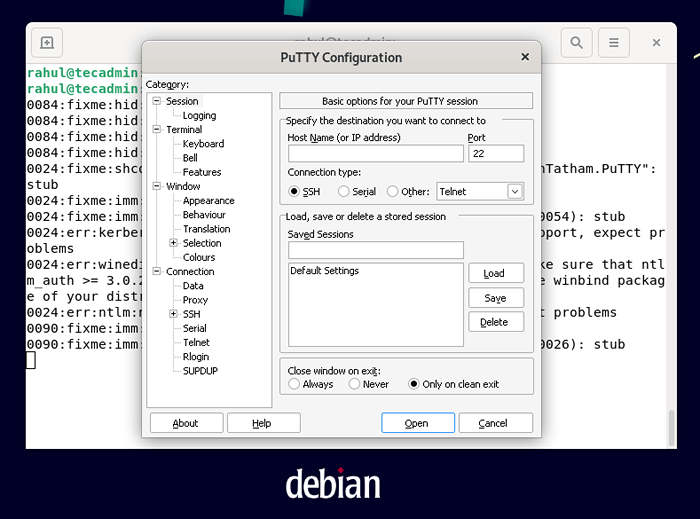 Uruchamianie aplikacji Windows za pomocą wina
Uruchamianie aplikacji Windows za pomocą winaWniosek
WineHQ to doskonały sposób na uruchamianie programów systemu Windows na komputerze Ubuntu. Program jest bardzo łatwy w zainstalowaniu i konfiguracji na Ubuntu. Ponadto pozwala uruchamiać programy systemu Windows na komputerze Debian. Ogólnie rzecz biorąc, jest to doskonałe, bezpłatne rozwiązanie do uruchamiania programów systemu Windows na komputerze Ubuntu.
- « Szybki przewodnik od referencji do polecenia uptime w Linux
- Błąd odmowa uprawnienia, Scandir (rozwiązany) »

