Jak zainstalować WordPress na RHEL 8 z Apache

- 3350
- 754
- Maurycy Napierała
WordPress jest niezwykle popularny CMS (System zarządzania treścią) To uwzględnia prawie 43% ze wszystkich stron internetowych według W3Techs.com.
Od zasilania miejsc o wysokim ruchu, takich jak eCommerce, I strony internetowe na prostych blogach, WordPress pozostał na szczycie okoni wśród swoich konkurentów, takich jak Joomla, Shopify, I Wix.
WordPress jest open source i bezpłatnie w użyciu. Zapewnia mnóstwo dostosowań, które pomogą Ci zbudować wszystko, co chcesz. Pozwala budować witryny o wysokiej wydajności, przyjazne dla SEO, które są mobilne i łatwe do dostosowania.
W tym przewodniku pokażemy, jak zainstalować WordPress NA RHEL 8 z Apache serwer internetowy.
Wymagania wstępne:
Przed rozpoczęciem upewnij się, że Apache, Mariadb i PHP są zainstalowane na RHEL 8, co łącznie obejmuje LAMPA stos.
Najnowsza wersja WordPress wymaga PHP 7.4 lub wyżej. Domyślny Appstream Repozytorium zapewnia tylko PHP 7.2 który jest niepewny i nie jest już obsługiwany. Zamiast tego możesz zainstalować najnowszą wersję PHP za pomocą repozytorium REMI. Z niepowodzeniach wymagań, zacznijmy!
Krok 1: Tworzenie bazy danych WordPress
Zaczniemy od utworzenia bazy danych dla WordPress Instalacja, która służy do przechowywania wszystkich plików podczas instalacji i po nim.
Zaloguj się do Mariadb Baza danych:
$ sudo mysql -u root -p
Raz na Mariadb Shell, Utwórz użytkownika bazy danych i bazy danych i przyznać wszystkie uprawnienia użytkownikowi bazy danych.
Utwórz bazę danych WordPress_DB; Daj wszystko na WordPress_DB.* Do „WordPress_user”@„localhost” zidentyfikowane przez ”Silne hasło';;
Zapisz zmiany i wyjdź z monitu mariadb.
Przywileje spłukiwane; Wyjście;
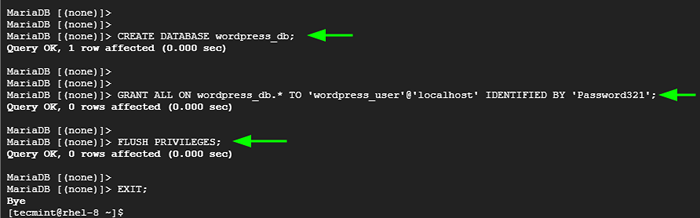 Utwórz bazę danych WordPress
Utwórz bazę danych WordPress Krok 2: Pobierz i zainstaluj WordPress w RHEL
Z WordPress Baza danych na miejscu, następnym kierunkiem akcji jest pobranie i skonfigurowanie WordPress. W momencie opublikowania tego przewodnika najnowsza wersja WordPress jest 5.9.1.
Pobrać WordPress, Użyj polecenia WGET, aby pobrać plik binarny z oficjalnej witryny.
$ wget https: // WordPress.org/najnowszy.smoła.GZ
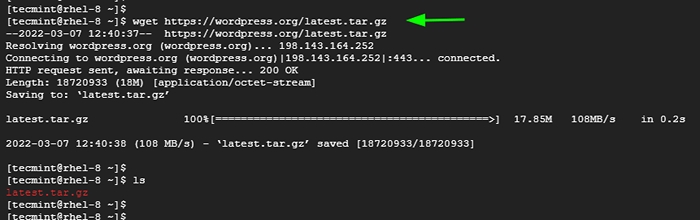 Pobierz WordPress w RHEL
Pobierz WordPress w RHEL Następnie wyodrębnij plik Tarball:
$ tar -xvf najnowsze.smoła.GZ
Następnie zamierzamy skopiować wp-config-próba.php plik do WP-config.php skąd WordPress czerpie swoją konfigurację podstawową. Aby to uruchomić.
$ cp WordPress/WP-config-próba.php WordPress/WP-config.php
Następnie edytuj WP-config.php plik.
$ vi WordPress/WP-config.php
Zmodyfikuj wartości, aby odpowiadają nazwie bazy danych, użytkownikowi bazy danych i hasłem, jak wskazano na pokazanym obrazie.
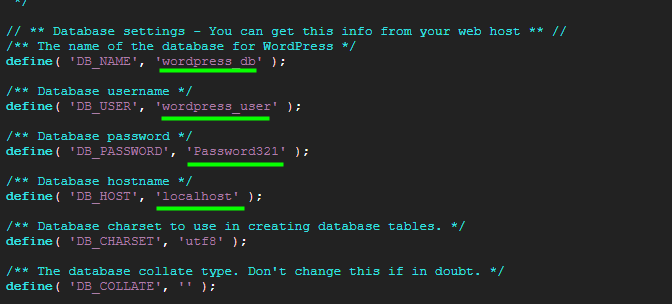 Ustawienia bazy danych WordPress
Ustawienia bazy danych WordPress Zapisz zmiany i wyjdź z pliku konfiguracyjnego.
Następnie skopiuj WordPress katalog do głównego dokumentu.
$ sudo cp -r wordpress/var/www/html/
Upewnij się, że przypisz niezbędne własność i uprawnienia do katalogu w następujący sposób:
$ sudo chown -r apache: apache/var/www/html/wordpress $ sudo chcon -t httpd_sys_rw_content_t/var/www/html/wordpress -r $ sudo chmod -rf 775/var/www/html
Krok 3: Utwórz plik VirtualHost Apache WordPress
Musimy również utworzyć plik konfiguracyjny dla WordPress, aby skierować żądania klienta do katalogu WordPress. Utworzymy plik konfiguracyjny, jak pokazano
$ sudo vi/etc/httpd/conf.D/WordPress.conf
Skopiuj i wklej poniższe wiersze do pliku konfiguracyjnego.
ServerAdmin [chroniony e -mail] DocumentRoot /var/www/html/wordpress/var/www/html/wordpress"> Wskaźniki opcji obserwuje Symlinks UpdalsOverride WSZYSTKIE Wymagają wszystkich przyznanych BłądLog/var/log/httpd/wordpress_error.Log CustomLog/var/log/httpd/wordpress_access.Log Common
Zapisz i wyjdź z pliku konfiguracyjnego.
Aby zastosować zmiany, uruchom ponownie Apache.
$ sudo systemctl restart httpd
Krok 4: Skonfiguruj Selinux dla WordPress
W większości przypadków, RHEL 8 przychodzi z Selinux włączony. Może to być przeszkoda, szczególnie podczas instalacji aplikacji internetowych. Jako taki, musimy skonfigurować odpowiedni kontekst Selinux do /var/www/html/wordpress informator.
$ sudo semanage fcontext -a -t httpd_sys_rw_content_t "/var/www/html/wordpress (//.*)?"
Aby wprowadzić w życie zmiany, wykonaj:
$ sudo restorecon -rv/var/www/html/wordpress
Następnie ponownie uruchom swój system.
NOTATKA: Przed ponownym uruchomieniem upewnij się Apache I Mariadb Usługi są włączone, aby mogły one automatycznie uruchamiać się w rozruchu.
$ sudo systemctl włącz httpd $ sudo systemctl włącz mariadb
Krok 5: Finalizuj instalację WordPress
Ostatnim krokiem jest zakończenie instalacji z przeglądarki internetowej. Uruchom przeglądarkę i przeglądaj adres IP swojego serwera:
http: // server-ip-address
Na pierwszej stronie wybierz preferowany język instalacji i kliknijKontynuować'.
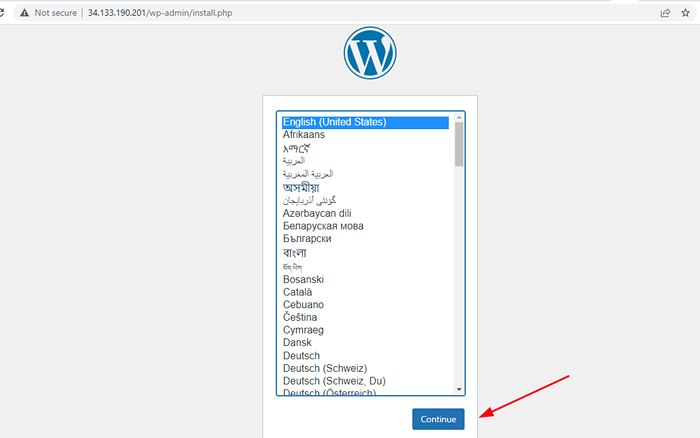 Język instalacji WordPress
Język instalacji WordPress W następnym kroku wypełnij dane swojej witryny.
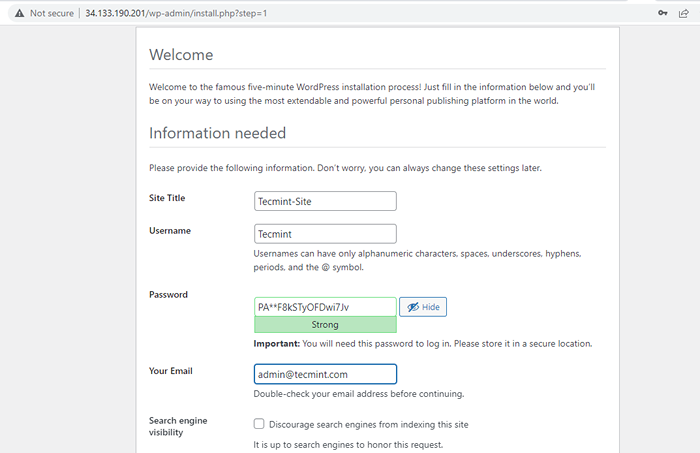 Szczegóły witryny WordPress
Szczegóły witryny WordPress Następnie przewiń w dół i kliknijZainstaluj WordPress'.
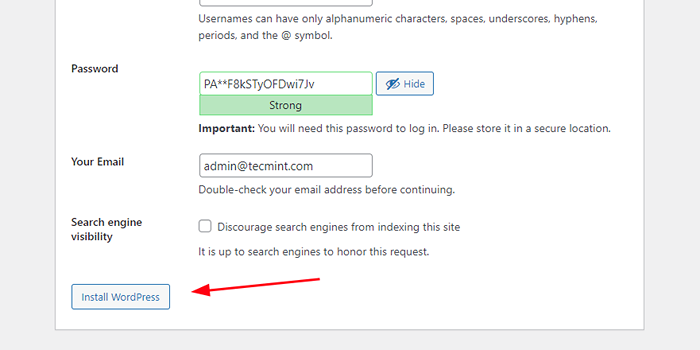 Instalacja WordPress
Instalacja WordPress A w Flash instalacja WordPress zostanie zakończona! Aby się zalogować, kliknijZaloguj sie' przycisk.
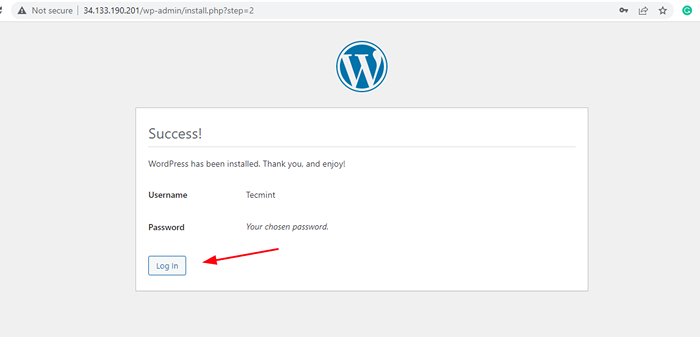 Logowanie WordPress
Logowanie WordPress Na ekranie logowania podaj nazwę użytkownika i hasło i kliknijZaloguj sie'.
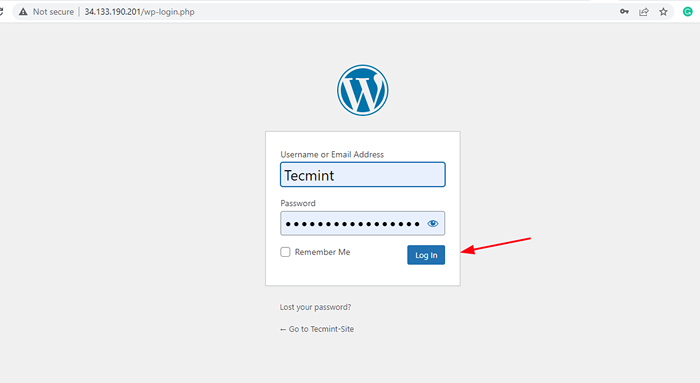 Logowanie administratora WordPress
Logowanie administratora WordPress To zapoczątkowuje cię do pulpitu WordPress, jak pokazano. Stąd możesz dostosować swoją witrynę za pomocą bogatych i eleganckich tematów i wtyczek.
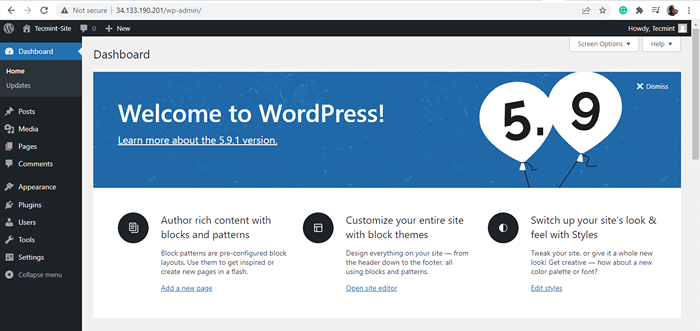 WordPress pulpit nawigacyjny
WordPress pulpit nawigacyjny I to wszystko! Pomyślnie zainstalowałeś WordPress NA RHEL 8.
- « Linux Mint 21 XFCE Edition Nowe funkcje i instalacja
- Jak zainstalować ImageMagick 7 na Debian i Ubuntu »

