Linux Mint 21 XFCE Edition Nowe funkcje i instalacja
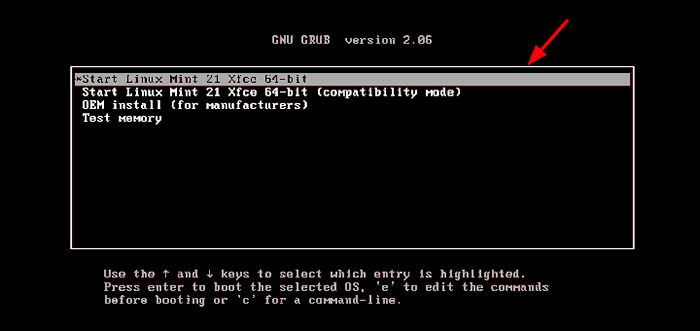
- 1774
- 224
- Juliusz Janicki
Linux Mint 21, pokrewne „Vanessa”, Został oficjalnie wydany 31 lipca 2022 r. Linux Mint 21 oparta jest na Ubuntu 22.04 i będzie wspierany do kwietnia 2027. Linux Mint 21 występuje w trzech wydaniach: cynamon, kumpel i Xfce.
W tym przewodniku przeprowadzimy Cię przez instalację Linux Mint 21 XFCE Edition.
Co nowego w Linux Mint 21?
Linux Mint 21 W zestawie następujące ulepszenia.
- Ulepszona obsługa lepkich notatek.
- Blueman Bluetooth Manager zastępuje jagodę.
- Ulepszone wsparcie miniatury. Za pośrednictwem projektów XApp-Thatbnailers obsługiwane są dodatkowe formaty plików, w tym Appimage, WebP, .epub i surowe formaty obrazów.
- Skanowanie i drukowanie bez kierowcy.
- Ulepszenia XApp.
Wymagania wstępne
Zanim zaczniesz instalację Linux Mint 21 XFCE Edycja, upewnij się, że masz następujące wymagania:
- Dysk USB o 16 GB dla medium instalacyjnego.
- Broadband Internet Connection do pobierania obrazu ISO.
Ponadto upewnij się, że system spełnia następujące minimalne zalecane wymagania.
- Minimum 2 GB pamięci RAM.
- Minimum procesora podwójnego rdzenia 1 GHz.
- 30 GB bezpłatnej przestrzeni dysku twardego.
- Karta graficzna HD i monitor.
Krok 1: Pobierz obraz Linux Mint 21 XFCE ISO
Aby rozpocząć instalację, przejdź do oficjalnej strony pobierania Linux Mint i pobierz plik obrazu XFCE ISO na komputerze. Następnie użyj dowolnego z tych narzędzi do tworzenia rozruchowego dysku USB, aby utworzyć rozruchowy dysk USB za pomocą obrazu ISO.
Przy pod ręką podłoża rozruchowego USB podłącz go do komputera i uruchom ponownie. Pamiętaj, aby ustawić podłoża USB Bootable jako pierwszy priorytet rozruchu w BIOS Ustawienia. Zapisz zmiany i kontynuuj uruchamianie.
Krok 2: Instalowanie pulpitu Linux Mint 21 XFCE
Na ŻARCIE menu, wybierz pierwszy wpis, jak pokazano.
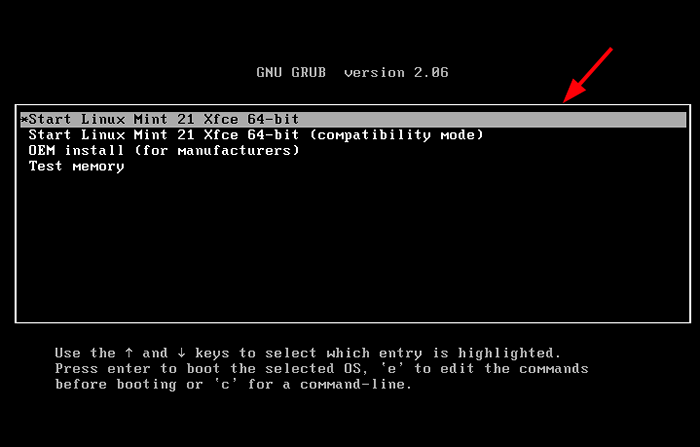 Linux Mint 21 xfce Grub
Linux Mint 21 xfce Grub To zabiera cię prosto do Linux Mint 21 Live Środowisko komputerowe. Możesz wybrać wypróbowanie Linux Mint i odkryj nowe funkcje. Ponieważ naszym celem jest zainstalowanie Linux Mint, kliknijZainstaluj Linux Mint' Ikona pulpitu.
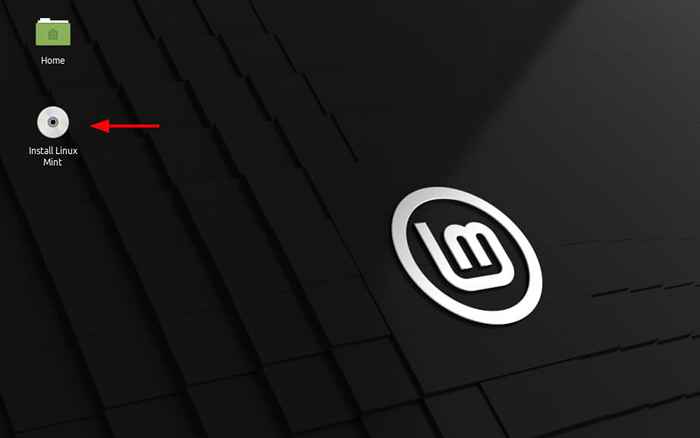 Linux Mint 21 xfce Live
Linux Mint 21 xfce Live Instalator zostanie uruchomiony i przejdzie do serii kroków do zainstalowania Linux Mint. Po pierwsze, wybierz preferowany język instalacji i kliknijKontynuować'.
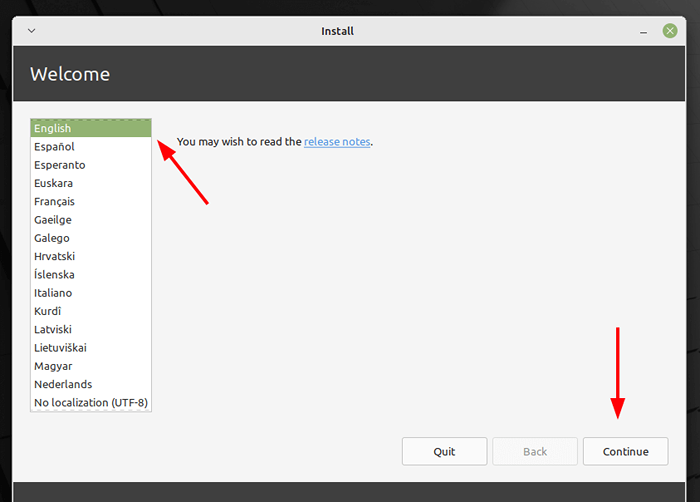 Linux Mint 21 XFCE Language
Linux Mint 21 XFCE Language Następnie wybierz preferowany układ klawiatury i kliknijKontynuować'.
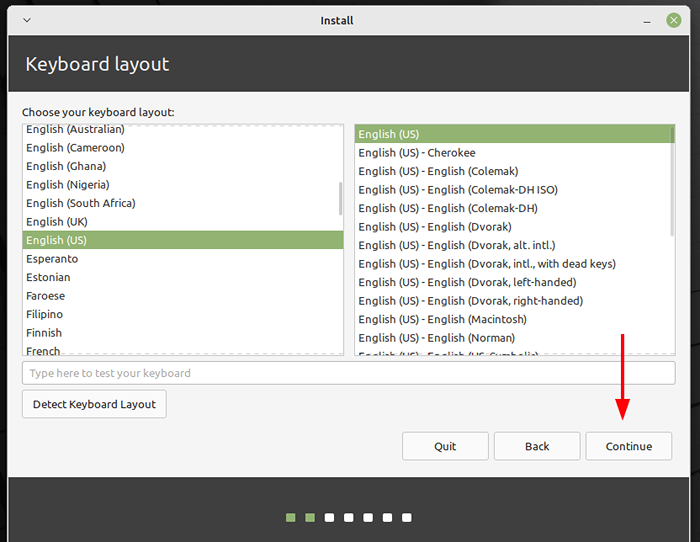 Klawiatura Linux Mint 21 XFCE
Klawiatura Linux Mint 21 XFCE Następnie otrzymasz opcję instalacji kodeków multimedialnych. Jest to wysoce zalecane, ponieważ kodeki zapewniają obsługę różnych formatów wideo i ulepszonego wrażenia użytkownika.
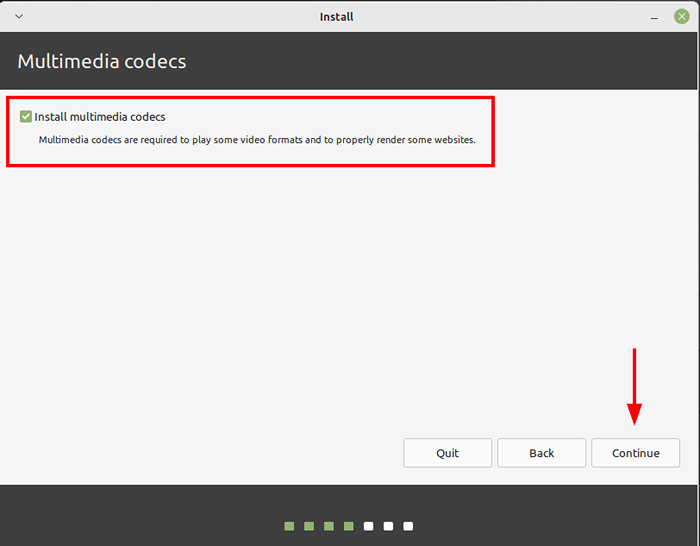 Linux Mint 21 XFCE Multimedia Codecs
Linux Mint 21 XFCE Multimedia Codecs Na tym etapie będziesz musiał skonfigurować partycjonowanie dla swojego dysku twardego. Otrzymasz następujące opcje - ''Usuń dysk i zainstaluj mint Linux' I 'Coś innego'. Zobaczmy, co robi każdy z nich.
- Usuń dysk i zainstaluj mint Linux - Ta opcja całkowicie usuwa wszystko na dysku twardym, w tym każdy istniejący system operacyjny. Ponadto automatycznie podziela dysk twardy i z tego powodu jest to bardziej preferowana opcja dla nowicjuszy lub tych, którzy nie mogą ręcznie podzielić dysku twardego.
- Coś innego - Ta opcja daje elastyczność ręcznego podziału i rozmiaru dysku twardego. Jest to szczególnie przydatne, gdy chcesz skonfigurować konfigurację z podwójnym rozbiciem.
W przypadku tego przewodnika pójdziemy z pierwszą opcją: 'Usuń dysk i zainstaluj mint Linux'. Następnie kliknij 'Zainstaluj teraz'.
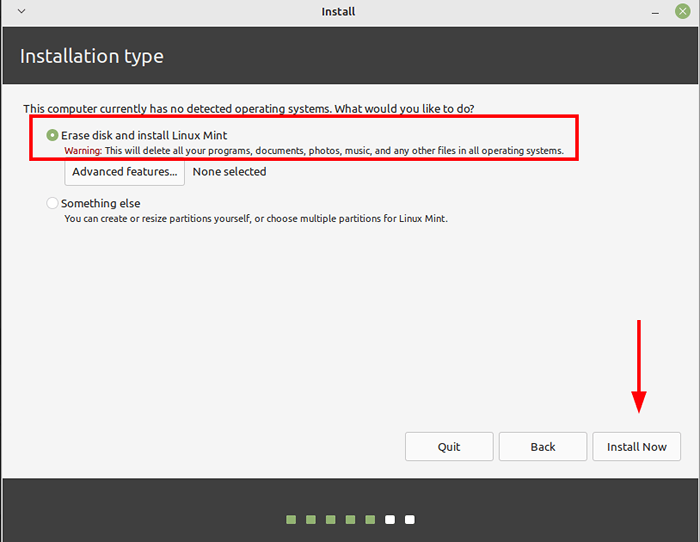 Linux Mint 21 XFCE Typ instalacji
Linux Mint 21 XFCE Typ instalacji W wyświetlonym okienku kliknijKontynuować„Aby zmiany zostaną zapisane na dysku twardym.
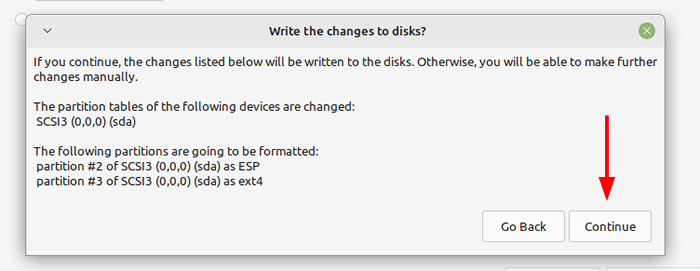 Potwierdź zmiany w zapisie dysku
Potwierdź zmiany w zapisie dysku W następnym kroku wybierz swoją pozycję geograficzną z podanej mapy świata i kliknij ”Kontynuować'.
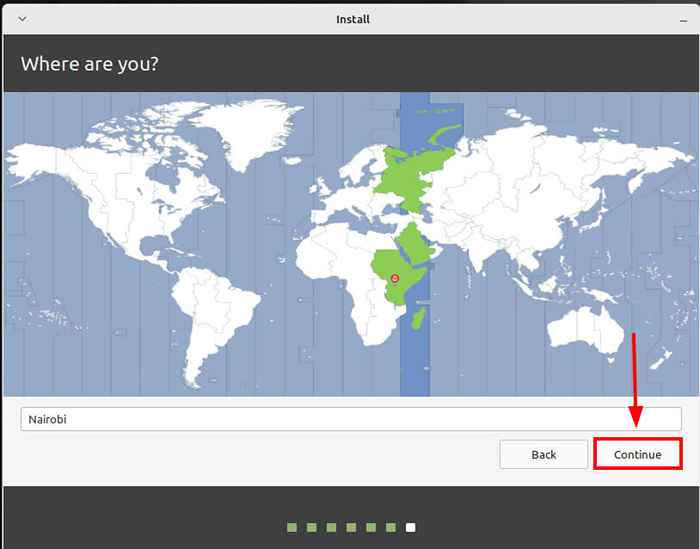 Wybierz strefę czasu
Wybierz strefę czasu Następnie utwórz użytkownika logowania i kliknijKontynuować'.
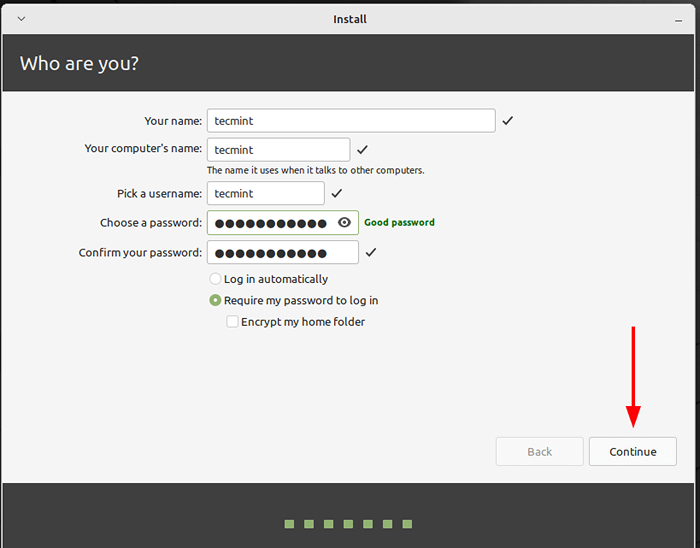 Utwórz konto użytkownika
Utwórz konto użytkownika Stąd instalator skopiuje wszystkie pliki z obrazu ISO do dysku twardego i sprawi, że wszystkie wymagane konfiguracje. Proces ten zajmuje około 20 minut i jest to świetny punkt, który można zrobić.
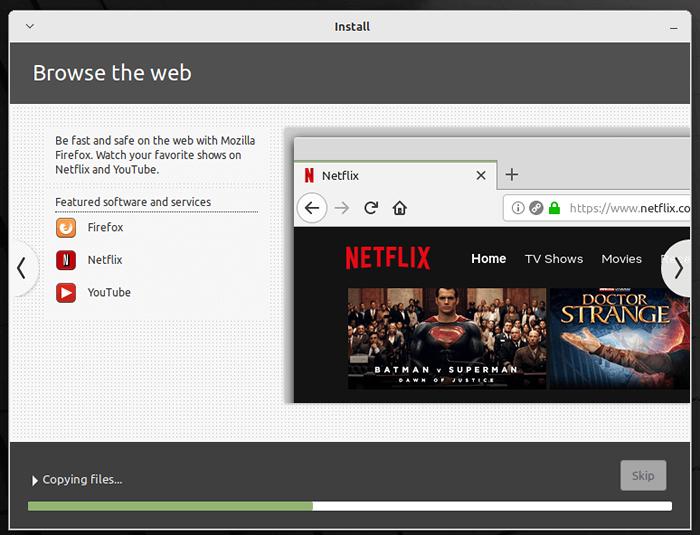 Instalowanie Linux Mint 21 XFCE
Instalowanie Linux Mint 21 XFCE Po zakończeniu instalacji otrzymasz wyskakujące podpowiedź do ponownego uruchomienia. Dlatego kliknijZrestartuj teraz„Aby zrestartować system.
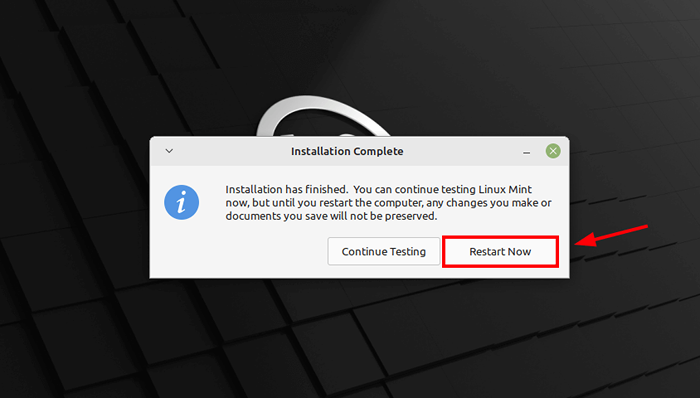 Linux Mint 21 XFCE kończy się instalacja
Linux Mint 21 XFCE kończy się instalacja Na ekranie logowania podaj hasło logowania i naciśnij Enter.
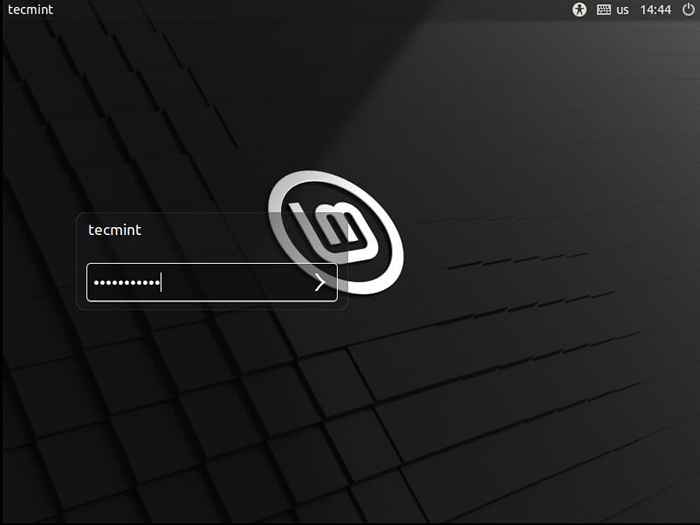 Login Linux Mint 21 XFCE
Login Linux Mint 21 XFCE To wprowadza cię do Linux Mint Środowisko stacjonarne, jak pokazano. Możesz uruchomić terminal i uruchomić narzędzie Neofetch, aby wyodrębnić więcej informacji o systemie operacyjnym.
$ neofetch
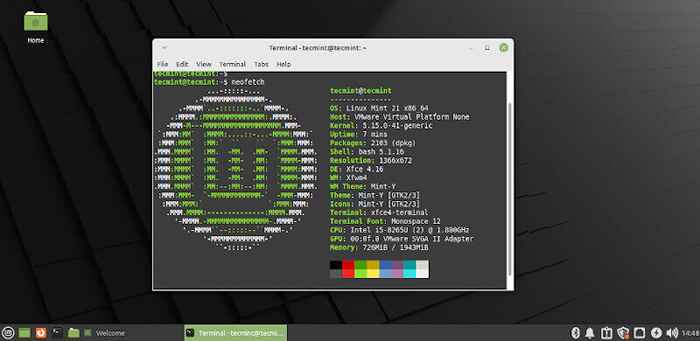 Linux Mint 21 XFCE Desktop
Linux Mint 21 XFCE Desktop I to wszystko. Przeszliśmy cię przez instalację Linux Mint 21 XFCE Edition. baw się dobrze!
- « Linux Mint 21 Mate Edition Nowe funkcje i instalacja
- Jak zainstalować WordPress na RHEL 8 z Apache »

