Jak zainstalować WordPress na RHEL 8 z Nginx

- 922
- 199
- Laura Zygmunt
Jeśli chodzi o systemy zarządzania treścią, WordPress Reigns Supreme. WordPress Prawie moc 43% Spośród wszystkich stron internetowych, a następnie konkurenci, tacy jak Hubspot CMS, Joomla, Drupal, WIX i Shopify, aby wymienić kilka. Pobierz i instalowanie jest oparte i absolutnie za darmo.
W tym przewodniku pokażemy, jak zainstalować Worpress w RHEL 8 z Nginx Webserver.
Wymagania wstępne
Zanim zaczniemy, oto lista wymagań, które musisz mieć.
- Upewnij się, że Nginx, Mariadb i PHP są instalowane na RHEL 8.
- Najnowsza wersja WordPress - wymaga PHP 7.4 i później. Domyślne repozytoria zapewniają tylko PHP 7.2. Zamiast tego możesz zainstalować najnowszą wersję PHP za pomocą repozytorium REMI.
Z niepowodzeniach wymagań, zacznijmy!
Krok 1: Utwórz bazę danych WordPress
Aby zdobyć piłkę, zaczniemy od utworzenia bazy danych instalacji WordPress, która przechowuje wszystkie pliki WordPress.
Aby to zrobić, najpierw zaloguj się do Mariadb Baza danych:
$ sudo mysql -u root -p
Po zalogowaniu się utwórz użytkownika bazy danych WordPress i bazy danych, a następnie przyznać wszystkie uprawnienia użytkownikowi bazy danych.
Mariadb [(brak)]> Utwórz bazę danych WordPress_DB; Mariadb [(brak)]> Daj wszystko na WordPress_DB.* Do „WordPress_user”@„localHost” zidentyfikowane przez „StrongPassword”; Mariadb [(brak)]> Przywileje spłukiwane; Mariadb [(brak)]> WYJŚCIE;
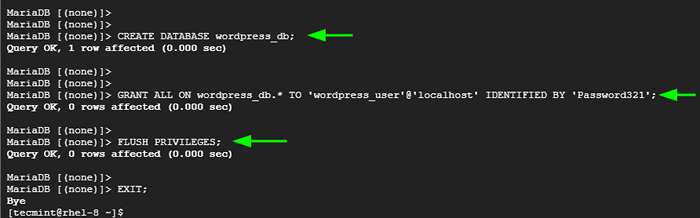 Utwórz bazę danych WordPress
Utwórz bazę danych WordPress Krok 2: Zainstaluj moduły PHP-FPM i dodatkowe moduły PHP
PHP-FPM (FastCGI Process Manager) to alternatywa Fastcgi Demon do PHP, który umożliwia serwerowi internetowi obsługi uciążliwych obciążeń. Dlatego zainstalujemy PHP-FPM wraz z innymi modułami PHP, jak pokazano
$ sudo dnf instaluj php php-mysqlnd php-pdo php-gd php-mbstring php-fpm
Następnie włącz i zacznij PHP-FPM Demon.
$ sudo systemctl Włącz php-fpm $ sudo systemctl start php-fpm
PHP-FPM Usługa wymaga niewielkiej modyfikacji. Edytuj więc pokazany plik.
$ sudo nano /etc /php-fpm.D/www.conf
Atrybuty użytkownika i grupy są ustawiane domyślnie na Apache. Zmodyfikuj to do nginx następująco.
 Skonfiguruj php-fpm
Skonfiguruj php-fpm Zapisz i wyjdź z pliku konfiguracyjnego, a następnie uruchom ponownie PHP-FPM za zmiany, które mają zastosowanie.
$ sudo systemctl restart php-fpm
Pamiętaj, aby potwierdzić, że usługa działa.
$ sudo Systemctl Status PHP-FPM
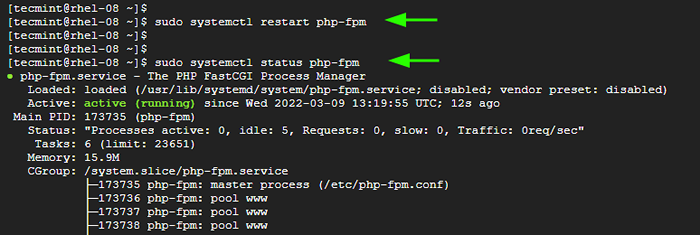 Sprawdź status PHP-FPM
Sprawdź status PHP-FPM Krok 3: Zainstaluj WordPress w RHEL
Idąc dalej, pobieramy plik binarny WordPress z oficjalnej strony pobierania WordPress. Możesz pobrać plik w formacie zapinanym lub tarbku.
W wierszu poleceń uruchom następujące polecenie WGET:
$ wget https: // WordPress.org/najnowszy.zamek błyskawiczny
Po zakończeniu pobierania rozpakuj plik.
$ Unzip najnowsze.zamek błyskawiczny
To wyodrębnia plik do folderu o nazwie 'WordPress'.
Następnie skopiuj WP-próbka.php plik do WP-config.php plik.
$ cp WordPress/WP-config-próba.php WordPress/WP-config.php
Zmodyfikujemy WP-config.php plik. Który jest jednym z podstawowych plików WordPress, które zawierają szczegóły dotyczące szczegółów serwera i instalacji.
$ sudo vi WordPress/WP-config.php
Przejdź do sekcji bazy danych, jak widać i podaj nazwę bazy danych, użytkownika bazy danych i hasło, jak wskazano.
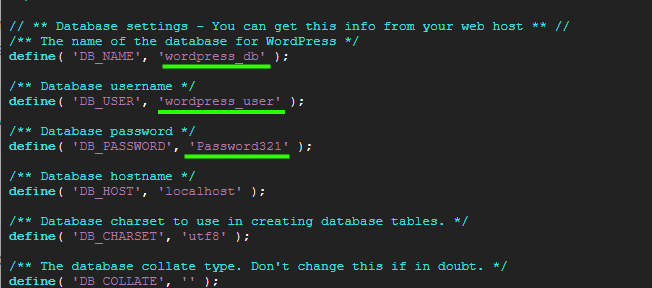 Ustawienia bazy danych WordPress
Ustawienia bazy danych WordPress Zapisz zmiany i wyjdź z pliku konfiguracyjnego.
Następnie skopiuj WordPress folder do /usr/share/nginx/html Ścieć i ustawić własność i uprawnienia do katalogu w następujący sposób.
$ sudo cp -r wordpress/usr/share/nginx/html $ sudo chown -r nginx: nginx/usr/sharge/nginx/html $ sudo chmod -r 775/usr/sharge/nginx/html
Krok 4: Skonfiguruj Nginx dla WordPress
Następnie utworzymy plik blokowy serwera dla WordPress. Utwórz jest tak, jak pokazano.
$ sudo vim/etc/nginx/conf.D/WordPress.conf
Dodaj te linie. Nie zapomnij wymienić przykład.com z nazwą domeny twojego serwera.
serwer Słuchaj 80; Nazwa serwera przykład.com; root/usr/share/nginx/html/wordpress; indeks indeksu.Wskaźnik PHP.Indeks HTML.HTM; lokalizacja / try_files $ URI $ URI / / Index.php?$ args; lokalizacja = /favicon.ICO log_not_found Off; access_log off; Lokalizacja ~* \.(js | css | png | jpg | jpeg | gif | iCo) $ expires max; log_not_Found Off; lokalizacja = /roboty.txt pozwól wszystkim; log_not_Found Off; access_log off; Lokalizacja ~ \.php $ include/etc/nginx/fastcgi_params; fastcgi_pass unix:/run/php-fpm/www.skarpetka; indeks fastcgi_index.php; fastcgi_param script_filename $ dokument_root $ fastcgi_script_name;
Zapisz i wyjdź z pliku konfiguracyjnego.
Następnie zmodyfikuj główny plik konfiguracyjny Nginx.
$ sudo vim/etc/nginx/nginx.conf
Przejść do serwer Sekcja. Znajdź linię, która zaczyna się od źródło i określ ścieżkę do Webroot informator.
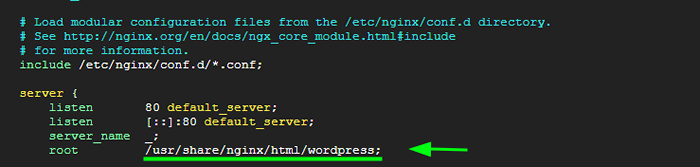 Skonfiguruj Nginx dla WordPress
Skonfiguruj Nginx dla WordPress Zapisz zmiany i wyjdź z pliku konfiguracyjnego.
W tym momencie sprawdź, czy wszystkie zmiany dokonane Nginx Są w porządku.
$ sudo nginx -t
Pokazane dane wyjściowe wskazuje, że wszystko jest w porządku i że możemy kontynuować.
 Sprawdź konfigurację Nginx
Sprawdź konfigurację Nginx W przypadku wszystkich zmian, które należy zastosować, ponownie uruchom ponownie Nginx I PHP-FPM usługi.
$ sudo systemctl restart nginx $ sudo systemctl restart php-fpm
Pamiętaj też, aby ustawić Selinux do dopuszczalnego. Aby to zrobić, edytuj plik konfiguracyjny Selinux.
$ sudo vim/etc/selinux/config
Ustaw Selinux wartość do dozwalający. Następnie zapisz zmiany i wyjdź z pliku konfiguracyjnego.
Krok 5: sfinalizuj instalację WordPress z przeglądarki internetowej
Jak dotąd wszystkie konfiguracje są na miejscu. Jedyne, co pozostało, to zakończenie instalacji w przeglądarce internetowej. Aby to zrobić, uruchom przeglądarkę internetową i przeglądaj adres IP swojego serwera
http: // server-iP
Wybierz język instalacji i kliknijKontynuować'.
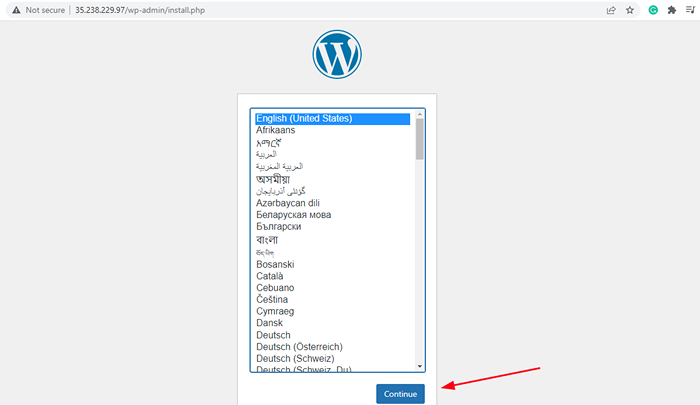 Kreator instalacji WordPress
Kreator instalacji WordPress W następnym kroku wypełnij wymagane szczegóły, w tym tytuł witryny, nazwę użytkownika, hasło i tak dalej.
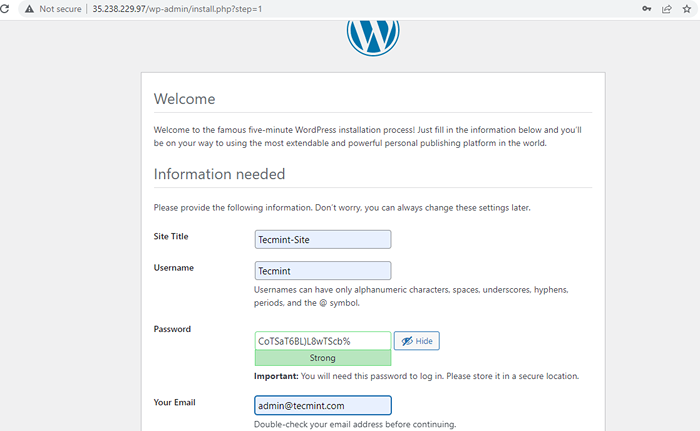 Szczegóły witryny WordPress
Szczegóły witryny WordPress Następnie przewiń w dół i kliknijZainstaluj WordPress' przycisk.
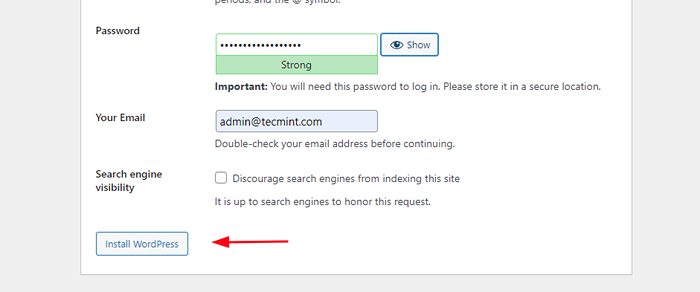 Instalacja WordPress
Instalacja WordPress Instalacja odbywa się, zanim jeszcze się z tego zdasz. Aby sfinalizować konfigurację, kliknijZaloguj sie' przycisk.
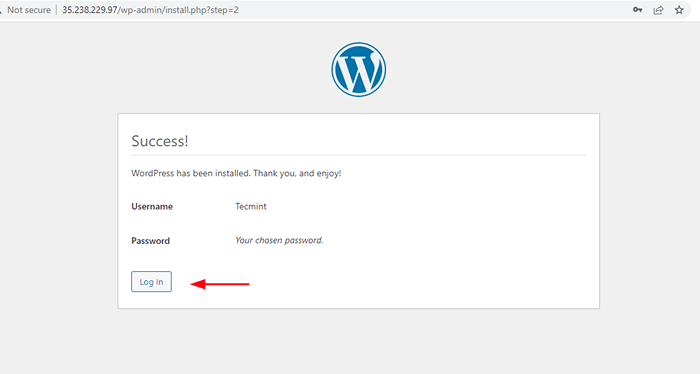 Logowanie administratora WordPress
Logowanie administratora WordPress To prowadzi prosto do pokazanej strony logowania. Po prostu podaj nazwę użytkownika i hasło i kliknijZaloguj sie' przycisk.
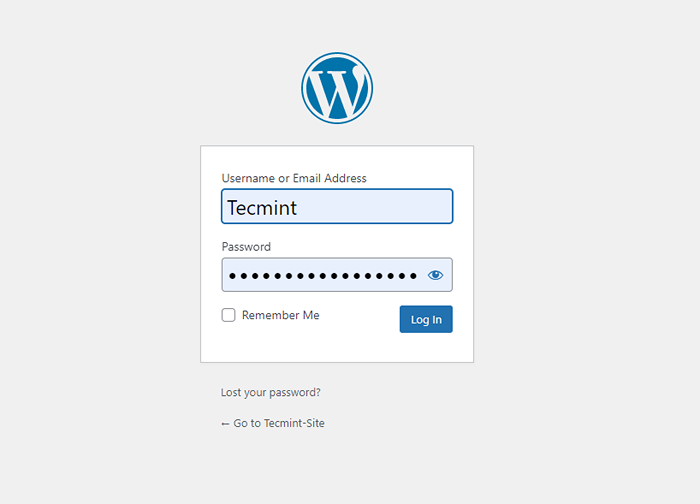 Logowanie WordPress
Logowanie WordPress To zabierze dla ciebie nowe i chrupiące WordPress panel. Stąd możesz łatwo zacząć tworzyć i stylizować swoją witrynę lub blog za pomocą różnych motywów i wtyczek dla dodatkowej funkcjonalności.
I to wszystko, jeśli chodzi o instalację WordPress NA Rhel z Nginx jest zaniepokojony. Mamy nadzieję, że podobał Ci się ten przewodnik.
- « Jak wyłączyć dostęp „su” dla użytkowników Sudo
- Jak zintegrować Dokumenty Tylko z Jitsi na Ubuntu »

