Jak zintegrować Dokumenty Tylko z Jitsi na Ubuntu
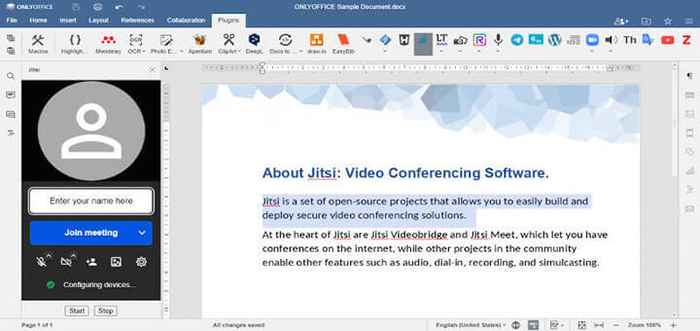
- 4199
- 1192
- Tomasz Szatkowski
W dzisiejszych czasach większość użytkowników Linux musi przez cały czas przełączać się między wieloma aplikacjami, aby wykonać różne zadania. Przeglądarka internetowa, pakiet biurowy, czytnik PDF, odtwarzacz multimedialny, narzędzie do wideokonferencji, menedżer plików, edytor obrazu i klient e -mail to minimalny zestaw aplikacji do codziennej pracy. W niektórych przypadkach możesz potrzebować jeszcze więcej programów do bardziej szczegółowych celów.
Przełączanie między niekończącymi się programami aplikacyjnymi w celu otwarcia tego, czego potrzebujesz, może czasem być bardzo irytujące. Wyobraź sobie, że mogę robić kilka różnych rzeczy za pomocą interfejsu jednego rozwiązania. Na przykład edycja dokumentu i jednocześnie połączenie wideo w tym samym oknie. To brzmi kusząco, prawda??
W tym artykule dowiesz się, jak włączyć wideokonferencje i edytować dokument Ubuntu Integrując Dokumenty OnlyOffice, pakiet biurowy typu open source i Jitsi, aplikacja typu open source do połączeń wideo i audio.
O JITSI
Jitsi to bezpieczne narzędzie do wideokonferencji, które pozwala pozostać w kontakcie z kolegami lub przyjaciółmi za pośrednictwem połączeń audio i wideo. To oprogramowanie typu open source zapewnia niezawodne szyfrowanie, więc nie musisz się martwić o prywatność swoich danych.
Rozpoczął się jako projekt studencki w 2003 roku, teraz Jitsi jest jedną z najpopularniejszych alternatyw dla Powiększenie I Skype. Obsługuje WebRTC, otwartym standardem komunikacji internetowej. Z Jitsi, Możesz wykonywać połączenia audio i organizować konferencje wideo z maksymalnie 100 uczestnikami, nawet nie trzeba tworzyć konta.
O DOCISKI TYLEOFFICE
OnlyOffice Docs to samozwańczy pakiet biurowy, którego kod źródłowy jest otwarty dla publiczności w GitHub. Obejmuje internetowe redaktorów współpracy do dokumentów tekstowych, arkuszy kalkulacyjnych, prezentacji i formularzy wypełniających.
Dokumenty OnlyOffice jest wysoce kompatybilny z formatami Office Open XML, więc umożliwia pracę z dokumentami Word, arkuszami kalkulacyjnymi Excel i prezentacjami PowerPoint na Linux.
Dokumenty OnlyOffice jest open source alternatywną dla Dokumentów Google i Microsoft Office Online, ponieważ ma pełny zestaw funkcji współautorstwa w czasie rzeczywistym, takie jak uprawnienia do elastycznego dostępu, dwa tryby koeditów (szybkie i ścisłe), historię wersji i Kontrola, śledzenie zmian, komentarzy i komunikacji.
Dokumenty OnlyOffice Oferuje bezpłatny klient komputerowy dla Linux, Windows i MacOS i umożliwia stworzenie bezpiecznego środowiska współpracy poprzez integrację z różnymi usługami, w tym Moodle, NextCloud, Seafile, OwnCloud, Alfresco, Confluence, CHAMILO, SharePoint, Licynay, Redmine itp.
Krok 1. Zainstaluj dokumenty OnlyOffice
Po pierwsze, musisz wdrożyć Dokumenty OnlyOffice. Wszystkie wymagania systemowe i instrukcje instalacji można znaleźć tutaj.
Istnieje również inna metoda instalacji, którą możesz znaleźć łatwiej - Docker. Odwiedź tę stronę GitHub, aby dowiedzieć się, jak instalować i skonfigurować instancję Doktorów OnlyOffice za pomocą obrazu Docker.
Krok 2. Zainstaluj jitsi (opcjonalnie)
Domyślnie, OnlyOffice wtyczka używa Jitsi Saas serwer znajdujący się przy https: // spotykaj się.Jit.si Aby użytkownicy mogli zapoznać się z rozwiązaniem. Dlatego nie musisz niczego instalować, jeśli chcesz spróbować Jitsi.
Jeśli jednak potrzebujesz więcej bezpieczeństwa, warto wdrożyć JITSI na serwerze Ubuntu. Przeczytaj ten szczegółowy przewodnik, aby dowiedzieć się, jak zainstalować alternatywę Zoom Jitsi Open-Source.
Krok 3. Uzyskaj wtyczkę jedynego Onoffice dla Jitsi
Gdy Dokumenty OnlyOffice jest instalowany i skonfigurowany we właściwy sposób Ubuntu serwer, konieczne jest uzyskanie specjalnej wtyczki w celu zintegrowania usług i włączenie wideokonferencji.
Oficjalna aplikacja do integracji jest dostępna na GitHub. Musisz go pobrać i kontynuować instalację ręczną.
Krok 4. Zainstaluj złącze
Obecnie wtyczka integracji dla Jitsi można zainstalować ręcznie. Istnieją dwie metody dodania wtyczki do instancji Dokumenty OnlyOffice:
- przez folder SDKJS-PLUGINS;
- za pomocą konfiguracji.plik JSON.
Metoda 1. Zainstaluj za pośrednictwem folderu SDKJS-PLUGINS
Umieść folder wtyczki na Dokumenty OnlyOffice teczka. Na Ubuntu ścieżka do tego folderu jest następująca:
/var/www/tylkoOffice/DocumentServer/SDKJS-PLUGINS/
Jeśli zostanie wykonane poprawnie, Jitsi usługa będzie dostępna dla wszystkich użytkowników Dokumenty OnlyOffice. W niektórych przypadkach może być konieczne ponowne uruchomienie.
Do celów debugowania możesz zacząć Dokumenty Tylko z folderem SDKJS-PLUGINS:
# Docker Run -itd -p 80:80 -V/absolut_path_to_work_dir:/var/www/tylkoOffice/DocumentServer/SdkJS -Plugins/Plugin OnlyOffice/DocumentServer -EE: Najnowszy
Metoda 2. Zainstaluj przez konfigurację.plik JSON
Korzystając z tej metody, musisz znaleźć Dokumenty OnlyOffice konfigurator.JSON złożyć i dodaj ścieżkę do odpowiedniego konfigurator.JSON plik wtyczki Jitsi do wtyczki.PluginsData parametr:
var doceditor = new Docsapi.Doceditor („Umienny”, "editorConfig": "wtyczki": "autostart": ["ASC.0616AE85-5DBE-4B6B-A0A9-455C4F1503AD ”,„ ASC.Ffe1f462-1ea2-4391-990d-4cc84940b754 ”,…],„ pluginsdata ”: [" https: // przykładowy.com/plugin1/config.JSON "," https: // przykład.com/plugin2/config.JSON ",…],…,…);
Tutaj przykład.com to nazwa serwera, gdzie Dokumenty OnlyOffice jest zainstalowany i https: // przykład.com/plugin1/config.JSON jest ścieżką do wtyczki.
Jeśli w tym pliku jest przykład testowy, wymień linię /etc/jedyne offofice/DocumentServer-przykład/lokalny.JSON ze ścieżką do konfigurator.JSON plik wtyczki.
Krok 5: Rozpocznij wtyczkę Jitsi
Po udanej instalacji Jitsi wtyczka, odpowiednia ikona pojawi się na Wtyczki zakładka górnego paska narzędzi w Dokumenty OnlyOffice. Oznacza to, że nie musisz już opuszczać interfejsu edytora i uruchamiać osobnego klienta, aby wykonać połączenie wideo lub audio.
Aby rozpocząć wideokonferencje, wykonaj te proste kroki:
- Otwórz dokument, arkusz kalkulacyjny lub prezentację za pomocą Doktorów OnlyOffice;
- Przejdź do zakładki wtyczki i wybierz Jitsi;
- Kliknij przycisk Start, aby utworzyć iframe jitsi;
- Wprowadź swój pseudonim i pozwól przeglądarce używać aparatu i mikrofonu.
Jeśli chcesz zakończyć połączenie, po prostu kliknij Zatrzymywać się przycisk.
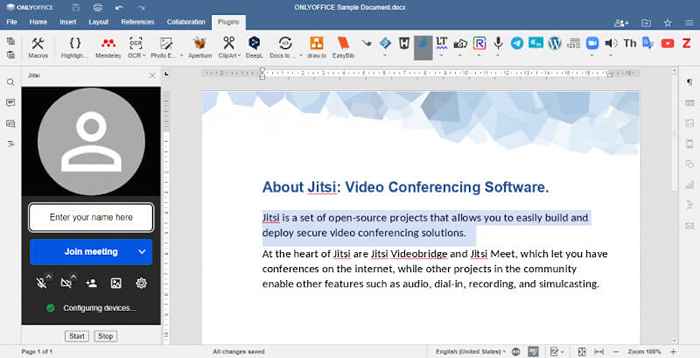 Wtyczka Doktor Docs Docs Jitsi
Wtyczka Doktor Docs Docs Jitsi Wniosek
Gratulacje! Przeszedłeś przez proces integracji OnlyOffice redaktorzy dokumentów online i Jitsi Narzędzie do wideokonferencji.
Teraz wiesz, jak wykonywać połączenia wideo lub audio i komunikować się z kolegami z drużyny w czasie rzeczywistym bez konieczności przełączania między różnymi aplikacjami. Proszę, podziel się swoją opinią na temat OnlyOffice I Jitsi Integracja, pozostawiając komentarz poniżej. Twoja opinia jest zawsze doceniana!

