Jak natychmiast wyodrębnić wszystkie obrazy w dokumencie MS Word
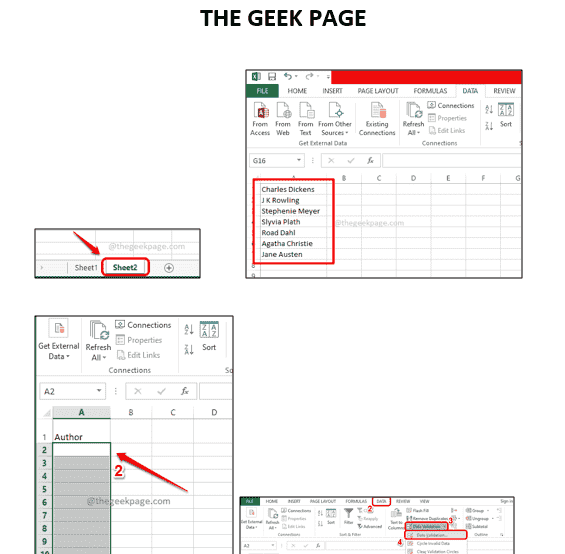
- 2368
- 528
- Natan Cholewa
W dokumencie Word może istnieć wiele obrazów i może być konieczne zapisać je wszystkie w komputerze. Tradycyjnym sposobem na wykonanie tego zadania byłoby kliknięcie prawym przyciskiem myszy i zapisanie każdego z nich osobno. Bycie tradycyjnym jest całkowicie w porządku, o ile liczba obrazów w dokumencie Word jest mniejsza niż może 4 lub 5. Ale co, jeśli dokument ma, powiedzmy, 25 zdjęć? Czy byłoby to możliwe Kliknij prawym przyciskiem myszy Na każdym z tych obrazów 25 razy uderz Zapisz jako zdjęcie przycisk 25 razy i przejdź przez Zapisz plik okno kolejne 25 razy? Cóż, duży tłuszcz NIE Byłbym moją odpowiedzią, jestem pewien, że twoja odpowiedź nie byłaby inna.
W tym artykule wyjaśniamy w niektórych bardzo prostych krokach, w jaki sposób możesz łatwo wyodrębnić wszystkie obrazy prezentowane w dokumencie Word do folderu za pomocą jednego kliknięcia. Mam nadzieję, że ci się podoba!
Wyodrębnij wszystkie obrazy w MS Word Doc
Krok 1: Po pierwsze, otwarty słowo dokument który ma w sobie wiele obrazów.
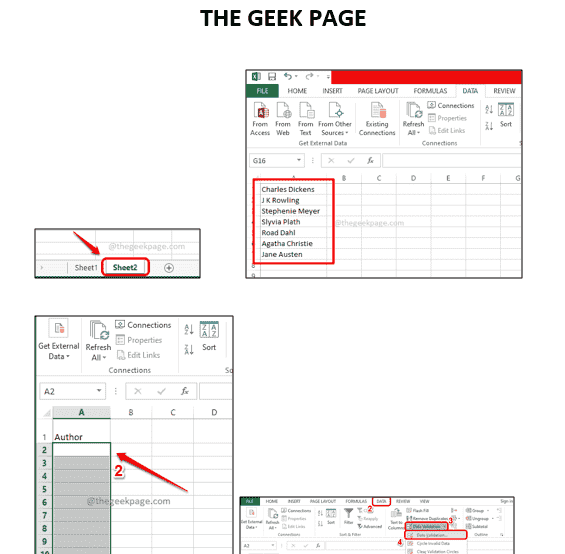
Krok 2: Jak następny kliknij PLIK Karta w górnym panelu.
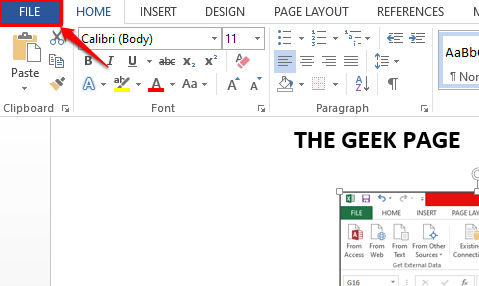
Krok 3: Na lewy strona okna kliknij opcję Zapisz jako, i na prawa strona okna kliknij Przeglądać Ikona.
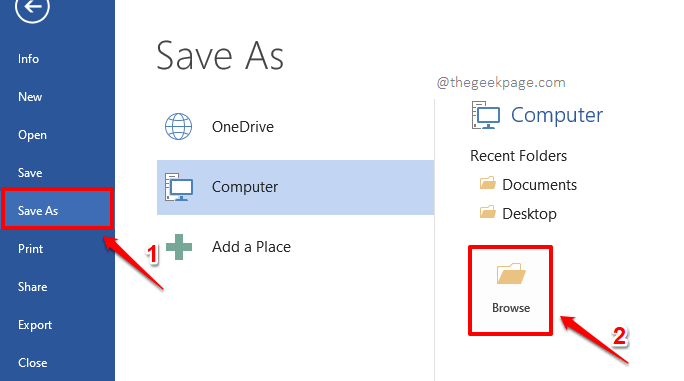
Krok 4: Teraz będziesz mieć Zapisz jako okno otwarte przed tobą.
Po pierwsze, Przejdź do lokalizacji gdzie chcesz wyodrębnić obrazy w dokumencie Word.
Następnie podaj dowolne imię w Nazwa pliku pole.
Z Zapisz jako typ Lista rozwijana, wybierz opcję Strona internetowa (*.HTM, *.html). To najważniejsza część.
Gdy wszystko skończycie, uderz Ratować przycisk na dole.
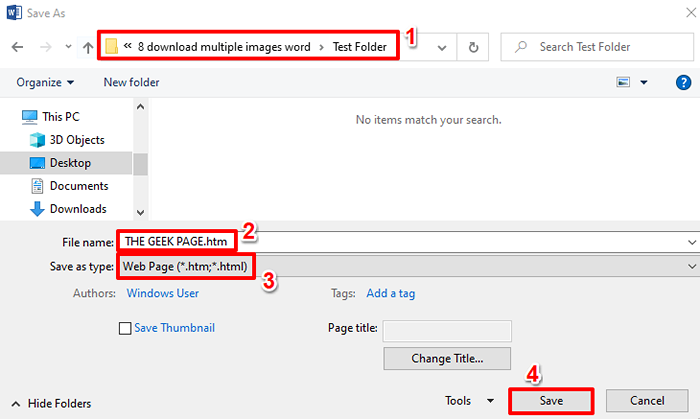
Krok 5: Jak następny, otwórz eksplorator plików i Przejdź do lokalizacji że wybrałeś w powyższym etapie.
Gdy znajdziesz się w miejscu, będziesz mógł zobaczyć plik i folder w tej samej nazwie że oddałeś Krok 4.
Kliknij dwukrotnie folder Aby zobaczyć jego zawartość.
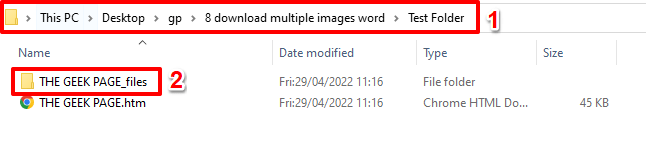
Krok 6: Viola! Wszystkie obrazy w dokumencie Word są starannie wyodrębnione i ładnie umieszczane w tym folderze, aby szybko do nich dostęp.
Ponadto każdy obraz będzie w 2 różnych rozmiarach. Jeden będzie faktycznym obrazem w jego oryginalnym rozmiarze, a drugi w zmniejszonym rozmiarze pliku, a to jest miniatura rzeczywistego obrazu. O tak, zgadzamy się, że nie może być prostszy!
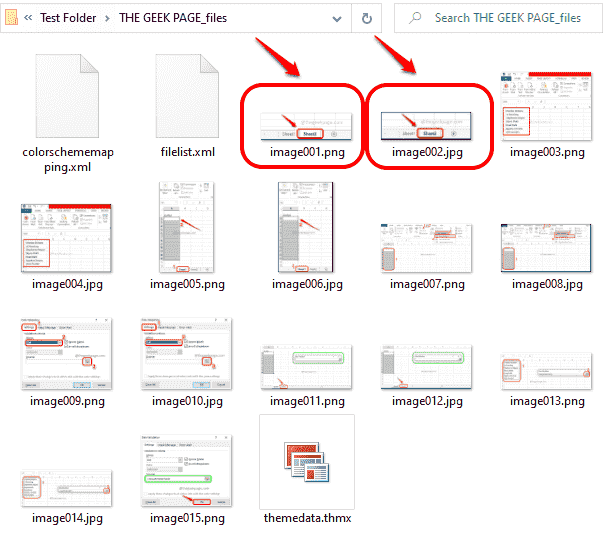
Powiedz nam w sekcji komentarzy, jak jesteś pod wrażeniem tego super fajnego Słowo sztuczka.
- « Jak zmienić orientację pojedynczej strony w dokumencie MS Word
- Jak naprawić system Windows PowerShell, który otwiera się w uruchomieniu »

