Jak naprawić system Windows PowerShell, który otwiera się w uruchomieniu
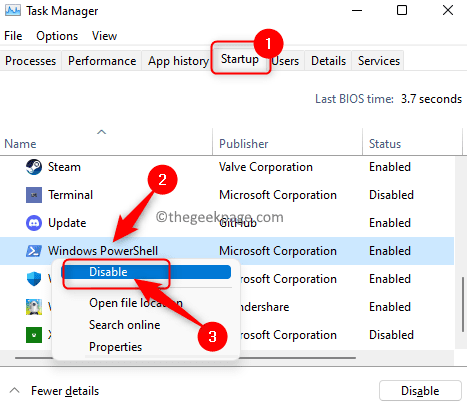
- 2462
- 362
- Juliusz Janicki
PowerShell zapewnia użytkownikom możliwość automatyzacji różnych zadań administracyjnych i zarządzania konfiguracją w systemie, które nie są dostępne za pomocą wiersza polecenia. Jest podobny do wiersza poleceń, ale jest zaawansowany z mocniejszymi poleceniami i powiązanym językiem skryptowym. Niedawno wielu użytkowników zgłosiło problem, w którym PowerShell ciągle się pojawia za każdym razem, gdy użytkownik uruchamia komputer.
Niektóre przyczyny tego problemu mają miejsce:
- Folder startupowy systemu ma Windows PowerShell
- PowerShell mógł być włączony w startupie menedżera zadań
- System zakażony złośliwym oprogramowaniem
- Niektóre skorumpowane wpisy rejestru
Jeśli zmagasz się z tym problemem PowerShell, który otwiera się na startup systemowy, przeczytaj ten artykuł. W tym artykule kursowaliśmy pewne poprawki na podstawie recenzji innych użytkowników, które pomogły im rozwiązać ten problem na komputerze z systemem Windows.
Spis treści
- Poprawka 1 - Wyłącz PowerShell w startupie Menedżera zadań
- Napraw 2 - Usuń skrót PowerShell z folderu uruchamiania systemu
- Napraw 3 - Spójrz w harmonogramu zadań
- Fix 4 - Odinstaluj PowerShell z komputera
- Napraw 5 - Użyj programu Autoruns, aby sprawdzić, czy PowerShell Auto -Starts
- Napraw 6 - Wykonaj czysty rozruch
- Fix 7 - Wykonaj skanowanie systemu za pomocą narzędzia do usuwania złośliwego oprogramowania Windows
- Napraw 8 - Tymczasowo wyłącz PowerShell
- Napraw 9 - Utwórz nowe lokalne konto administratora
Poprawka 1 - Wyłącz PowerShell w startupie Menedżera zadań
1. Naciśnij i przytrzymaj Ctrl + Shift + ESC klucze jednocześnie, aby otworzyć Menadżer zadań.
2. Kiedyś Menadżer zadań okno otwiera się, wybierz listę nazwaną Uruchomienie.
3. w Uruchomienie Tab, wyszukaj Windows PowerShell na liście aplikacji uruchamiania w twoim systemie.
Kliknij prawym przyciskiem myszy NA Windows PowerShell i wybierz wyłączyć opcja wyłączenia automatycznego uruchamiania dla PowerShell.
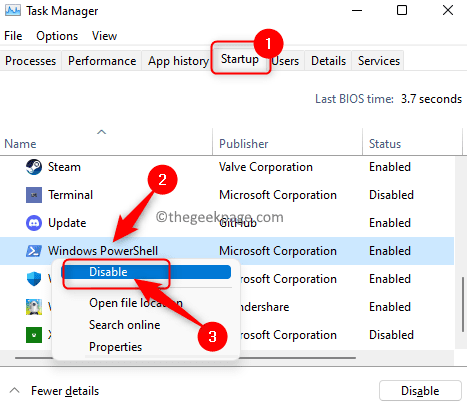
4. Uruchom ponownie Twój komputer i sprawdź, czy problem zostanie rozwiązany przy następnym uruchomieniu systemu.
Napraw 2 - Usuń skrót PowerShell z folderu uruchamiania systemu
1. Kliknij na Okna Przycisk Start.
Tutaj, w polu wyszukiwania systemu Windows Typ lub kopiuj ścieżkę poniżej
%ProgramData%\ Microsoft \ Windows \ Start Menu \ Programs \ Startup
2. Kliknij wynik wyszukiwania, aby otworzyć Uruchamianie systemu Windows teczka.
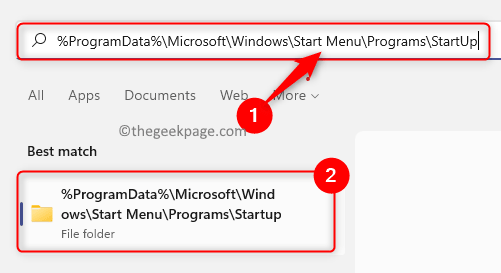
3. Kiedyś Uruchomienie folder otwiera się, sprawdź, czy widać Okno PowerShell Skrót tutaj.
Jeśli zobaczysz skrót, to wybierać Windows PowerShell i dotknij Usuń (bin) ikona u góry eksploratora plików.
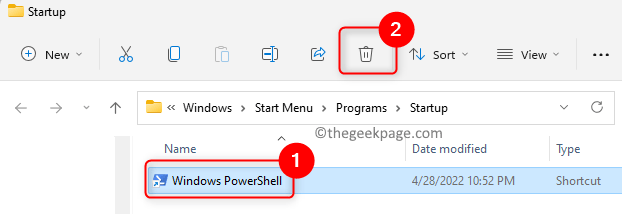
4. Po usunięciu tego skrót.
Uruchom ponownie Twój system. Sprawdź, czy Windows PowerShell otwiera się podczas uruchamiania.
Napraw 3 - Spójrz w harmonogramu zadań
1 - Przejdź do Windows Wyszukaj, a następnie wpisz Harmonogram zadań i kliknij to
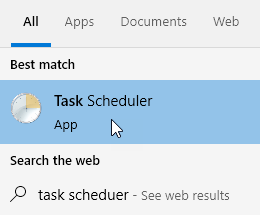
2 - Sprawdź Zadania które mają uruchomić się w logon lub jeśli napotykasz PowerShell losowo, możesz szukać zadań, w których zdefiniowano wiele wyzwalaczy.
Wybierz te zadania i kliknij działania Zakładka na dole.
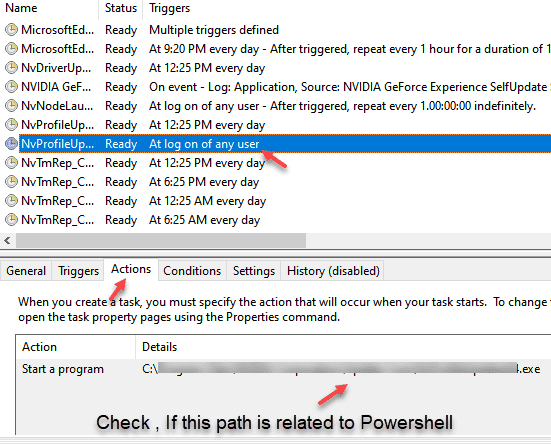
3 - Jeśli zawiera ścieżkę do PowerShell.exe, następnie wyłącz lub usuń te zadania.
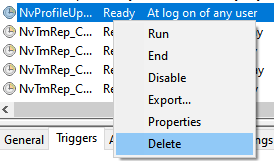
Fix 4 - Odinstaluj PowerShell z komputera
Jeśli nie używasz Powersehll i jesteś całkowicie zirytowany tym problemem, możesz wybrać funkcję PowerShell z komputera.
1 - Wyszukaj Opcjonalne Ffeatures W oko wyszukiwania systemu Windows
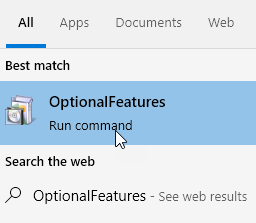
2 - Teraz odznacz Windows PowerShell i kliknij OK
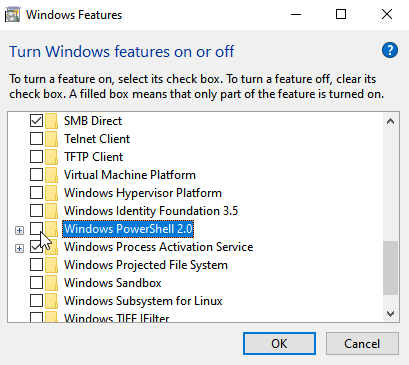
3 - Uruchom ponownie PC
Napraw 5 - Użyj programu Autoruns, aby sprawdzić, czy PowerShell Auto -Starts
Istnieje małe narzędzie do bezpłatnego procesu o nazwie Autoruns dla systemu Windows V14.09 dostarczone przez Microsoft. To narzędzie dostarczy listy wszystkich programów zaprogramowanych do uruchamiania w uruchomieniu systemowym. Korzystając z tego narzędzia, możesz dowiedzieć się, czy PowerShell został skonfigurowany do uruchamiania w uruchomieniu w innym miejscu w systemie.
1. Kliknij Autoruns dla systemu Windows V14.09, aby pobrać i użyć go na komputerze.
2. Na tej stronie kliknij link Pobierz Autoruns i Autorunsc.
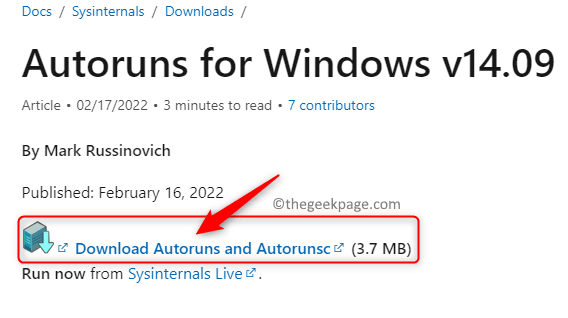
Pobiera skompresowany plik zip na komputer.
3. Jeśli korzystałeś z Google Chrome, kliknij strzałka obok pobranego pliku w lewym dolnym rogu.
Wybierz opcję Pokaż w folderze.
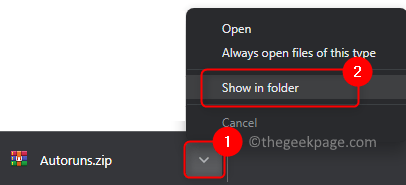
Zasadniczo musisz otworzyć lokalizację pliku na komputerze.
4. Wyciąg zawartość pliku zip.
Kliknij prawym przyciskiem myszy na nim i wybierz Wypakuj wszystko… w menu kontekstowym, które się otwiera.
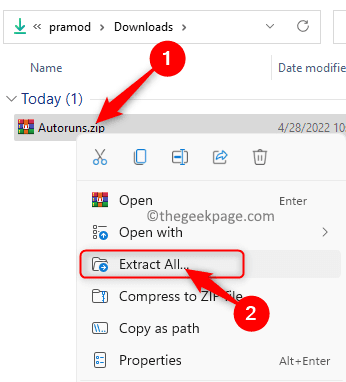
Następnie kliknij Wyciąg przycisk wyodrębnia zawartość sprężonego folderu.
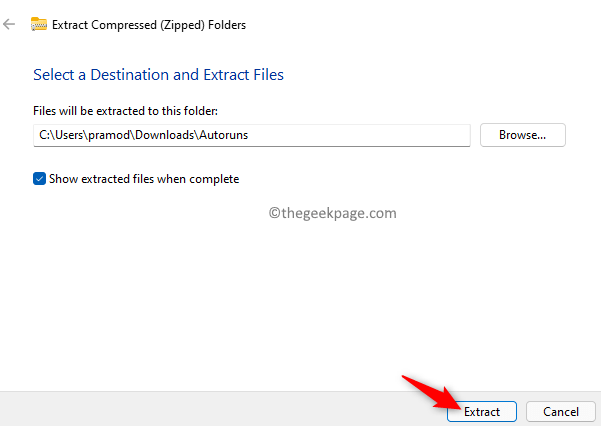
5. Po rozpakowaniu automatycznie otwiera nazwany folder Autoruns.
W tym Autoruns folder, uruchom Autoruns64 Jako administrator, jeśli masz 64-bitowy system.
Kliknij prawym przyciskiem myszy NA Autoruns64 i wybierz opcje Uruchom jako administrator.
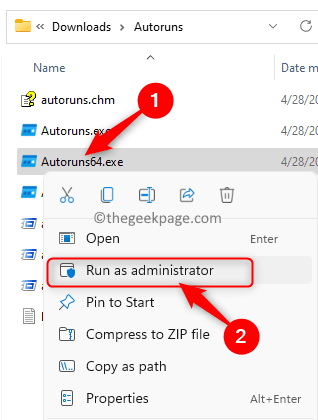
Kliknij Tak po wyświetleniu monitu Kontrola konta użytkownika.
Poczekaj na jakiś czas, aż wszystkie procesy automatyczne będą załadowane.
6. w Szybki filtr Wyszukaj u góry, wpisz tekst PowerShell.
Zobaczysz Windows PowerShell Wpis tutaj, jeśli PowerShell jest skonfigurowany do uruchamiania przy uruchomieniu.
Upewnij się Odkreśnij pole wyboru obok PowerShell Wpis w celu wyłączenia automatycznego start.
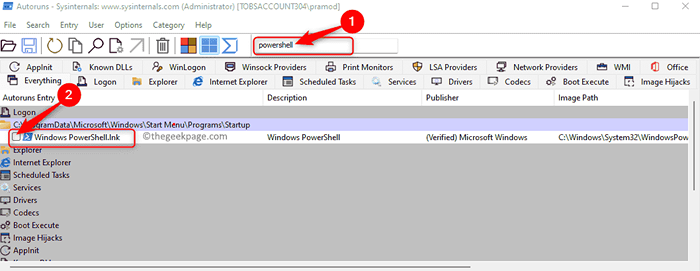
Notatka: Jeśli nie widzisz żadnego wpisu związanego z systemem Windows PowerShell, oznacza to, że nie ma automatycznego uruchomienia tego procesu w dowolnym miejscu w rejestrze systemu. Następnie spróbuj wykonać poniższe czynności:
- Po otwarciu Autoruns64 Gdy administrator i procesy ładują się, kliknij Opcje menu.
- Tutaj kliknij opcję Ukryj wpisy Microsoft I upewnij się, że tak jest sprawdzony.
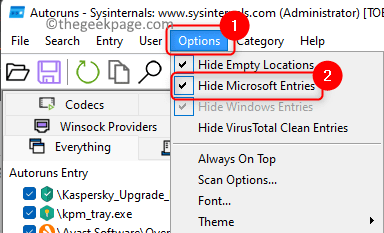
- Na liście procesów, zgodnie z Ścieżka obrazu Kolumna przewiń w dół i poszukaj wpisów, które mają "Nie znaleziono pliku".
- Odkreśnij Wszystkie te procesy, które mają "Nie znaleziono pliku" w ich Ścieżka obrazu.
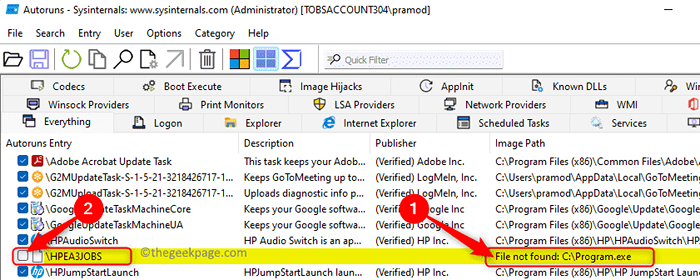
7. Uruchom ponownie Twój system i sprawdź, czy problem zostanie rozwiązany.
Napraw 6 - Wykonaj czysty rozruch
1. Naciskać Windows + r otworzyć Uruchomić dialog.
Typ Msconfig i uderz Wchodzić otworzyć Konfiguracja systemu.
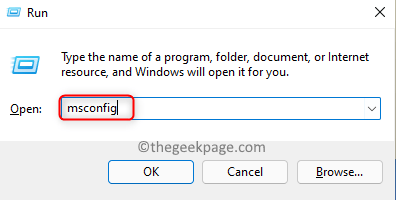
2. Idź do Usługi zakładka w Konfiguracja systemu okno.
Tutaj, sprawdzać pudełko związane z Ukryj wszystkie usługi Microsoft.
Następnie kliknij Wyłącz wszystkie przycisk w prawym rogu.
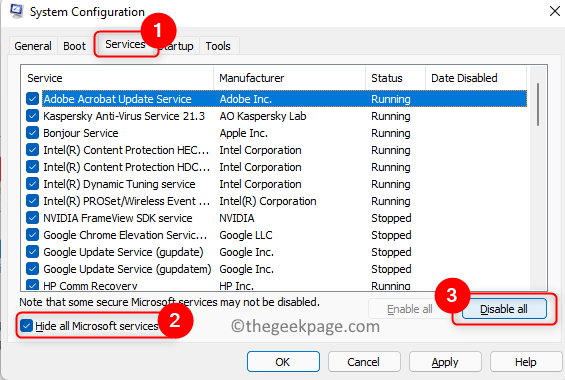
3. Przejdź do Uruchomienie Tab tutaj.
Tutaj kliknij Otwórz menedżera zadań.
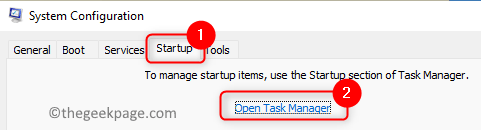
4. To otwiera Uruchomienie zakładka w Menadżer zadań.
Tutaj, Wyłącz wszystkie niepotrzebne usługi/procesy, które obecnie działają w twoim systemie.
Wyłączyć, Kliknij prawym przyciskiem myszy w usłudze i wybierz Wyłączyć.
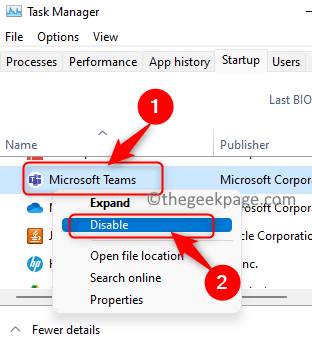
5. Zamknij Menedżera zadań i wróć do okna konfiguracji systemu.
Tutaj kliknij Stosować A potem dalej OK Aby zapisać zmiany.
6. Zostaniesz poproszony o ponowne uruchomienie systemu w celu zastosowania zmian. Kliknij Uruchom ponownie Aby ponownie ponownie uruchomić komputer w tym momencie.
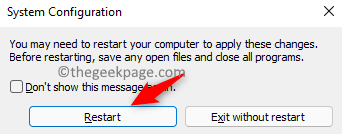
7. Sprawdź, czy problem jest rozwiązany podczas uruchamiania.
Jeśli PowerShell nie otworzy się podczas uruchamiania, oznacza to, że istnieje pewna usługa/proces, który powodował problem. Spróbuj włączyć procesy pojedynczo i sprawdź, który był przyczyną tego problemu.
Po sprawdzeniu usługi powodująca problem, pamiętaj, aby zmienić konfigurację systemu na normalny uruchomienie.
Fix 7 - Wykonaj skanowanie systemu za pomocą narzędzia do usuwania złośliwego oprogramowania Windows
Narzędzie do usuwania oprogramowania Microsoft Windows (MSRT) jest zalecanym narzędziem do usuwania złośliwego oprogramowania z systemu Windows 11. Ta aplikacja jest wbudowana i znajduje najbardziej znane i powszechne złośliwe oprogramowanie w systemie i usuwa je.
1. Otworzyć Uruchomić dialog z Windows i r Klucze.
Typ Mrt i uderz Wchodzić Aby wykonać polecenie.
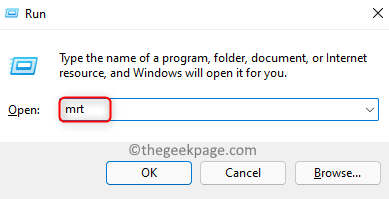
Kliknij Tak po wyświetleniu monitu o zgodę przez UAC.
2. MSRT okno otwiera się po wykonaniu powyższego polecenia.
Kliknij Następny w tym oknie, aby skanować i usunąć złośliwe oprogramowanie.
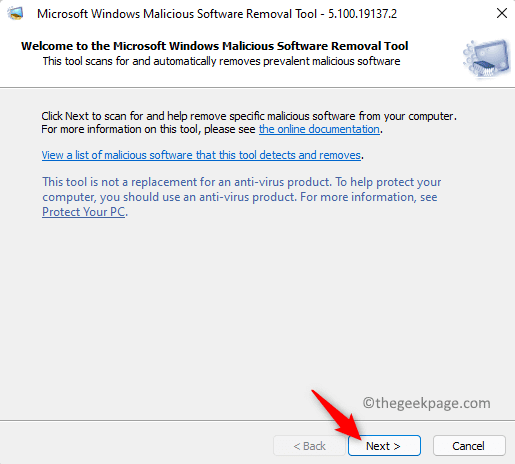
3. Na następnym ekranie zostaniesz poproszony o wybranie typu skanowania.
Tutaj wybierz Szybki skan opcja.
Kliknij Następny Aby rozpocząć skan.
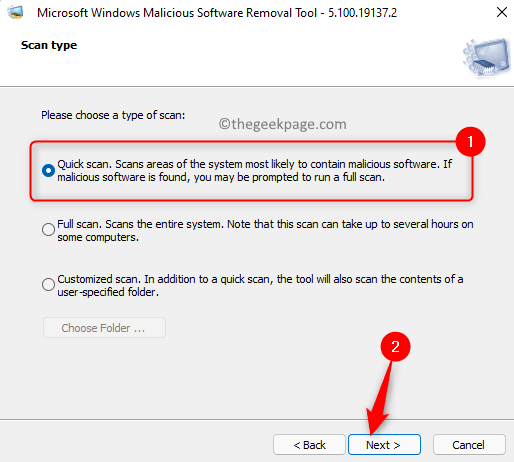
4. Poczekaj trochę czasu, aż MSRT wykonuje skan.
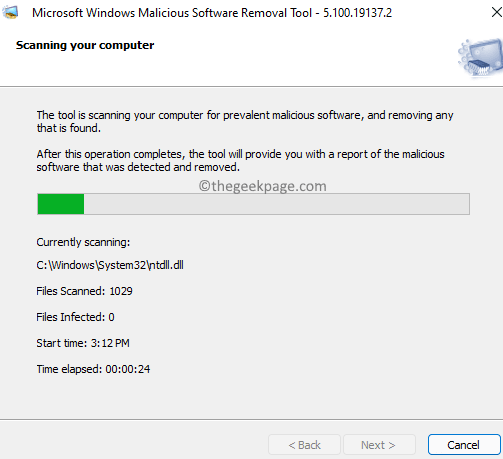
Po zakończeniu skanowania zostaniesz pokazany szczegółami skanowania. Podejmij niezbędne kroki na podstawie tego wyniku skanowania.
5. Po wykonaniu niezbędnych działań w celu usunięcia złośliwego oprogramowania, uruchom ponownie Twój komputer i sprawdź, czy PowerShell nadal pojawia się na startup.
Napraw 8 - Tymczasowo wyłącz PowerShell
1. Uderz w Okna klucz na klawiaturze i wpisz tekst wiersz polecenia.
Kliknij prawym przyciskiem myszy NA Wiersz polecenia w wyniku wyszukiwania i wybierz Uruchom jako administrator.
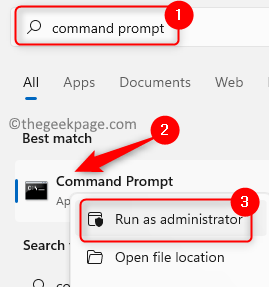
Po wyświetleniu monitu Kontrola konta użytkownika, Wybierz opcję Tak.
2. Po otwarciu wiersza polecenia, wpisz i wykonaj polecenie podane poniżej.
Disn /Online /Disable-Feature /FeatureName: „MicrosoftWindowSpowersHellv2Root”
3. Po zakończeniu wykonania polecenia, ponowne uruchomienie Twój system. Sprawdź, czy pomogło to rozwiązać problem przy następnym uruchomieniu.

Aby ponownie włączyć PowerShell, wykonaj poniższe polecenie w wierszu polecenia.
Disn /Online /Enable-Feature /FeatureName: „MicrosoftWindowSpowersHellv2Root”
Napraw 9 - Utwórz nowe lokalne konto administratora
1. Otworzyć Uruchomić okno dialogowe, po prostu naciśnij i przytrzymaj Okno i r klucze razem na klawiaturze.
W otwieraniu pudełka, wpisz Settings MS: grupa rodzinna i uderz Wchodzić.
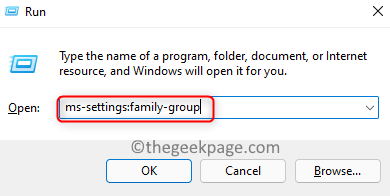
2. To otwiera Rodzina i inni użytkownicy Strona w systemie Windows Ustawienia.
Tutaj, w Inni użytkownicy sekcja, kliknij Dodaj konto przycisk obok Dodaj inne użytkownik.
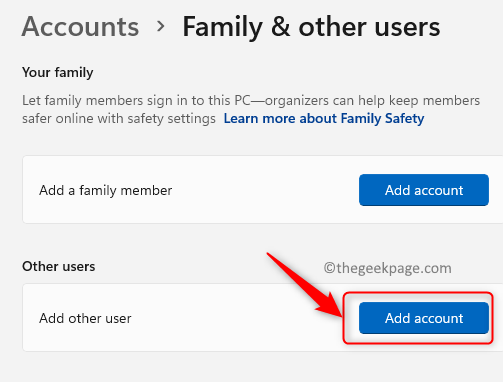
3. Zobaczysz okno konta Microsoft z pytaniem o informacje o logowaniu nowego użytkownika.
Kliknij w link Nie mam informacji o logowaniu tej osoby.
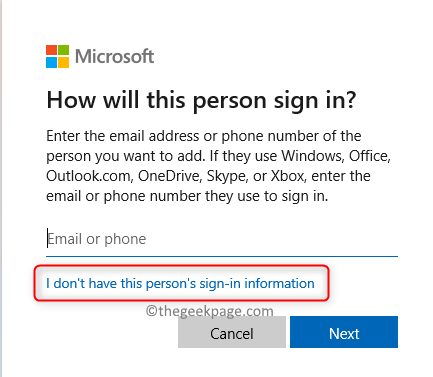
w Utwórz konto okno, kliknij Dodaj użytkownika bez konta Microsoft.
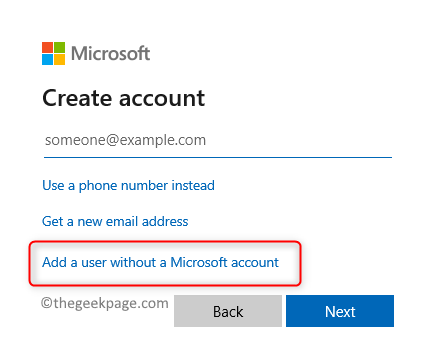
4. To otwiera okno, aby utworzyć nowe konto użytkownika.
Musisz wprowadzić nazwę użytkownika i hasło i wybrać pytania bezpieczeństwa.
Po zakończeniu tego kliknij Następny.
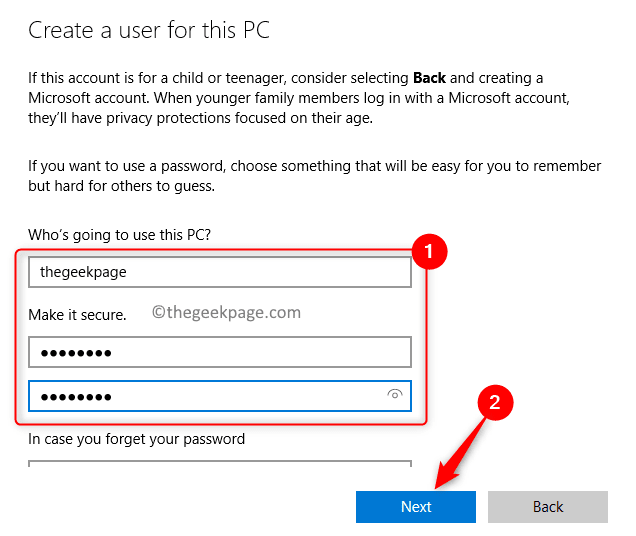
5. Po utworzeniu tego konta musisz zmienić to konto lokalne na konto administratora.
Powtarzać Krok 1 iść do thE Family i inni użytkownicy strona.
Kliknij na Utworzona nazwa właściciela konta Aby to rozwinąć. Zobaczysz tekst Konto lokalne poniżej imienia właściciela konta.
Obok opcje konta, Kliknij na Zmień typ konta przycisk.
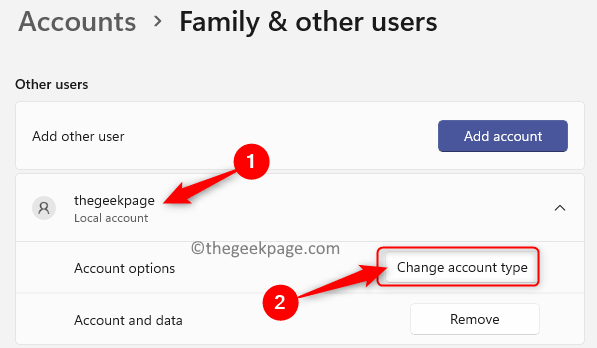
w Zmień typ konta okno, użyj rozwijanej poniżej Typ konta i wybierz Administrator.
Kliknij OK Aby potwierdzić zmianę.
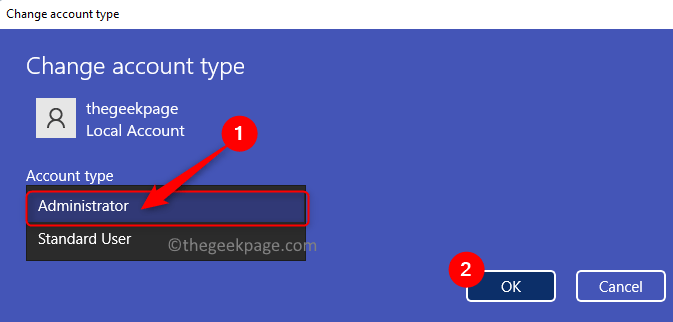
6. Uruchom ponownie Twój komputer.
Na następnym uruchomieniu zaloguj się z nowo utworzonym lokalnym konto administracyjnym. Sprawdź, czy problem jest ustalony.
Dziękuje za przeczytanie.
Teraz będziesz mógł założyć komputer bez pojawienia się PowerShell za każdym razem, gdy wykonujesz startup. Mamy nadzieję, że ten artykuł był pomocny w rozwiązaniu problemu. Skomentuj i daj nam znać poprawkę, która dla Ciebie działała.
- « Jak natychmiast wyodrębnić wszystkie obrazy w dokumencie MS Word
- Jak naprawić błąd Minecraft GLFW 65542 WGL »

