Jak naprawić błąd Minecraft GLFW 65542 WGL
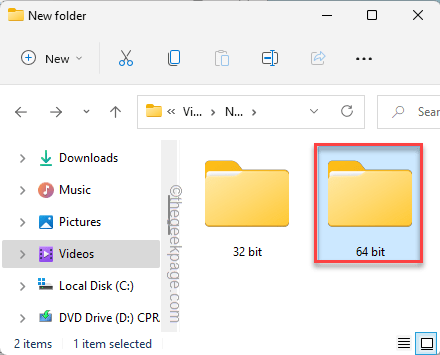
- 4603
- 796
- Roland Sokół
Próbując grać w Minecraft na nowym komputerze, możesz zobaczyć ten komunikat o błędzie ”Błąd GLFW 65542: WGL: Sterownik nie wydaje się obsługiwać OpenGL.„Istnieje określony powód tego problemu, a mianowicie brak określonego zestawu plików DLL. Musisz tylko pobrać brakujący plik DLL i umieścić go w konkretnym folderze swojego systemu. Po prostu wykonaj następujące kroki, o których wspomnialiśmy, a ty ponownie będziesz budować swoją bazę.
Spis treści
- Napraw 1 - Pobierz i umieść plik DLL
- Napraw 2 - Sprawdź aktualizacje
- Fix 3 - Zainstaluj najnowszy pakiet do redystrybucji
- Napraw 4 - Odinstaluj sterownik linku wyświetlania
- Napraw 5 - Wyłącz/wstrzymaj antywirus
- Napraw 6 - Odinstaluj kartę graficzną
- Napraw 7 - Odinstaluj Minecraft i ponownie zainstaluj
Napraw 1 - Pobierz i umieść plik DLL
Musisz pobrać plik DLL i skopiować go do konkretnego folderu na komputerze.
1. Pobierz ten Minecraft_Opengl na komputerze.
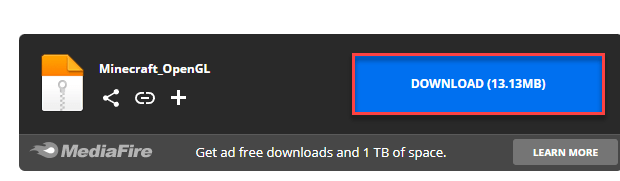
2. Po pobraniu, wyciąg „„Minecraft _Opengl”W wybranym folderze.
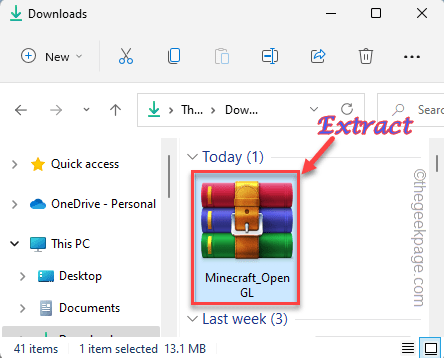
3. Po wyodrębnieniu zawartości pliku zip znajdziesz dwa foldery.
4. Otworzyć "64-bit„Folder, aby uzyskać do niego dostęp.
[Jeśli używasz folderu 32-bitowego,]
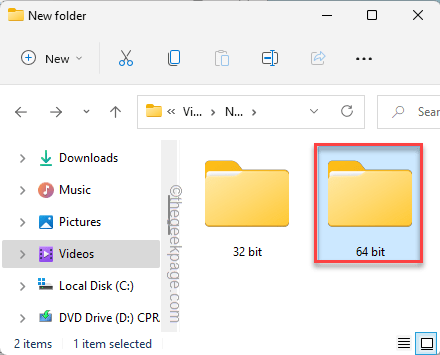
5. W tym folderze znajdziesz plik DLL „OpenGL32.DLL".
6. Wybierz plik i dotknij Kopiuj ikona do skopiowania tego konkretnego pliku DLL.
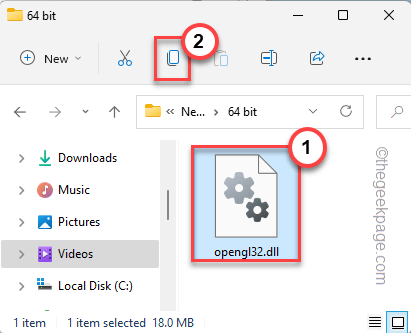
7. Przejdź tutaj, gdy skopiujesz plik -
C: \ Program Files \ Java
8. Teraz tutaj podwójne wciśnięcie w folderze JRE, aby uzyskać do niego dostęp. Może to zmienić system na system w zależności od wersji Java Runtime Environment, której używasz.
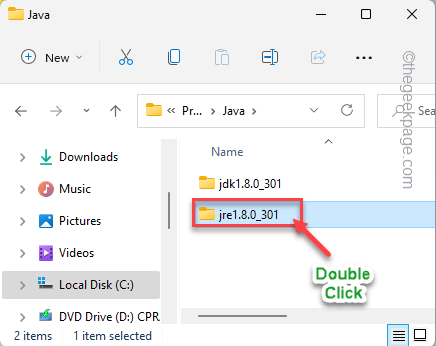
9. W folderze JRE znajdziesz kilka folderów i plików.
10. Podwójne wciśnięcie „„kosz„Folder, aby uzyskać do niego dostęp.
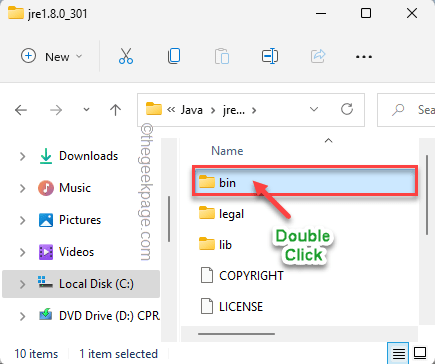
11. Teraz tylko pasta skopiowany plik DLL w tym folderze.
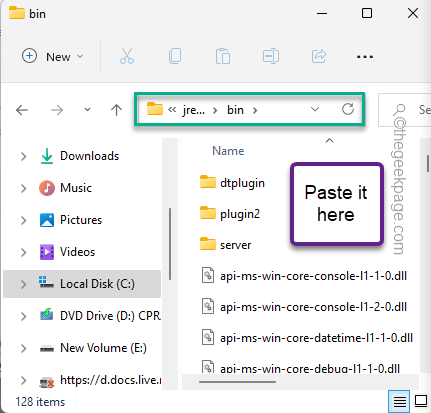
Zamknij Eksplorator plików i uruchom ponownie Twój komputer.
Następnie, po ponownym uruchomieniu maszyny, uruchom Minecraft i sprawdź ponownie.
Napraw 2 - Sprawdź aktualizacje
Windows czasami przesuwa ważne aktualizacje pakietów, które można redystrybować za pośrednictwem kanałów aktualizacji. Zainstaluj wszystkie oczekujące aktualizacje.
1. Otwórz okno Ustawienia.
2. Teraz dotknij „Aktualizacja systemu Windows„Z lewego panelu.
3. Na panelu po prawej stronie będzie opcja „Sprawdź aktualizacje". Dotknij.
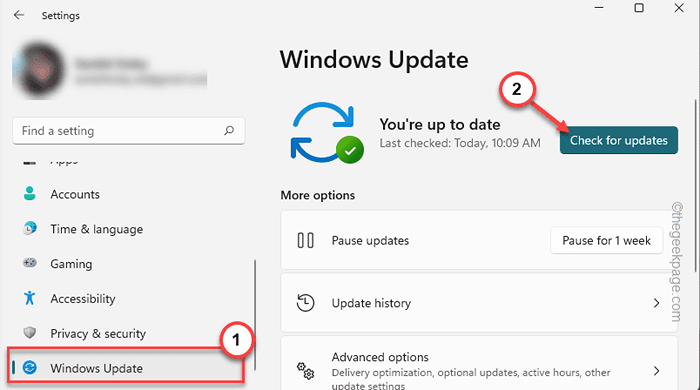
Pozwól Windowsowi na ustalenie najnowszego pakietu aktualizacji i zainstalowanie go na komputerze.
4. Po prostu zostaw swój komputer na chwilę, ponieważ pobiera i zainstaluje pakiet aktualizacji.
5. Po zakończeniu procesu instalacji zostaniesz poproszony o ponowne uruchomienie urządzenia. Uzyskiwać "Zrestartuj teraz„Aby to zrobić.
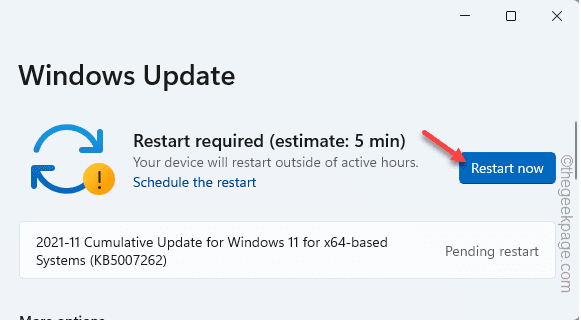
Po ponownym uruchomieniu komputera uruchom Minecraft i sprawdź, czy to się uda.
Fix 3 - Zainstaluj najnowszy pakiet do redystrybucji
Jeśli nie ma zbliżającej się aktualizacji systemu Windows, możesz sam pobrać i zainstalować najnowszy pakiet remontu i zainstalować go ręcznie.
Krok 1 - Sprawdź specyfikacje urządzeń
1. Otwórz stronę Ustawienia.
2. Później kliknij „System„Z lewego panelu.
3. Teraz, po prawej stronie, przewiń wszystkie w dół i dotknij „O".
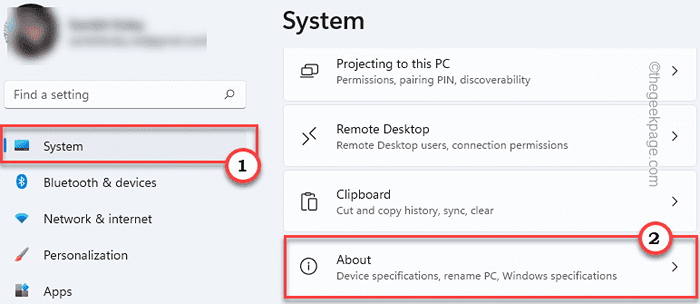
4. Zobaczysz wszystkie specyfikacje urządzenia.
Po prostu sprawdź typ procesora. Czy to „x64-bit" Lub "x86-bit".
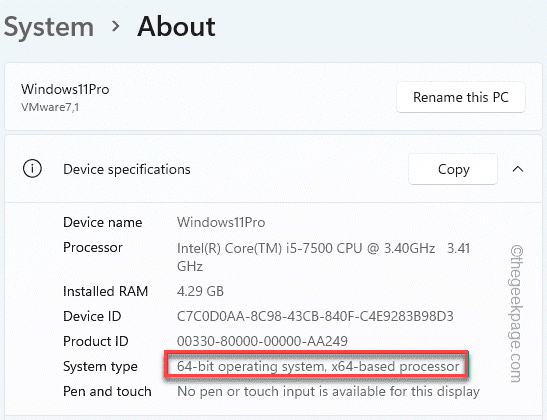
Po tym możesz zamknąć stronę Ustawienia.
Krok 2 - Pobierz pliki Visual Studio
1. Teraz musisz przejść do Pakiet Redystrybutibutibut Pakiet Visual Studio C ++.
2. Ta strona zawiera wiele pakietów do redystrybucji. Spójrz na "Visual Studio 2015, 2017, 2019 i 2022" pakiet.
3. W tej sekcji dotknij linku powiązanego ze specyfikacjami systemu (”X64„).
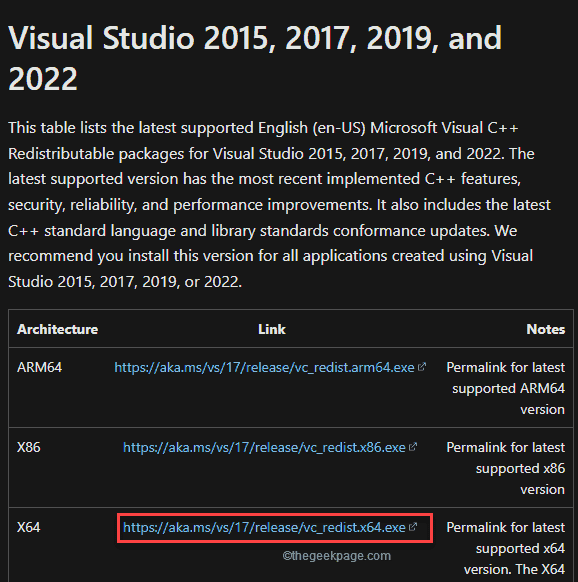
To pobranie pakietu Redystrybutowal na Twoim komputerze. Po pobraniu go zminimalizuj okno przeglądarki.
4. Teraz przejdź do lokalizacji, w której mieszczą się pobrany plik vcredist.
5. Następnie, podwójne wciśnięcie plik do do niego dostępu.
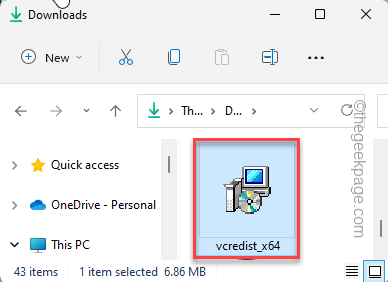
6. Otrzymasz monit, czy uruchomić to narzędzie w swoim systemie. Uzyskiwać "Uruchomić".
7. Po otwarciu strony instalatora dotknij „zainstalować" kontynuować.
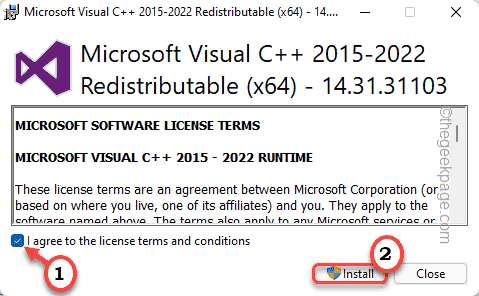
Bardzo szybko proces instalacji zostanie zakończony.
9. Po pomyślnym zainstalowaniu dotknij „Uruchom ponownie„Aby zrestartować komputer.
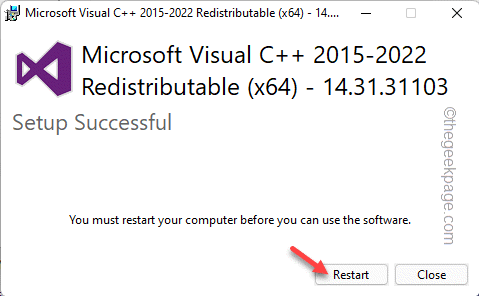
Po ponownym uruchomieniu systemu uruchom Minecraft i przetestuj, czy to się uda.
Napraw 4 - Odinstaluj sterownik linku wyświetlania
Jeśli używasz sterownika linku wyświetlania, może to być podstawowa przyczyna tego problemu.
1. Musisz uzyskać dostęp do strony programów i funkcji, aby odinstalować sterownik linku wyświetlania.
2. Aby to zrobić, naciśnij ⊞ wygraj klucz+r klucze razem.
3. Później wpisz „AppWiz.Cpl”I dotknij„OK".
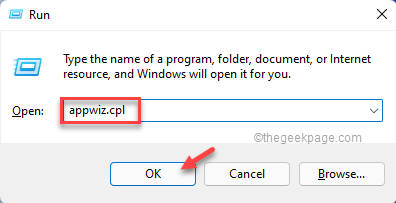
4. Kiedy wylądujesz na tej konkretnej stronie, poszukaj „DisplayLink Graphics Sterownik”Aplikacja.
5. Później kast aplikację i dotknij „Odinstalowanie".
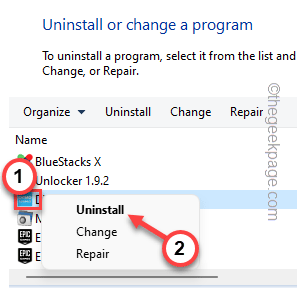
Potwierdź swój krok i kliknij „Tak". Gdy to zrobisz, zamknij wszystko i ponownie uruchom swój komputer/laptop. Później otwórz Minecraft i sprawdź, czy to się uda.
Napraw 5 - Wyłącz/wstrzymaj antywirus
Jeśli używasz antywirusa, wyłącz go na krótką chwilę i ponownie unowicie Minecraft.
1. Patrz ostrożnie w lewym rogu paska zadań. Zauważysz ikonę strzałki w górę. Kliknij na to.
2. Tutaj znajdziesz kilka ukrytych ikon obok używanego antywirusa.
3. Wystarczy załatwić oprogramowanie antywirusowe i dotknij „Zatrzymaj ochronę„Zatrzymać to tymczasowo.
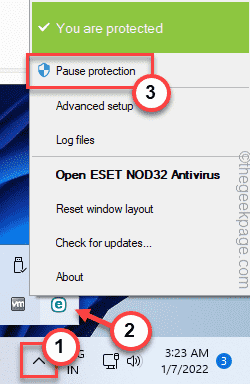
Po zatrzymaniu go, ponownie ponownie ulepsz Minecraft i ponownie przetestuj.
Napraw 6 - Odinstaluj kartę graficzną
Możesz odinstalować kartę graficzną z komputera.
1. Musisz otworzyć menedżera urządzeń.
2. Zrobić ten typ „menadżer urządzeń”W polu wyszukiwania.
3. Później dotknij „Menadżer urządzeń„Aby uzyskać dostęp do narzędzia.
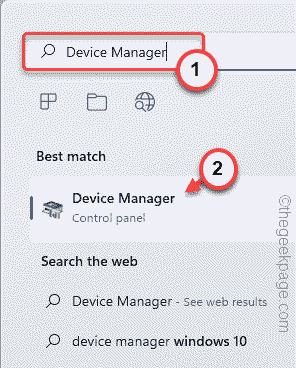
4. W menedżerze urządzeń po prostu dotknij „Karty graficzne„Aby go rozwinąć.
3. Aby odinstalować sterownik, w prawo pokonać sterownika wyświetlacza i dotknij „Urządzenie odinstalowane".
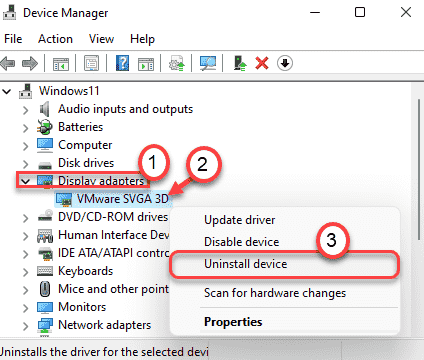
4. Uzyskiwać "Odinstalowanie„Kiedy zostaniesz poproszony o przesłanie ostrzegawcze.
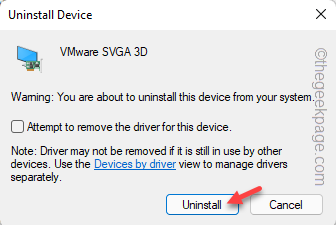
To powinno odinstalować sterownik wyświetlacza z systemu. Następnie ponowne uruchomienie Twoje urządzenie. Windows ponownie zainstaluje domyślny sterownik adaptera graficznego podczas uruchamiania systemu.
Napraw 7 - Odinstaluj Minecraft i ponownie zainstaluj
Jeśli reszta rozwiązania się nie powiedzie, możesz odinstalować i ponownie zainstalować Minecraft z komputera.
1. Naciskając Klucz z systemem Windows+x Klucze razem powinny otworzyć menu skrótów.
2. Tutaj, dotknij „Aplikacje i funkcje".
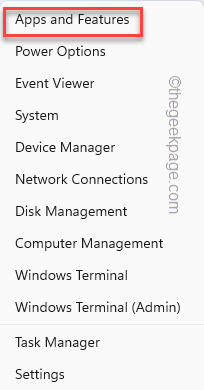
3. To wyśle Cię bezpośrednio na stronę listy aplikacji w ustawieniach.
4. Teraz sprawdź, czy możesz znaleźć „Minecraft Launcher„Wśród aplikacji.
5. Po prostu dotknij menu trzech kropek i dotknij „Odinstalowanie".
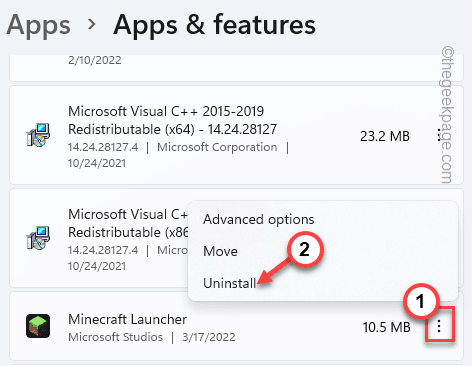
4. Musisz kliknąć „Odinstalowanie" kontynuować.
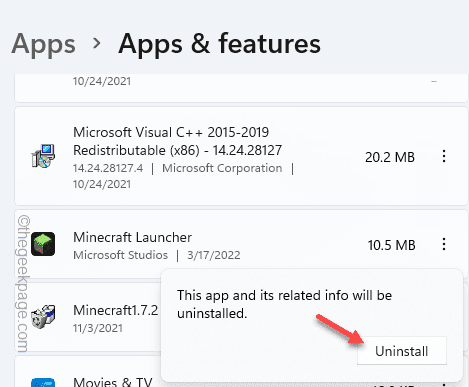
Po odinstalowaniu Minecraft możesz zamknąć ustawienia.
1. Szybko pobierz MinecraftInstaller w swoim systemie.
2. Kiedy to zrobisz, podwójne kliknięcie NA "MinecraftInstaller".
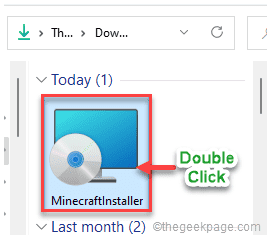
Wypełnij instalację zgodnie z instrukcjami na ekranie.
Jeśli używasz Minecraft dla systemu Windows 11, musisz to zrobić -
1. Musisz otworzyć sklep.
2. Typ "Minecraft”W polu wyszukiwania.
3. Następnie kliknij „Minecraft dla systemu Windows + Launcher„Aby uzyskać do niego dostęp.
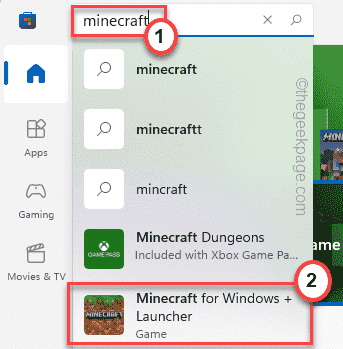
4. Możesz teraz łatwo zainstalować go z dotknięciem „zainstalować„Aby uzyskać do niego dostęp.
Po zainstalowaniu aplikacji zamknij sklep i otwórz Minecraft i sprawdź, czy to się przyda.
- « Jak naprawić system Windows PowerShell, który otwiera się w uruchomieniu
- Aplikacja linku telefonicznego nie działa lub nie otwiera się w systemie Windows 11 »

