Aplikacja linku telefonicznego nie działa lub nie otwiera się w systemie Windows 11
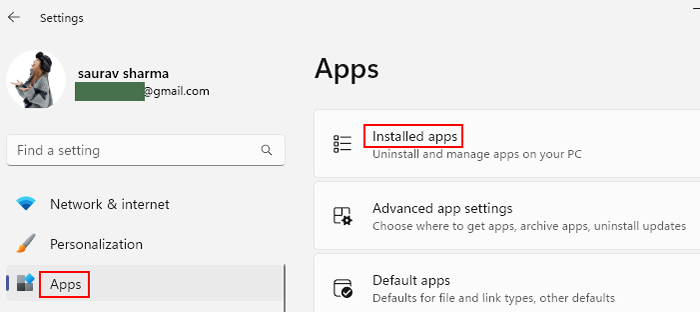
- 808
- 194
- Tomasz Szatkowski
Jeśli próbujesz zintegrować smartfon z komputerem, potrzebujesz aplikacji telefonicznej według systemu Windows. Czasami jednak może się zdarzyć, że aplikacja telefoniczna nie działa lub po prostu nie otwiera się na komputerze Windows 11/10. Może to być niepokojące, ponieważ wszyscy musimy dość często łączyć i synchronizować nasze telefony z naszymi systemami w różnych celach osobistych i oficjalnych, takich jak otrzymywanie powiadomień i wiadomości ze smartfona lub synchronizacji zdjęć.
Chociaż aplikacja nieustannie odbiera najnowsze aktualizacje, ma ulepszony interfejs użytkownika i jest ogólnie aktualizacją w stosunku do wszystkich nowych systemów Windows 11, jest podatna na błędy i usterki. Jak wspomniano, wielu użytkowników narzeka, że aplikacja telefonu albo czasami nie działa, albo nie zaczyna się po uruchomieniu. Ten problem może powstać z różnych powodów, takich jak udostępnianie urządzeń w systemie, aplikacja telefoniczna nie jest dozwolona w tle, jeśli antywirus zewnętrzny zakłóca aplikację lub z powodu uszkodzonych lub uszkodzonych plików systemowych.
Chociaż są to niektóre PF, możliwe powody, dla których aplikacja telefoniczna nie działa lub nie otwiera się na komputerze Windows 11/10, mogą istnieć inne powody, które mogą powodować problem. W tym poście wymieniliśmy kilka możliwych rozwiązań, które pomagają pozbyć się problemu i kontynuować korzystanie z aplikacji. Czytaj dalej, aby dowiedzieć się więcej.
Spis treści
- Metoda 1: Włącz aplikację działać w tle
- Metoda 2: Zresetuj pamięć podręczną telefonu z Androidem
- Metoda 3: Wyłącz optymalizację baterii
- Metoda 4: Włącz powiadomienia w telefonie dla aplikacji
- Metoda 5: Sprawdź, czy nie przeszkadza tryb, jest włączony zarówno dla telefonu, jak i komputera
- Metoda 6: Włącz udostępnianie między urządzeniami
- Metoda 7: Tymczasowa zapora wyłącza zaporę
Metoda 1: Włącz aplikację działać w tle
Są szanse, że aplikacja telefoniczna jest zamknięta w tle, a zatem albo się nie otwiera, albo nie działa. Postępuj zgodnie z poniższymi instrukcjami, aby umożliwić aplikacji uruchomić n tło:
Krok 1: Naciśnij Win + i Skróty klawiatury, które otworzą Ustawienia App.
Krok 2: W aplikacji Ustawienia kliknij Aplikacje opcja po lewej stronie panelu.
Teraz kliknij Zainstalowane aplikacje z prawej strony.
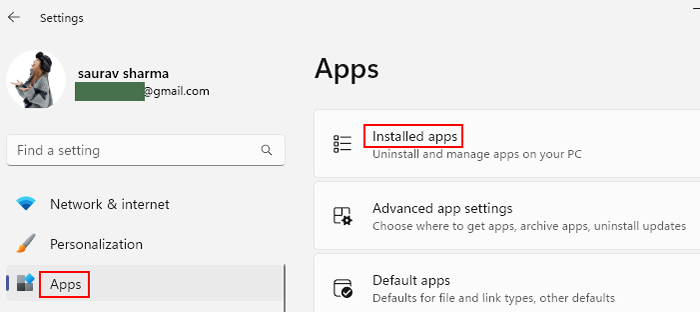
Krok 3: Teraz wyszukaj Link telefoniczny w polu wyszukiwania.
Krok 4: Poczekaj, aż Twoja aplikacja linku telefoniczna pojawi się w wyniku wyszukiwania.
Tutaj kliknij trzy pionowe kropki Po prawej i wybierz Zaawansowane opcje.
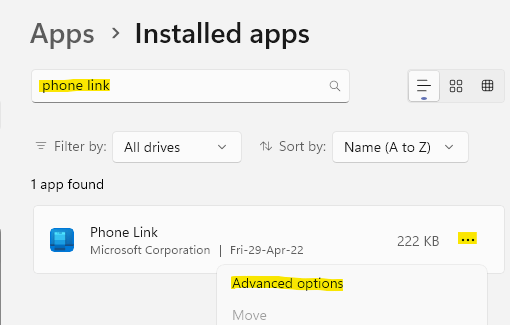
Krok 5: Następnie, po prawej stronie, przejdź do sekcji Uprawnienia do aplikacji tła i pod nimi, pozwól tej aplikacji działać w tle, wybierz ZAWSZE z tła.
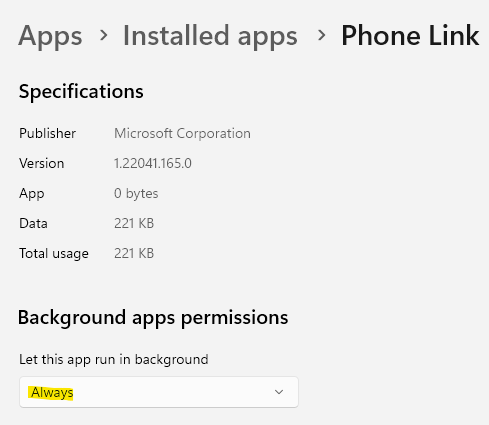
Teraz wyjdź z aplikacji Ustawienia i sprawdź, czy możesz uruchomić aplikację telefoniczną i czy to działa.
Metoda 2: Zresetuj pamięć podręczną telefonu z Androidem
Jeśli próbujesz podłączyć telefon z Androidem z komputerem, a aplikacja telefon. Oto jak:
Krok 1: Przejdź do aplikacji Ustawienia (ikona sprzętu) na telefonie z Androidem.
Krok 2: Następnie przewiń w dół i dotknij aplikacji.
Krok 3: W sekcji aplikacji przewiń w dół i poszukaj aplikacji do towarzyszenia telefonu na liście.
Kliknij na to.
Krok 4: Na stronie towarzysza telefonu, w prawym dolnym rogu, dotknij STOP STOP.
Krok 5: Zobaczysz monit o potwierdzenie.
w Wymuszone zatrzymanie Szybki, dotknij OK kontynuować.
Krok 6: Teraz, z powrotem na stronie aplikacji telefonicznej, dotknij Pamięć i pamięć podręczna opcja.
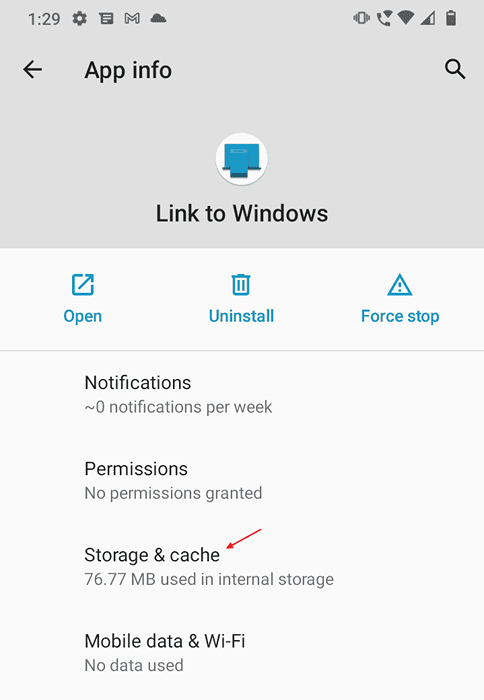
Krok 7: Tutaj przejdź do dołu i dotknij Wyczyść pamięć podręczną a następnie jasne dane.
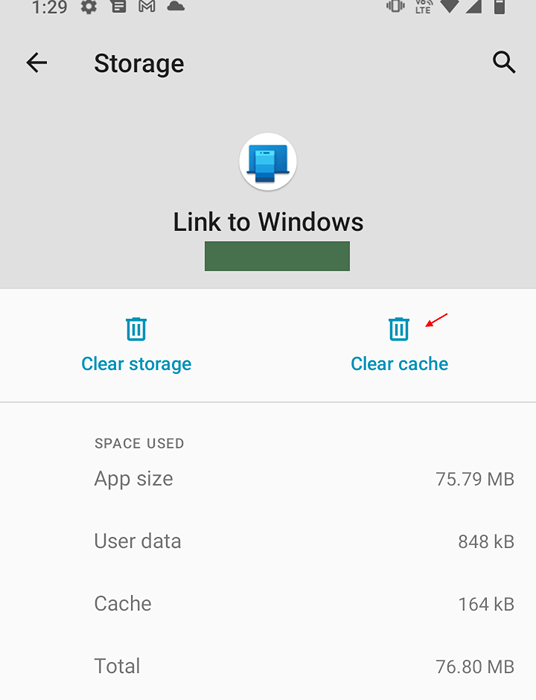
Krok 8: Następnie zobaczysz ostrzeżenie „Wszystkie dane tej aplikacji zostaną na stałe usunięte. Obejmuje to wszystkie pliki, ustawienia, konta, bazy danych itp."
Naciśnij OK, aby potwierdzić i kontynuować.
Po zakończeniu wyczyszczenia pamięci podręcznej i danych możesz odinstalować i zainstalować aplikację telefonu, jeśli chcesz, a teraz sprawdź, czy to działa.
Metoda 3: Wyłącz optymalizację baterii
Ta metoda jest również specyficzna dla telefonu z Androidem, a dokonywanie niewielkiej zmiany, takie jak wyłączenie optymalizacji baterii, może pomóc naprawić aplikację telefoniczną, która nie działała na komputerze systemu Windows 11/10. Zobaczmy, jak:
Krok 1: Przejdź do ustawień w telefonie z Androidem.
Krok 2: W aplikacji Ustawienia poszukaj baterii i urządzenia i dotknij go.
Krok 3: Teraz, na stronie opieki urządzenia, przejdź do trzech pionowych kropek w prawym górnym rogu i wybierz automatyzację.
Krok 4: Następnie przejdź do opcji Auto Optopize Daily i skręć suwak w lewo, aby ją wyłączyć.
Po zakończeniu ponownie podłącz telefon z aplikacją telefonu w systemie i teraz aplikacja powinna funkcjonować normalnie.
Metoda 4: Włącz powiadomienia w telefonie dla aplikacji
Ta metoda jest również specyficzna dla twojego smartfona z Androidem i wszystko, co musisz zrobić, to zwrócić powiadomienia na smartfonie z Androidem dla aplikacji telefonicznej. Wykonaj poniższe kroki, aby włączyć powiadomienia w telefonie:
Krok 1: Przejdź do aplikacji Ustawienia na smartfonie z Androidem.
Krok 2: Stuknij, aby otworzyć ustawienia, przewiń w dół i dotknij aplikacji.
Krok 3: Przejdź do aplikacji do towarzyszenia telefonu i dotknij.
Krok 4: Następnie dotknij powiadomień.
Krok 5: Na stronie powiadomień włącz opcję Pokaż powiadomienia.
*Notatka - Ustawienia powiadomień mogą się różnić dla różnych marek telefonicznych, a zatem zezwala na powiadomienia dla aplikacji.
Teraz, gdy powiadomienia są włączone do aplikacji, spróbuj otworzyć aplikację telefonu i sprawdź, czy to działa.
Metoda 5: Sprawdź, czy nie przeszkadza tryb, jest włączony zarówno dla telefonu, jak i komputera
Może być możliwe, że tryb nie przeszkadza jest włączony na komputer, albo na smartfonie z Androidem, albo na obu, a tym samym aplikacja telefon. Zobaczmy, jak wyłączyć tryb DND zarówno na telefonie Windows 11/10, jak i na telefonie z Androidem:
Wyłącz tryb DND na PC Windows 11
DND lub on nie przeszkadza w trybie w systemie Windows 11, odbywa się za pośrednictwem Focus Assist. Oto jak:
Krok 1: Naciśnij Win + i klawisze razem na klawiaturze, aby otworzyć Ustawienia App.
Krok 2: W oknie Ustawienia kliknij System po lewej stronie.
Krok 3: Teraz przejdź do prawej strony i kliknij Powiadomienia.
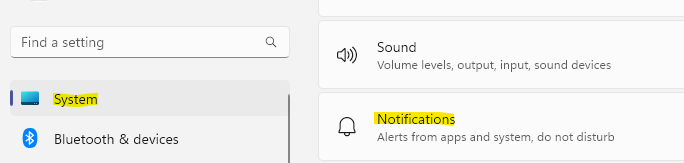
Krok 4: Następnie upewnij się Nie przeszkadzać Opcja jest wyłączona.
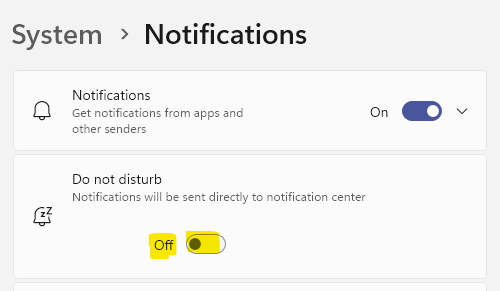
Teraz, że wyłączyłeś opcję Focus Assist (nie przeszkadzać), możesz spróbować otworzyć aplikację telefoniczną i powinna teraz działać poprawnie.
Wyłącz tryb DND na telefonie z Androidem
Aby wyłączyć tryb DND na telefonie z Androidem, postępuj zgodnie z poniższymi instrukcjami:
Krok 1: Na telefonie z Androidem dotknij, aby otworzyć ikonę sprzętu (aplikacja Ustawienia).
Krok 2: W aplikacji Ustawienia dotknij powiadomień.
Krok 3: Następnie dotknij, aby otworzyć opcję Nie zakłócaj na dole.
Krok 4: Na stronie nie przeszkadzaj, przenieś pasek przełączający w lewo, aby go wyłączyć.
Teraz podłącz telefon z aplikacją telefonu, a aplikacja powinna się teraz otworzyć.
Metoda 6: Włącz udostępnianie między urządzeniami
Jeśli komputer nie jest włączony do udostępniania danych między urządzeniami, z którymi jest on połączony, może to być powód, dla którego możesz napotkać aplikację telefoniczną, która nie działa. Oto jak włączyć opcję udostępniania urządzeń, która pomoże Ci udostępnić dane telefonu z Androidem (połączone z komputerem) za pomocą konta Microsoft:
Krok 1: Kliknij prawym przyciskiem myszy przycisk Start na pasku zadań i wybierz Ustawienia Z menu.
Krok 2: W aplikacji Ustawienia, która się otwiera, kliknij System po lewej stronie panelu.
Krok 3: Następnie przenieś mysz na prawą stronę i kliknij Pobliski dzielenie się.

Krok 4: W następnym oknie przejdź do sekcji udostępniania Naerby i wybierz Moje urządzenia tylko.
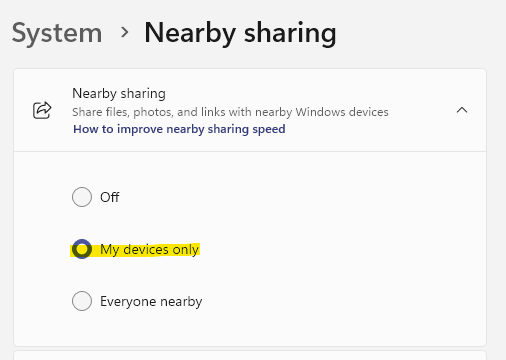
Teraz wyjdź z aplikacji Ustawienia i upewnij się, że jesteś zalogowany do swojego systemu i telefonu z Androidem za pomocą tego samego konta Microsoft. Problem z aplikacją telefoniczną należy teraz naprawić.
Metoda 7: Tymczasowa zapora wyłącza zaporę
Zapora ogniowa komputera z systemem Windows 11/10 może czasem blokować kilka aplikacji, biorąc pod uwagę to szkodliwe, nawet jeśli nie jest. Więc może być w przypadku aplikacji telefonicznej. Zapora może błędnie podnieść flagę dla aplikacji i oznaczyć ją niebezpieczną podczas próby przesyłania danych z telefonu z Androidem i spowodować nieprawidłowe działanie aplikacji. Ale jeśli jesteś pewien, że dane, które chcesz przesyłać, są bezpieczne, możesz tymczasowo wyłączyć zaporę systemu Windows. Zobaczmy, jak:
Krok 1: Naciśnij klawisze skrótów - Win + i jednocześnie, aby otworzyć okno polecenia uruchom.
Krok 2: W polu wyszukiwania polecenia uruchom, wpisz Zapora.Cpl i naciśnij Enter.
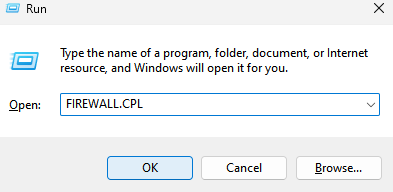
Krok 3: To otworzy zaporę Windows Defender w panelu sterowania.
Tutaj kliknij Włącz lub wyłącz lub wyłącz system Windows po lewej stronie.
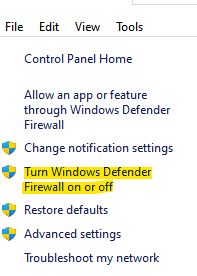
Krok 4: Teraz osiągniesz okno Ustawienia dostosowywania.
Teraz, w ramach ustawień dostosowywania dla każdego typu sieci, najpierw wybierz Wyłącz zaporę Windows Defender Opcja w prywatnych ustawieniach sieciowych.
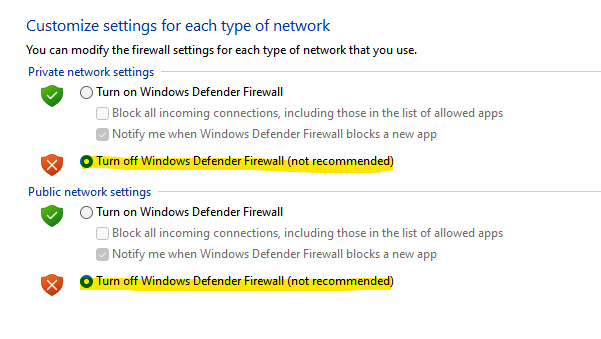
Krok 5: W ten sam sposób wybierz Wyłącz zaporę Windows Defender opcja w ramach publicznych ustawień sieciowych.
Naciśnij OK, aby zastosować zmiany i wyjść.
Teraz spróbuj otworzyć aplikację telefoniczną na komputerze Windows 11/10 i podłącz ją do telefonu z Androidem, a teraz powinna działać dobrze.
*Notatka - Po zakończeniu przesyłania danych upewnij się, że ponownie włączysz zaporę Windows Defender, aby kontynuować ochronę systemu Windows 11/10.
Ponadto, wiele razy, wbudowany antywirus na komputerze lub na trzeciej imprezie przeciwwirusowej może blokować transfer danych z telefonu z Androidem do systemu za pomocą aplikacji telefonu, biorąc pod uwagę złośliwe dane. W takim przypadku tymczasowo wyłącz antywirus, a po zakończeniu przeniesienia możesz go włączyć.
- « Jak naprawić błąd Minecraft GLFW 65542 WGL
- Jak umieścić tryb uśpienia lub wyłączyć Xbox Series X / S »

