Jak zintegrować kalendarz Google z aplikacją Windows 10 Calendar
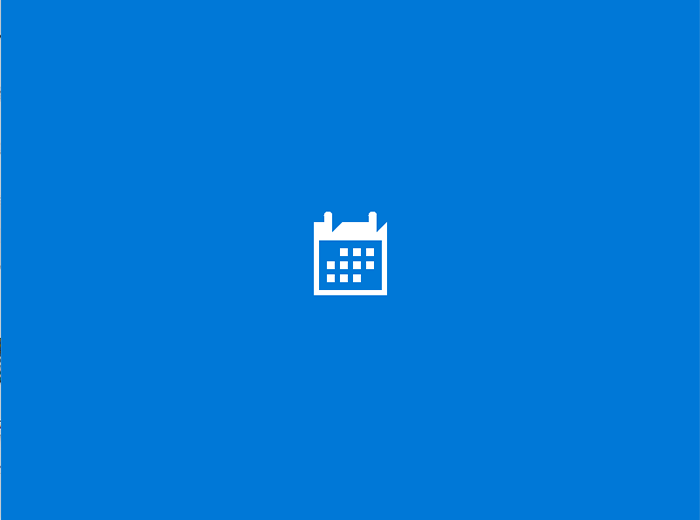
- 4150
- 1204
- Laura Zygmunt
Jak zintegrować kalendarz Google z aplikacją kalendarza Windows 10: - Aplikacja kalendarzowa w systemie Windows 10 zmieniła wygląd i odczucie z aplikacji Windows 8 Calendar. Nowy elegancki interfejs użytkowników przyciąga użytkowników do korzystania z domyślnej aplikacji kalendarza. Kiedy zalogujesz się za pomocą konta Outlook, wszystkie zdarzenia programu Outlook są synchronizowane automatycznie. Odnowiona aplikacja kalendarzowa dodała nową funkcję zsynchronizującą kalendarz Google. Ta funkcja nie była obecna w poprzednich wersjach systemu Windows. Wszyscy uwielbiają kalendarz Google, ponieważ śledzi nasze ważne wydarzenia w jednym miejscu. Możesz uzyskać dostęp do tego samego z urządzenia z Androidem, a także z komputera. Czytaj dalej, aby dowiedzieć się, jak zintegrować kalendarz Google z Windows 10 Calendar App.
Dodaj kalendarz Google
- Otwórz aplikację kalendarza od menu Start.
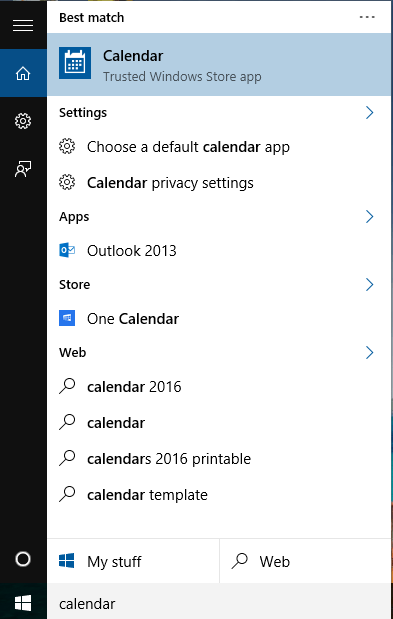
- Możesz znaleźć Ustawienia ikona w lewym dolnym rogu okna.
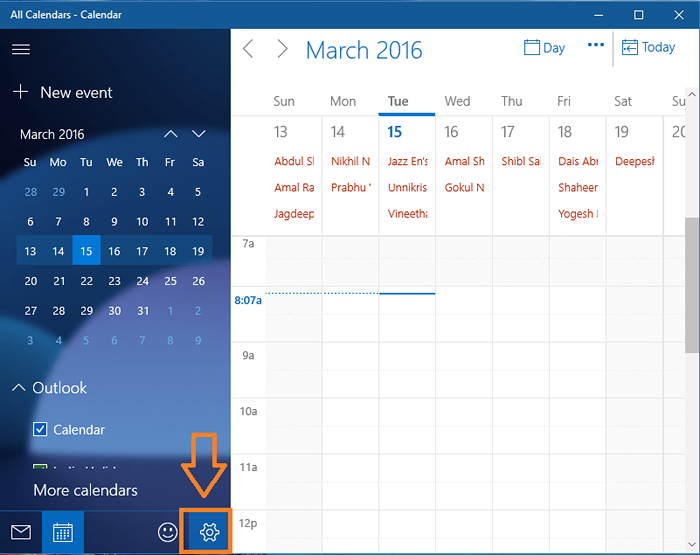
- Teraz masz menu Ustawienia po prawej stronie. Kliknij Zarządzaj kontami.
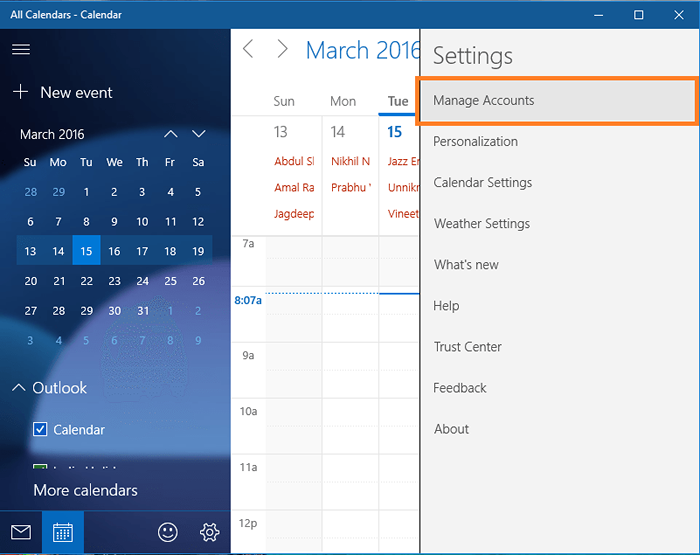
- Tutaj możesz zobaczyć, że moja aplikacja kalendarzowa jest już zsynchronizowana z konto Outlook. Aby dodać kalendarz Google, kliknij Dodaj konto.
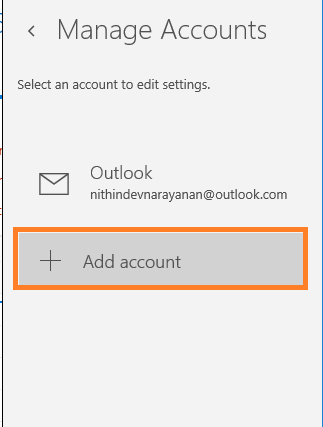
- Teraz a Wybierz konto okno wyskakuje. Kliknij Google Aby dodać kalendarz Google.
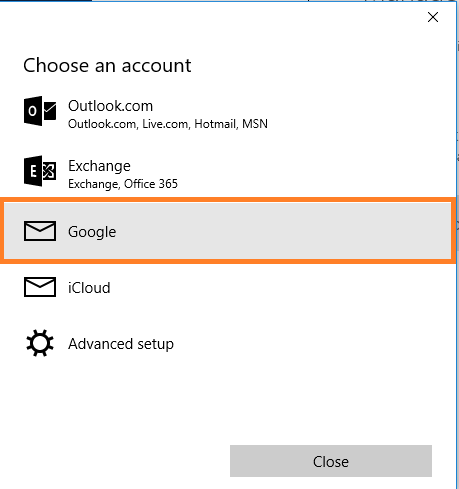
- Nowo otwarte okno poprosi o twoje poświadczenia Google. Wprowadź swoją nazwę użytkownika i hasło, a następnie kliknij Zalogować się.
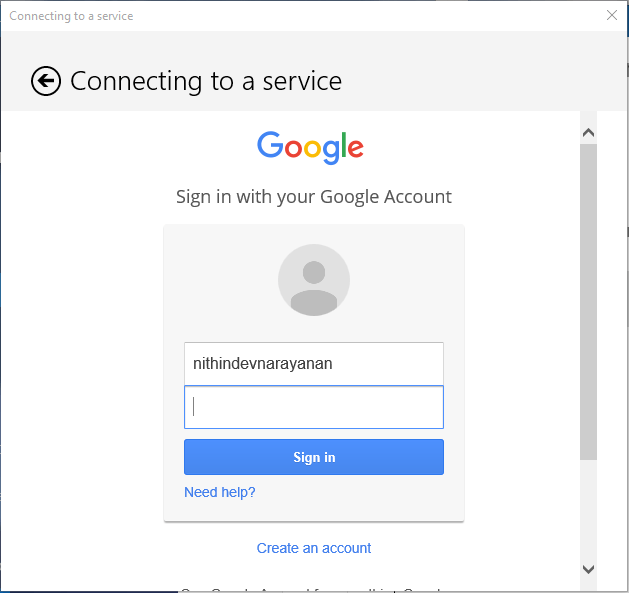
- Na koniec poprosi o zgodę na połączenie. Kliknij Tak.
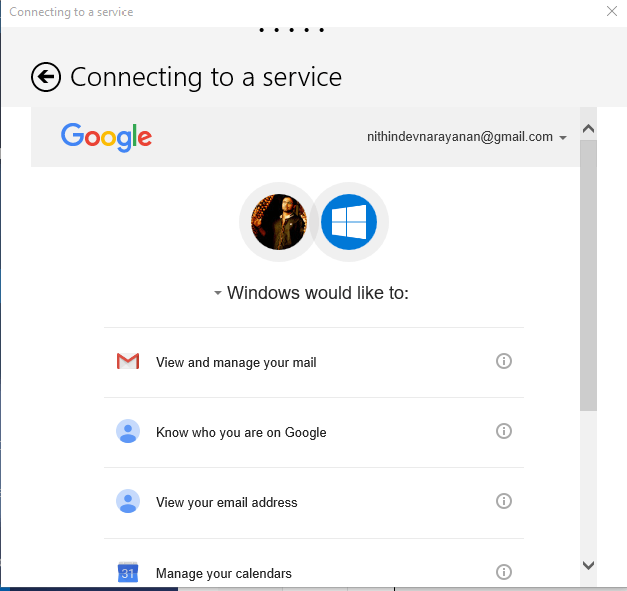
- Tak, to jest to. Z powodzeniem zintegrowałeś kalendarz Google z aplikacją Windows 10 Calendar.
Dodawanie zdarzeń
Gdy zastanawiałem się, dlaczego zdarzenia dodane w aplikacji Windows Calendar nie pojawiają się w kalendarzu Google. Rozwiązaniem jest to, że po dodaniu zdarzenia domyślnie zostanie ono dodane do konta Microsoft, a nie konta Google. Zmień konto podczas dodawania nowego wydarzenia. Będzie to dla Ciebie jasne z następujących zrzutów ekranu.
- Kliknij dowolny dzień, aby utworzyć wydarzenie. Możesz zobaczyć, że domyślnym konto jest konto Microsoft.
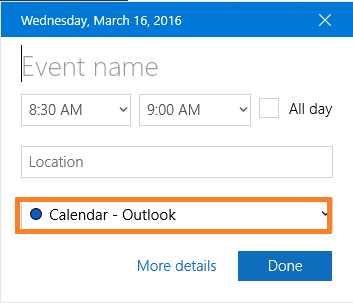
- Zmień to na swoje konto Google, klikając strzałkę w dół.
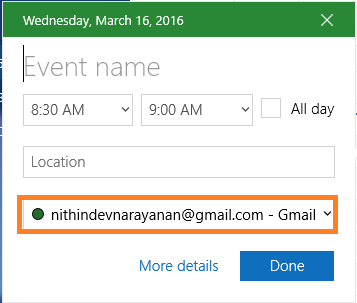
- Teraz wypełnij inne szczegóły i kliknij Zrobione. Właśnie utworzone wydarzenie jest dodawane do kalendarza Google.
Personalizacja
Jeśli chcesz zmienić wygląd swojej aplikacji kalendarzowej, przejdź do Personalizacja opcja w Ustawienia menu.
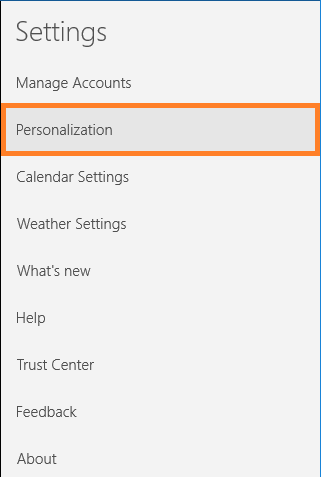
- Masz opcje zmiany kolorów aplikacji, zmiany motywu i zmiany tła. Istnieją tylko dwie opcje dla motywu: motyw jasny i ciemny motyw. Możesz także zmienić tło z podanej listy lub wybrać inne wybrane tło z komputera.
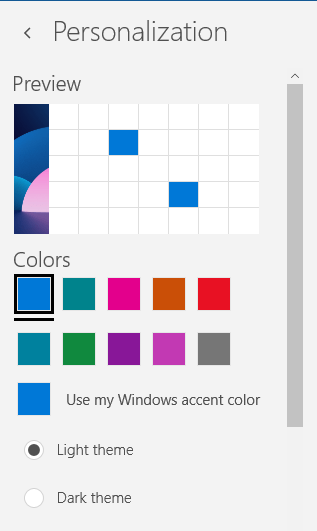
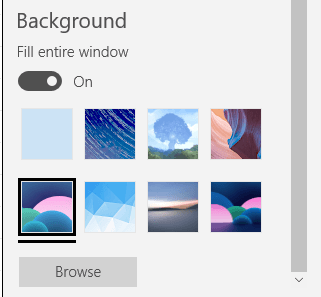
Teraz z powodzeniem zintegrowałeś kalendarz Google z aplikacją Windows 10 Calendar, dodałeś wydarzenie do kalendarza Google i spersonalizowałeś aplikację zgodnie z Twoim gustem.
- « Wskazówki dotyczące naprawy kodu błędu połączenia 0x800073efd w systemie Windows Store
- Zatrzymanie Microsoft Edge od automatycznego pobierania plików »

