Zatrzymanie Microsoft Edge od automatycznego pobierania plików
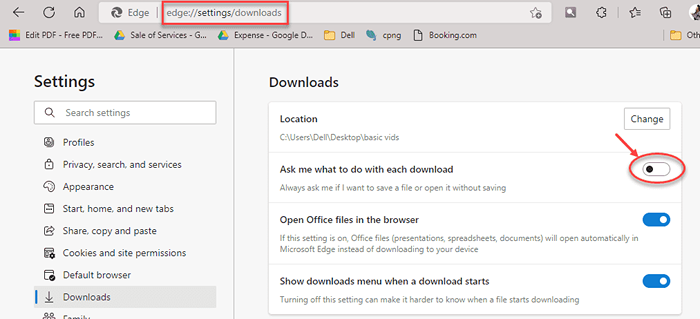
- 2595
- 762
- Juliusz Sienkiewicz
Ostatnio Microsoft traci swój udział w rynku przeglądarki takim jak Google Chrome i inne przeglądarki. Aby odzyskać utracony udział w rynku, Microsoft opracował nową przeglądarkę Microsoft Edge. To była nowa domyślna przeglądarka w systemie Windows 10 i zastępuje starego Internet Explorer. Chociaż niektóre kody są nadal oparte na Internet Explorer, ale Microsoft Edge ma wiele ulepszeń, zarówno wizualnych, jak i podnoszących. Obejmuje nowy silnik renderowania, lepsze wsparcie HTML5, wsparcie Cortana, menedżer pobierania itp., Oferuje również imponującą wydajność. Mimo to użytkownicy narzekają na wiele krawędzi. Zawsze były niewielkie niepowodzenia, które trzymają użytkowników z dala od tego. Dzięki programowi podglądu wtajemniczonych Microsoft może teraz rozwiązać potencjalne problemy swoich produktów.
Zbliżając się do drobnych niepowodzeń, ze wszystkich chciałbym wskazać ten, który najbardziej mnie prześladuje.e Za każdym razem, gdy klikniesz link do pobrania, to Automatycznie rozpoczyna pobieranie treści Bez zatwierdzenia użytkownika. Nawet Google Chrome wydaje się zrobić to samo. Wielu użytkowników narzeka na to od pierwszego pojawienia się krawędzi.
W rezultacie w najnowszych kompilacjach podglądu informacji w systemie Windows 10 Microsoft w końcu zaimplementował funkcję, aby ją zatrzymać. Począwszy od Windows 10 Build 14257, możesz ustawić Microsoft Edge, aby zapytać o pozwolenie za każdym razem, gdy chce pobrać coś.
Oto jak to zrobić.
Jak włączyć zapytaj przed pobraniem
Krok 1: otwarty Microsoft Edge Przeglądarka.
Krok 2: Przejdź do następującej lokalizacji w przeglądarce Edge, wklejając ścieżkę podaną poniżej w pasku adresu.
edge: // Ustawienia/pobierania
Krok 3: Teraz włącz Zapytaj mnie, co zrobić z każdym pobieraniem Opcja
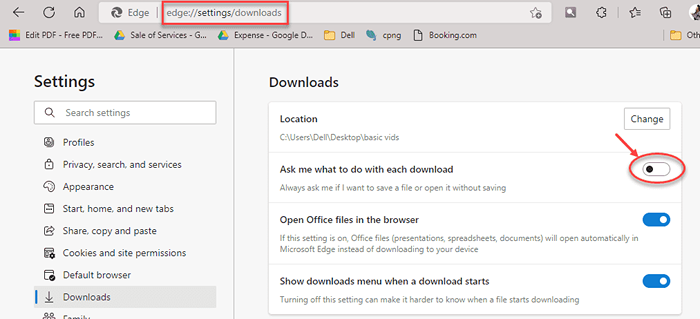
Ponieważ teraz włączyłeś tę funkcję, Microsoft Edge będzie teraz wyświetlać pole potwierdzenia za każdym razem, gdy klikniesz treść do pobrania. Kliknięcie przycisku „Zapisz” zapisz plik w domyślnej lokalizacji pobierania I.E C Drive> Użytkownicy> Nazwa użytkownika> Pliki. Aby pobrać do innej lokalizacji, kliknij „Zapisz jako” i wybierz lokalizację zgodnie z potrzebami. A jeśli nie chcesz pobrać pliku, po prostu kliknij „Anuluj”, a będziesz gotowy.
Dzięki programowi INSIDER Preview użytkownicy mogą teraz żądać swoich funkcji i sugestii. W końcu obserwujemy dobrą ogólną poprawę platformy Windows. Dziękuję za przeczytanie. Bądź na bieżąco o więcej!
- « Jak zintegrować kalendarz Google z aplikacją Windows 10 Calendar
- Poznaj nową ochronę zagrożeń Microsoft w systemie Windows Defender »

