Jak poznać adres IP w systemie Windows 10 PC
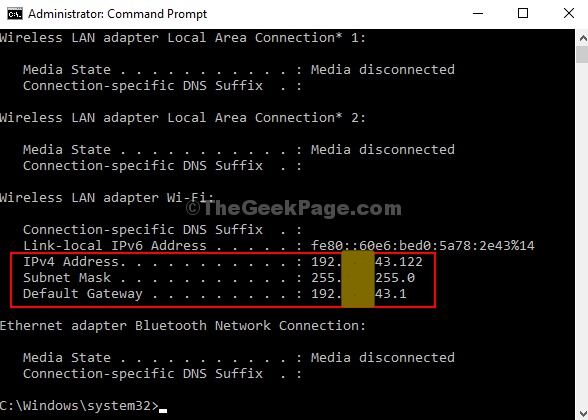
- 1557
- 46
- Klaudia Woś
Adres IP lub adres protokołu internetowego to unikalny numer przypisany do każdego komputera na tym świecie, który jest powiązany z wszelkimi czynnościami internetowymi, które wykonujesz. Jest to zasadniczo adres cyfrowy, który umożliwia jedno podłączonym systemie łączyć się z innym urządzeniem w Internecie. W rzeczywistości każda strona internetowa w Internecie ma swój indywidualny adres IP.
Jednak większość z nas nie wie, co to jest adres IP, dlaczego jest używany i gdzie go znajduje. Chociaż odpowiedzieliśmy na pierwsze pytanie powyżej, odpowiadając na drugie pytanie, możesz potrzebować adresu IP, aby znaleźć tożsamość i lokalizację komputera do rozwiązywania problemów w sieci do udostępnionego hostingu, do celów SEO i więcej. Oto jak znaleźć swój adres IP.
Metoda 1 - Sprawdzanie adresu IP komputera Windows za pośrednictwem aplikacji Ustawienia
Krok 1: Kliknij na Początek przycisk, kliknij Ustawienia w menu kontekstowym (znajdującym się nad przyciskiem zasilania), aby otworzyć Aplikacja Ustawienia.

Krok 2: w Ustawienia aplikacja, przejdź do Sieć i Internet i kliknij to.
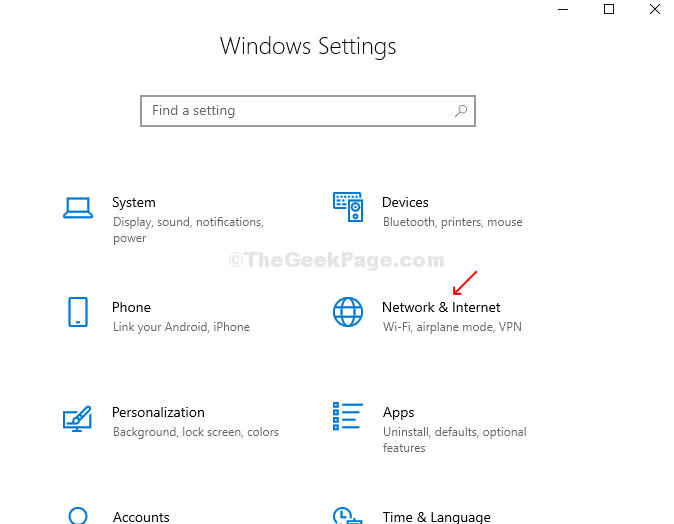
Krok 3: Jeśli komputer działa na Wi-Fi, przejdź do Sieć i Internet okno, kliknij Wi-Fi po lewej stronie okna. Teraz kliknij Właściwości sprzętowe po prawej stronie okna pod aktywnym połączeniem.

Krok 3: Pod Nieruchomości, Możesz znaleźć Adres IPv4.
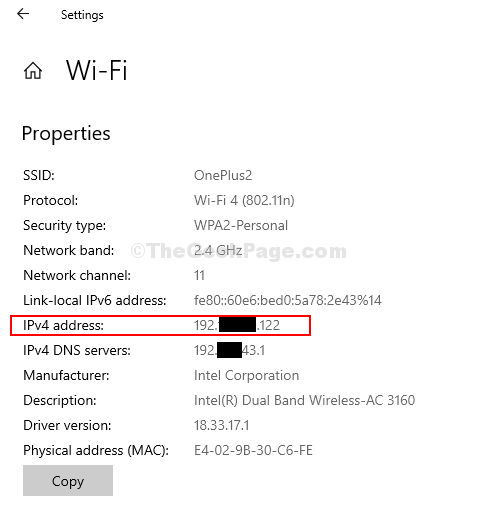
Jeśli komputer działa na Ethernet, kliknij kliknij Ethernet po lewej stronie Sieć i Internet okno i znajdziesz Adres IPv4 pod Nieruchomości po prawej stronie okna.
Metoda 2: Sprawdzanie adresu IP komputera Windows za pośrednictwem wiersza polecenia
Krok 1: Kliknij na Początek przycisk, wpisz Wiersz polecenia W polu wyszukiwania kliknij prawym przyciskiem myszy wynik i kliknij Rus as Administrator otworzyć Wiersz polecenia z prawami administratora.
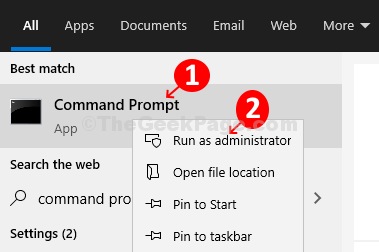
Krok 2: w Wiersz polecenia okno, typ ipconfig i uderz Wchodzić.
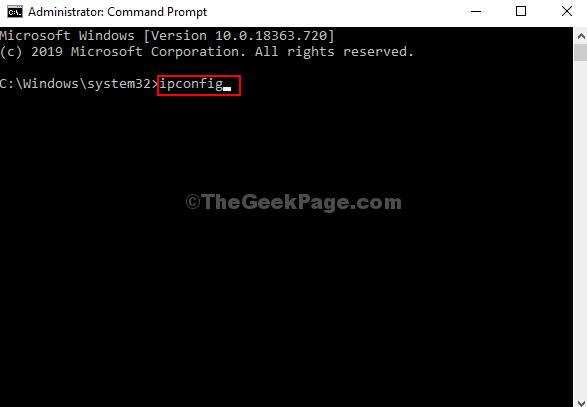
Krok 3: Możesz teraz znaleźć Adresy IPv4 pod aktywnym połączeniem. W tym przypadku jest pod Bezprzewodowy adapter Wi-Fi.
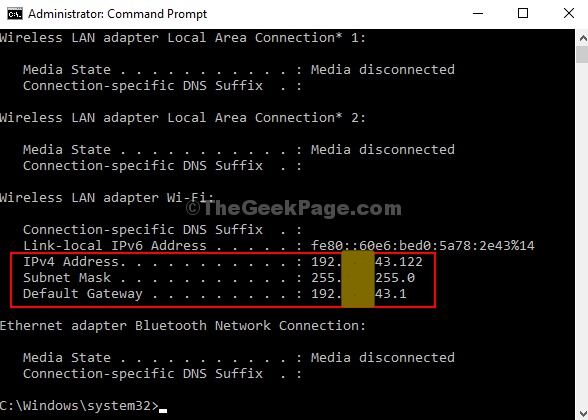
- « Jak rozwiązać MSVCP100.Brak błędu DLL w systemie Windows 10, 11
- Jak rozwiązać błąd 0x80070570 Plik lub katalog jest uszkodzony »

