Jak rozwiązać błąd 0x80070570 Plik lub katalog jest uszkodzony
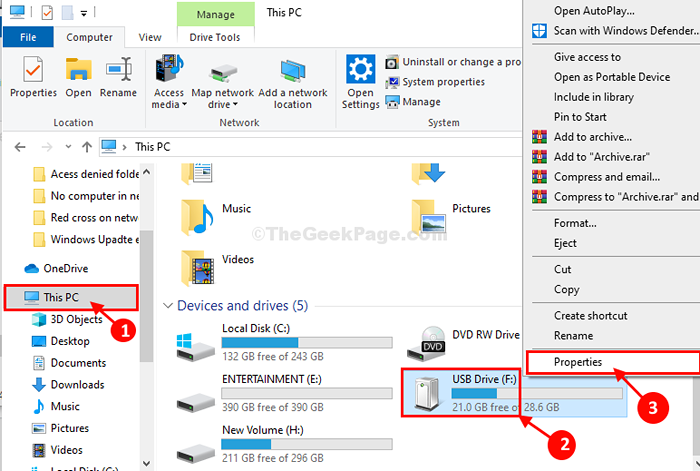
- 1752
- 166
- Pan Jeremiasz Więcek
Niektórzy użytkownicy systemu Windows 11 i Windows 10 narzekają na problem, przed którym stoją, gdy próbują skopiować/ przenosić niektóre pliki z zewnętrznych urządzeń multimedialnych (takich jak urządzenie USB, zewnętrzny dysk twardy). Według tych użytkowników nie są w stanie tego zrobić, ponieważ pokazano komunikat o błędzie, stwierdzając „Plik lub katalog jest uszkodzony kod błędu- 0x80070570". Jeśli jesteś w tej samej sytuacji, postępuj zgodnie z poprawkami tego artykułu, a problem zostanie łatwo rozwiązany.
Obejścia-
1. Uruchom ponownie Twój komputer. Po ponownym uruchomieniu sprawdź, czy błąd jest naprawiony, czy nie.
2. Odłącz urządzenie USB od komputera. Ponownie podłącz urządzenie do komputera. Spróbuj przesyłać pliki.
3. Podłącz zewnętrzne urządzenie multimedialne do innego komputera i spróbuj przesyłać pliki.Jeśli błąd jest nadal dostępny, istnieje jakiś problem z urządzeniem USB.
Wybierz te poprawki, jeśli te obejścia nie pomogły-
Spis treści
- Poprawka 1 Sprawdź urządzenie USB
- FIX-2 Sprawdź dysk z CMD
- FIX-3 Przesuń plik do innego folderu
- Napraw 4 - wypróbuj naprawę uruchamiania
- Napraw 5 - wyłącz antywirus
Poprawka 1 Sprawdź urządzenie USB
Jeśli urządzenie jest uszkodzone lub istnieje kilka złych plików, które powodują ten problem, naprawa urządzenia rozwiązuje problem.
1. Naciskać Klucz z systemem Windows+E otworzyć Przeglądarka plików w Twoim komputerze. Następnie, po lewej stronie, kliknij „Ten komputer".
2. Kliknij prawym przyciskiem myszy na urządzeniu USB, a następnie kliknij „Nieruchomości".
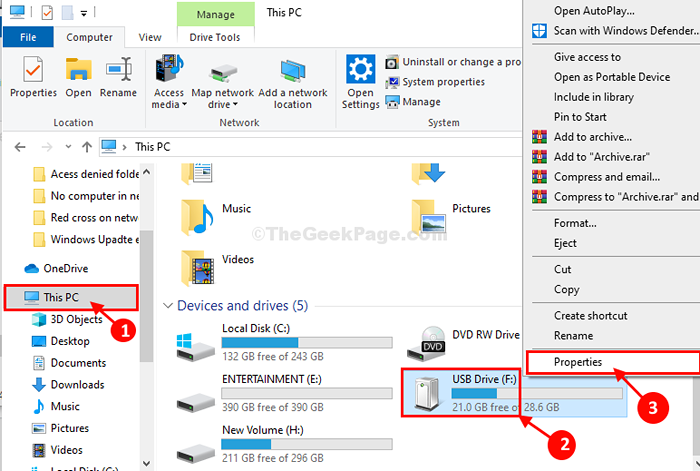
3. W Napęd USB (F :) właściwości okno na początku idź do „Narzędzia”Tab.
4. w Sprawdzanie błędów, musisz kliknąć „Sprawdzać".
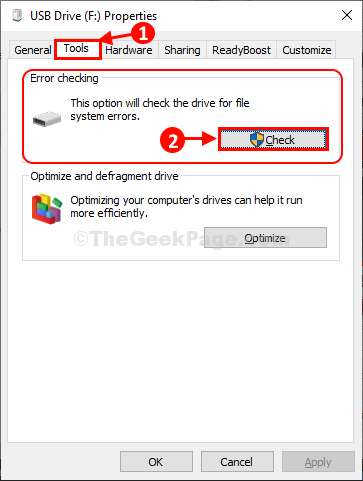
5. Następnie musisz kliknąć „Napęd napraw".
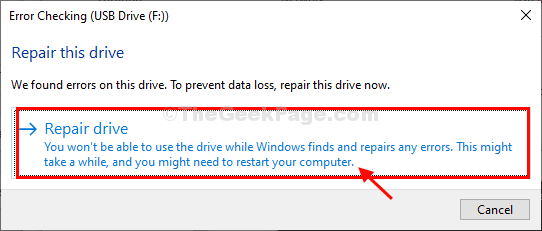
6. Gdy zobaczysz, że proces naprawy się zakończy, kliknij „Zamknąć„Aby zamknąć okno sprawdzania błędów.
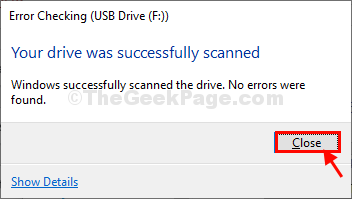
Sprawdź, czy możesz przenieść dowolny plik z komputera na urządzenie multimedialne lub odwrotnie. Jeśli błąd nie został jeszcze rozwiązany, przejdź do następnej poprawki.
FIX-2 Sprawdź dysk z CMD
Sprawdź dysk omijający to proste polecenie z okna wiersza polecenia. Ale najpierw musisz zwrócić uwagę na listę dysku USB na komputerze.
1. Otworzyć Przeglądarka plików Na komputerze naciśnij Klucz z systemem Windows+E Klucze.
2. Po otwarciu okna Eksploratora pliku kliknij „Ten komputer„Aby zobaczyć wszystkie dyski.
3. Następnie musisz zanotować literę dysku USB
(Przykład- Dla nas litera dysku USB to „F:”).
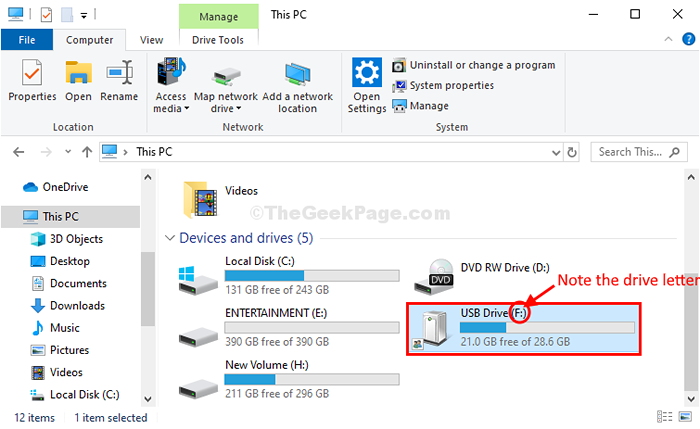
4. Teraz musisz otworzyć okno CMD. Naciskać Klucz Windows+R Wystrzelić Uruchomić, a następnie wpisz „CMD”I uderzył„Wchodzić".
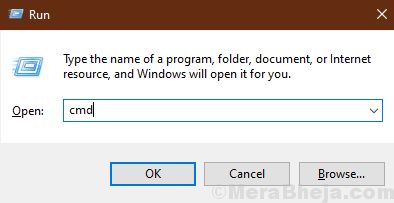
Wiersz polecenia okno zostanie otwarte.
5. W Wiersz polecenia okno, kopiuj wklej i zmodyfikuj polecenie, a następnie naciśnij Wchodzić Po wykonaniu tego.
Chkdsk /f
[[[Przykład- W naszym przypadku polecenie będzie-
Chksdsk /F f:
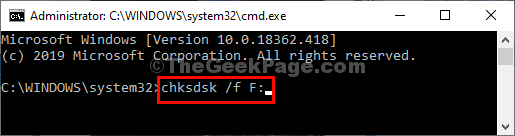
Proces ten może zająć trochę czasu.
Zamknąć Wiersz polecenia okno.
Powinieneś być w stanie przesyłać dane z urządzenia multimedialnego lub odwrotnie. Twój problem należy rozwiązać.
FIX-3 Przesuń plik do innego folderu
Kopiuj plik z WHCIH, który masz problem, a następnie pasta w innym folderze w innym miejscu na komputerze i sprawdź, czy to działa, czy nie.
Napraw 4 - wypróbuj naprawę uruchamiania
1 - Naciśnij Zmiana klawisz, a następnie naciśnięcie po prostu kliknij Uruchom ponownie na twoim komputerze
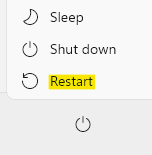
2 - Wybierz Rozwiązywanie problemów
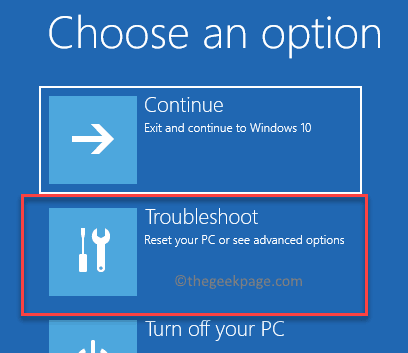
3 -Now, wybierz Zaawansowane opcje.
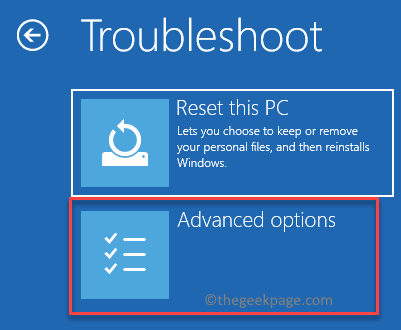
4- Następnie kliknij Naprawa startupu
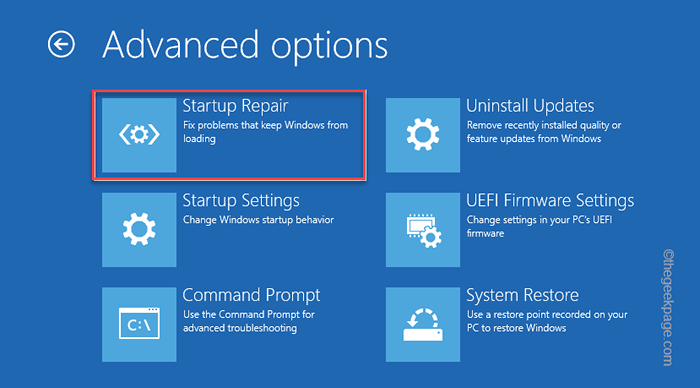
Teraz pozwól systemowi wykonać problem naprawy i rozwiązać problem.
Napraw 5 - wyłącz antywirus
Jeśli masz w systemie zainstalowany wirus zewnętrzny, wyłącz go i spróbuj ponownie.
Wyłącz także ochronę w czasie rzeczywistym na komputerze.
1 - Wyszukaj Wirus i ochrona przed zagrożeniem W oko wyszukiwania systemu Windows.
2 -Wow, kliknij na to
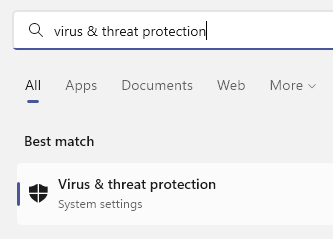
3 -Now, kliknij Zarządzaj ustawieniami pod Ustawienia ochrony wirusa i zagrożenia
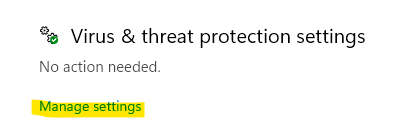
4 - Teraz wyłącz ochronę w czasie rzeczywistym
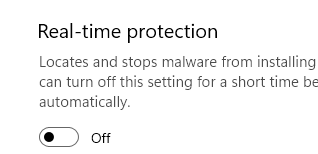
Teraz spróbuj ponownie
- « Jak poznać adres IP w systemie Windows 10 PC
- Jak naprawić Czerwony Krzyż na ikonie sieci w systemie Windows 10 /11 »

