Jak zlokalizować folder startupowy w systemie Windows 11
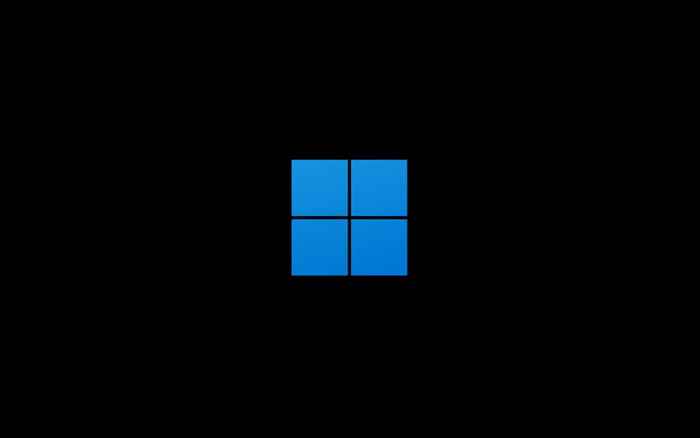
- 3898
- 761
- Igor Madej
Jeśli chcesz uruchomić programy wraz z systemem Windows 11, musisz je dołączyć do folderu uruchamiania. Ten folder jest ukryty, ale łatwo dostępny, gdy wiesz, gdzie szukać.
Czytaj dalej, aby dowiedzieć się, jak zlokalizować folder startupowy w systemie Windows 11 i co musisz zrobić, aby dodać do niego programy. Przejdziemy również, jak zarządzać aplikacjami, które już otwierają się podczas startupu.
Spis treści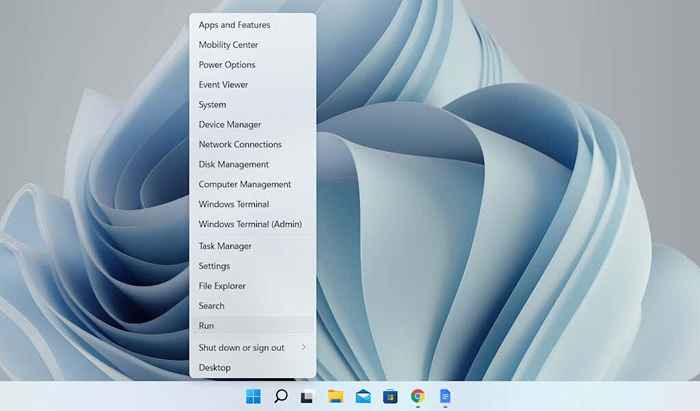
2. Wpisz następujące uruchomienieOkno dialogowe i wybierz OK:
- Otwórz folder startupowy dla konta użytkownika-Shell: Startup
- Otwórz folder startupowy dla wszystkich kont użytkowników-Shell: Wspólny startup
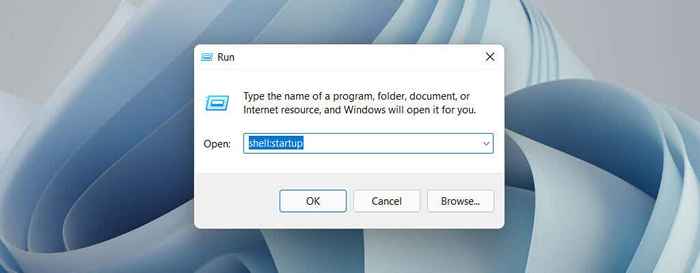
Folder uruchamiania automatycznie pojawi się w nowym oknie eksploratora plików.
Przejdź ręcznie do folderu startupowego
1. Otwórz okno Eksploratora pliku i wybierz Pogląd > Pokazywać > Ukryte przedmioty.
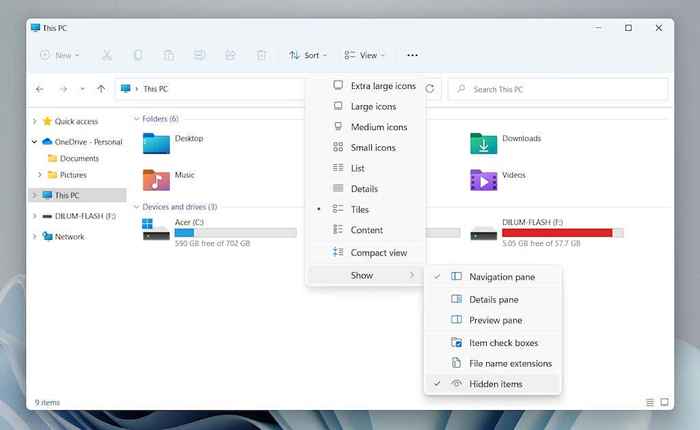
2. Przejdź do żądanej lokalizacji:
- Folder startupowy dla konta użytkownika-Dysk lokalny c > Użytkownicy > [Nazwa użytkownika] > Dane aplikacji > Roaming > Microsoft > Okna > Menu Start > Programy > Uruchomienie
- Folder startupowy dla wszystkich kont użytkowników-Dysk lokalny c > Dane programu > Microsoft > Okna > Menu Start > Programy > Uruchomienie
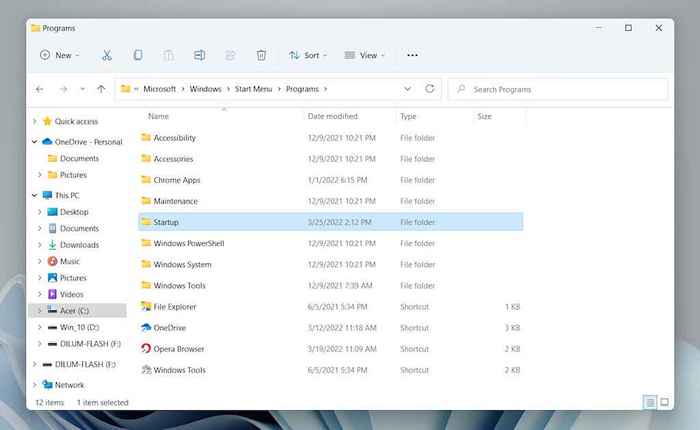
Alternatywnie skopiuj następujące wymiany ścieżki folderu [Nazwa użytkownika] za pomocą nazwy użytkownika systemu Windows-PC-Into pasek adresu w Eksploratorze plików i naciśnij Wchodzić:
- Folder startupu dla konta użytkownika: C: \ Użytkownicy \ [nazwa użytkownika] \ AppData \ Roaming \ Microsoft \ Windows \ Start Menu \ Programs \ Startup
- Folder startupowy dla wszystkich kont użytkowników: C: \ programData \ Microsoft \ Windows \ Start Menu \ Programs \ Startup
Dodaj programy do folderu uruchamiania w systemie Windows 11
Prowadzenie programu do Autostart wraz z systemem Windows 11 wymaga dodania skrótu do pliku wykonywalnego do folderu uruchamiania dla konta użytkownika. Jeśli chcesz, aby otworzył się dla wszystkich kont użytkowników na komputerze, musisz dodać go do globalnego folderu startupu All-User. Oto kilka sposobów tworzenia i dodania skrótu.
Przeciągnij i upuść wykonywalne (tylko bieżący folder uruchamiania użytkownika)
1. Otwórz folder startupowy i przeciągnij okno Eksploratora pliku do rogu pulpitu.
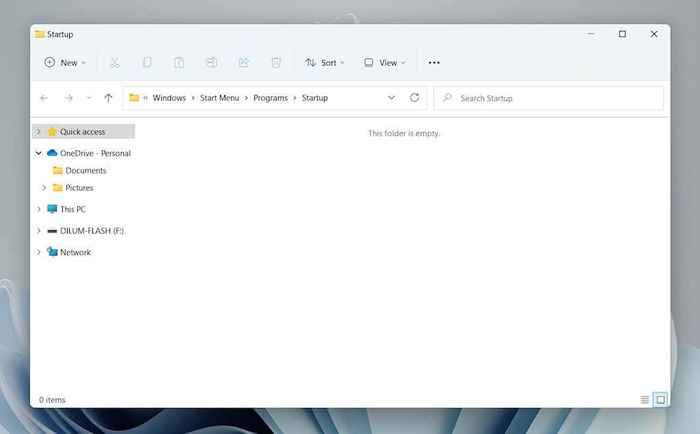
2. Otwórz nowy eksplorator plikówokno (kliknij prawym przyciskiem myszy Przeglądarka plików ikona na pasku zadań i wybierz Przeglądarka plików) i przejdź do lokalizacji katalogu instalacji programu. Następnie zidentyfikuj główny plik wykonywalny (EXE) związany z programem. Wybierać Pogląd > Pokazywać > Rozszerzenia nazwy pliku Jeśli chcesz rozszerzyć rozszerzenia plików w eksploratorze plików.
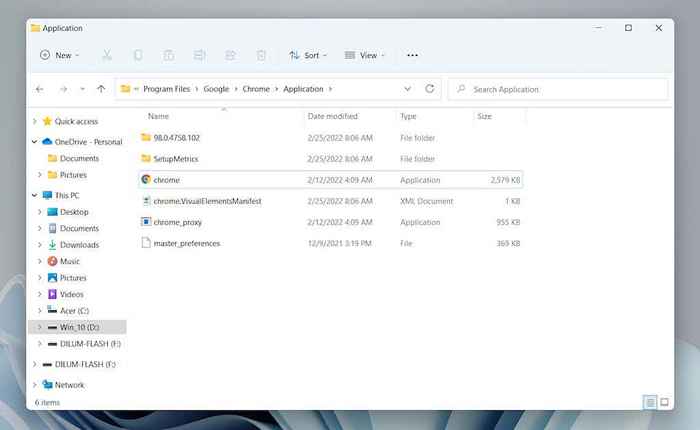
Notatka: Programy są zwykle obecne w ramach Pliki programów I Plik programu (x86) katalogi na dysku systemowym (Dysk lokalny c).
3. Przeciągnij plik wykonywalny do Uruchomienie folder i zwolnij go po zmianie kursora na Utwórz link w startup.
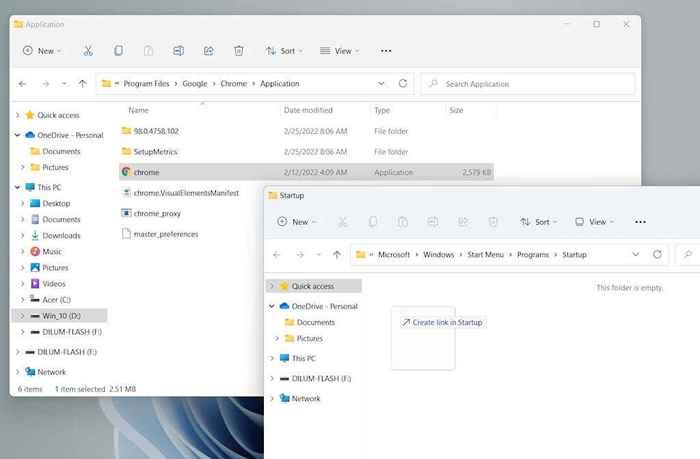
Wskazówka: Nie można zlokalizować pliku wykonywalnego programu. Po prostu otwórz Menu Start i przeciągnij aplikację z Wszystkie aplikacje Lista do Uruchomienie folder, aby natychmiast utworzyć skrót.
Bezpośrednio utwórz nowy skrót (tylko bieżący folder uruchamiania użytkownika)
1. Kliknij prawym przyciskiem myszy wolny obszar w folderze startupu i wybierz Nowy > Skrót.
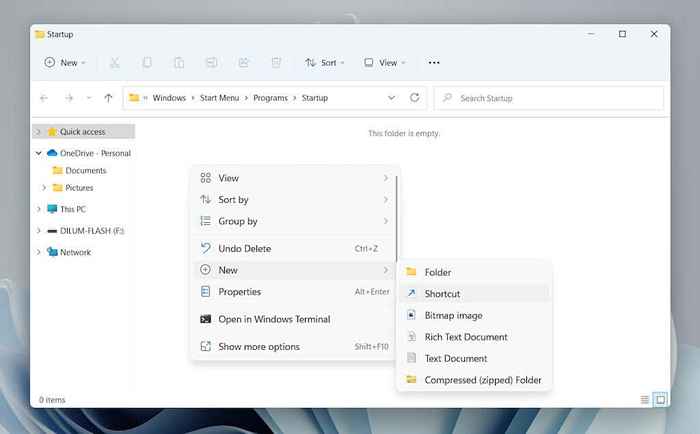
2. Wybierz Przeglądać przycisk i wybierz plik wykonywalny programu z katalogu instalacyjnego. Następnie wybierz Następny kontynuować.
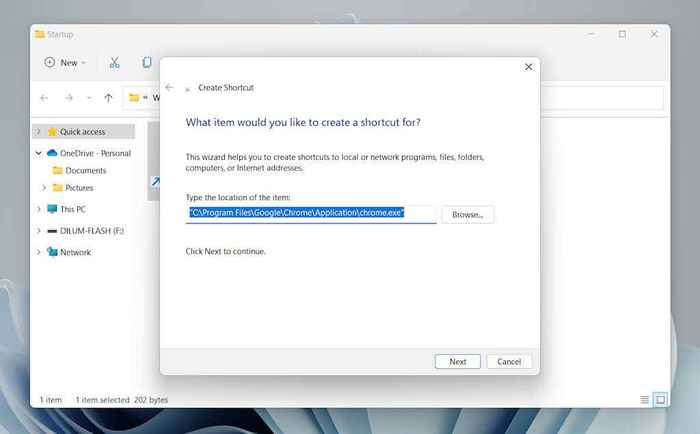
3. Wprowadź nazwę skrótu i wybierz Skończyć.
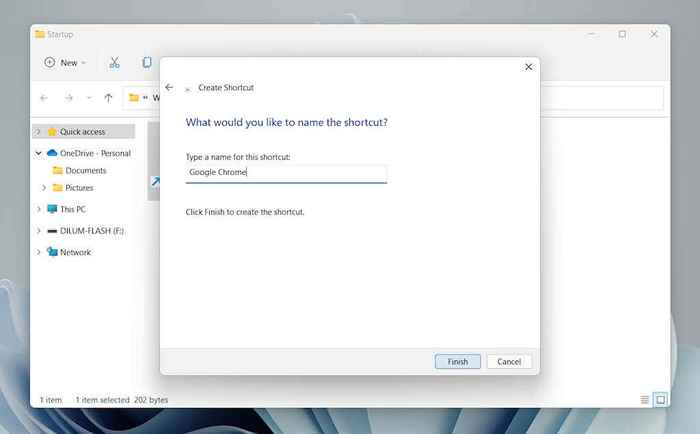
Przenieś skrót z komputerów stacjonarnych (bieżący użytkownik i foldery uruchamiające dla wszystkich użytkowników)
Z powodu uprawnień związanych z folderem folder uruchamiania dla wszystkich użytkowników nie pozwala na tworzenie skrótów w nim. Zamiast:
1. Najpierw dodaj skrót do pulpitu.
2. Przeciągnij skrót do folderu uruchamiania.
3. Wydać, kiedy zobaczysz Przenieś się do startupu.
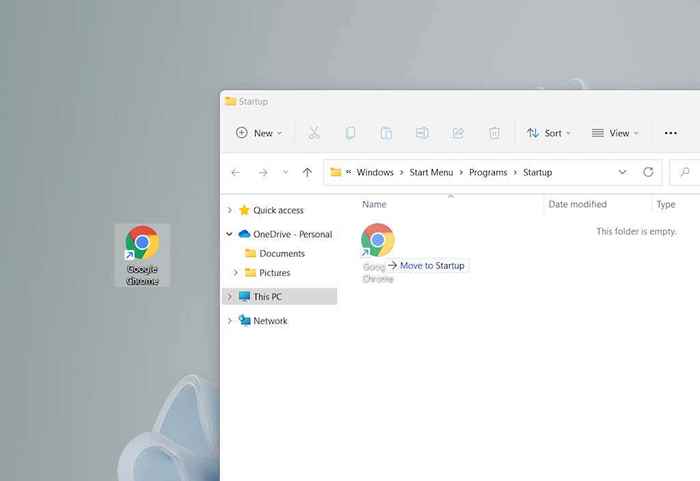
Ta metoda działa również z bieżącym folderem uruchamiania użytkownika.
Usuń programy z folderu uruchamiania w systemie Windows 11
Po prostu usuń skrót, jeśli chcesz powstrzymać program przed rozpoczęciem Windows 11 w uruchomieniu.
1. Otworzyć Uruchomienie folder dla konta użytkownika lub wszystkich konta użytkowników na komputerze.
2. Znajdź program, który chcesz przestać otwierać w startup-e.G., Google Chrome.
3. Kliknij prawym przyciskiem myszy i wybierz Śmieci Ikona.
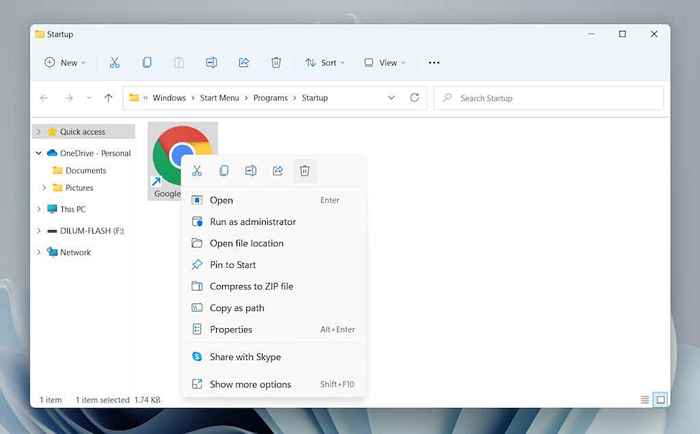
Zarządzaj innymi programami startupowymi w systemie Windows 11
Folder uruchamiania w systemie Windows 11 to lokalizacja, której używasz do dodawania programów, które inaczej nie można otworzyć automatycznie podczas uruchamiania. Załóżmy, że chcesz zarządzać aplikacjami, które są wstępnie skonfigurowane do automatycznego startowania wraz z systemem operacyjnym. W takim przypadku musisz użyć opcji zarządzania uruchomieniem w aplikacji Ustawienia i Menedżera zadań.
Zarządzaj aplikacjami uruchamiającymi za pośrednictwem ustawień
1. Otworzyć Początek menu i wybierz Ustawienia.
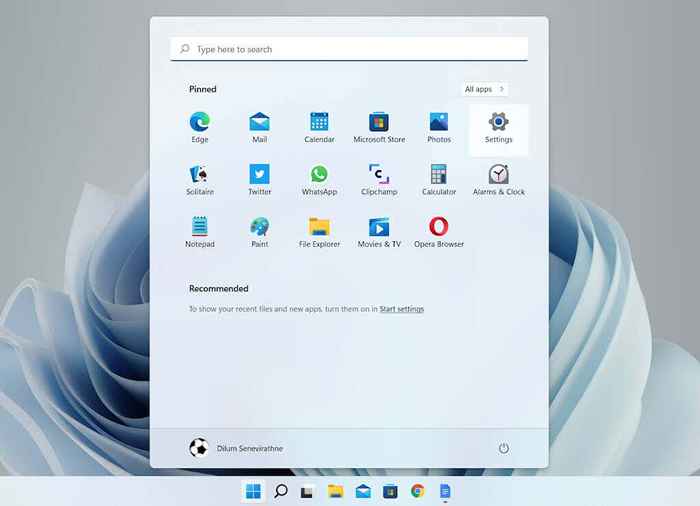
2. Wybierać Aplikacje > Uruchomienie Aby załadować listę aplikacji uruchamiania.
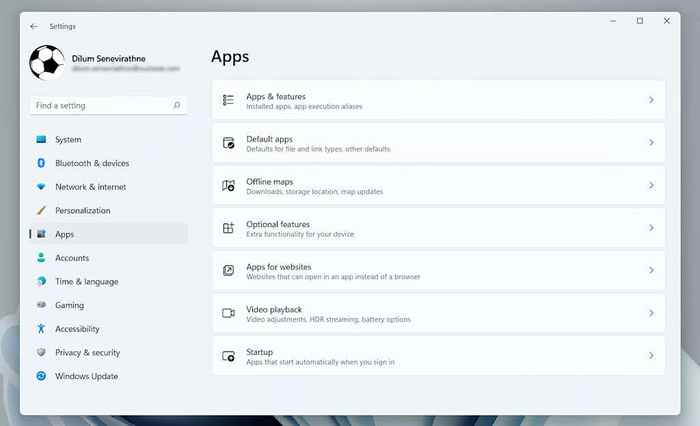
3. Wyłącz lub włącz przełącznik obok dowolnego programu, który chcesz wyłączyć lub włączyć w uruchomieniu.
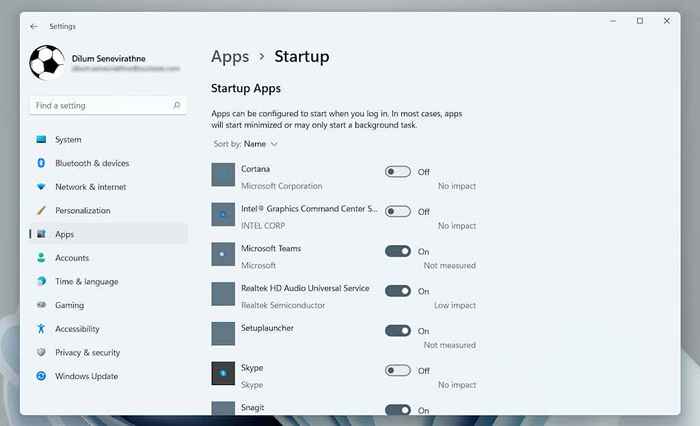
Zarządzaj aplikacjami startupowymi za pośrednictwem Menedżera zadań
1. Kliknij prawym przyciskiem myszy Początek przycisk i wybierz Menadżer zadań.
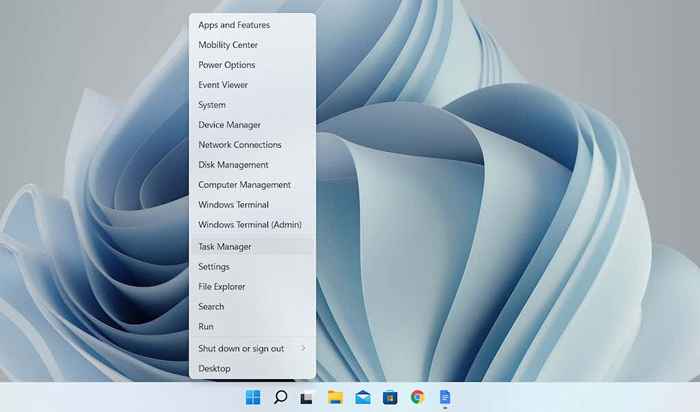
2. Wybierać Więcej szczegółów Aby rozwinąć widok domyślnego menedżera zadań.
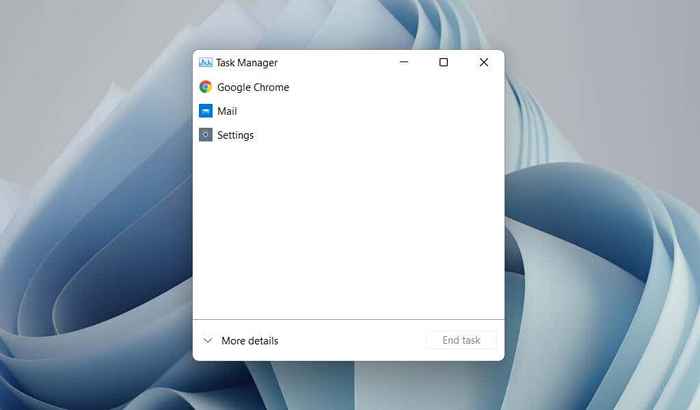
3. Przełącz się na Uruchomienie Zakładka do załadowania listy elementów uruchamiania. Następnie wyróżnij program i wybierz Wyłączyć/Włączać przycisk w prawym dolnym rogu okna, aby wyłączyć lub włączyć go podczas uruchamiania.
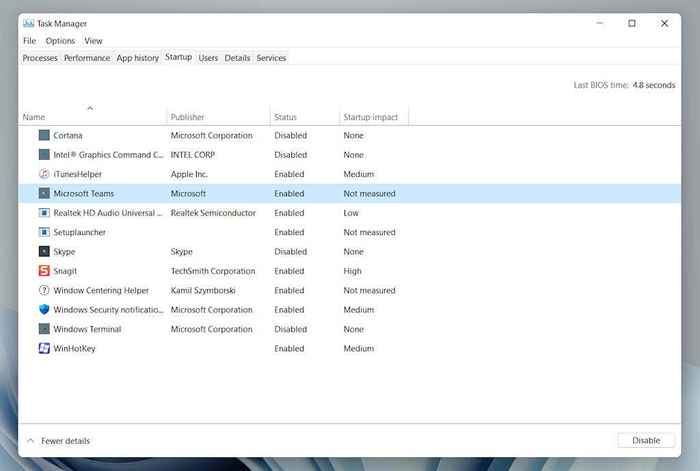
Owinięcie
Chociaż automatyczne załadowanie swoich ulubionych programów w uruchomieniu Windows 11 pozwala od razu je używać i minimalizuje potencjał rozproszenia, posiadanie zbyt wielu aplikacji uruchamiania może również niekorzystnie wpłynąć na wydajność. Pamiętaj więc, aby usunąć dowolne programy, których nie używasz z folderu uruchamiania i używać aplikacji Ustawienia lub Menedżera zadań, aby zarządzać innymi elementami uruchamiania na komputerze.
- « Jak zaktualizować przeglądarkę [wszystkie przeglądarki internetowe]
- Jak przesyłać muzykę z komputera na iPhone »

