Jak zaktualizować przeglądarkę [wszystkie przeglądarki internetowe]
![Jak zaktualizować przeglądarkę [wszystkie przeglądarki internetowe]](https://ilinuxgeek.com/storage/img/images_2/how-to-update-your-browser-[all-web-browsers].jpeg)
- 4081
- 116
- Juliusz Sienkiewicz
Aktualizacje przeglądarki Wprowadź nowe funkcje i zwiększ ogólną wydajność i stabilność. Jeszcze lepiej, poprawiają kompatybilność, naprawiają luki bezpieczeństwa i rozwiązują wiele błędów i innych problemów. Ale chociaż przeglądarki internetowe są w stanie być na bieżąco, zawsze masz opcję ręcznego sprawdzania i zainstalowania najnowszych aktualizacji.
W tym przewodniku dowiesz się, co musisz zrobić, aby zaktualizować popularne przeglądarki, takie jak Google Chrome, Microsoft Edge i Apple Safari na PC i Mac.
Spis treści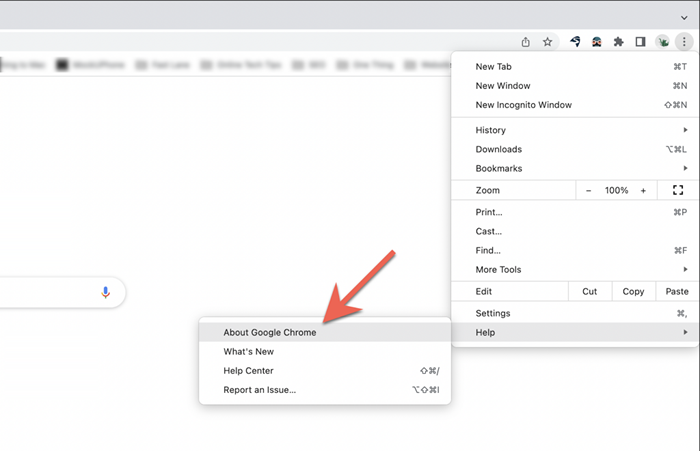
3. Poczekaj, aż przeglądarka Chrome sprawdzi dostępne aktualizacje. Jeśli wykryje, zacznie pobierać aktualizację. Następnie musisz wybrać Wznowienie Aby sfinalizować i zainstalować aktualizację w bieżącej wersji. Pamiętaj, aby zapisać swoją pracę, zanim to zrobisz.
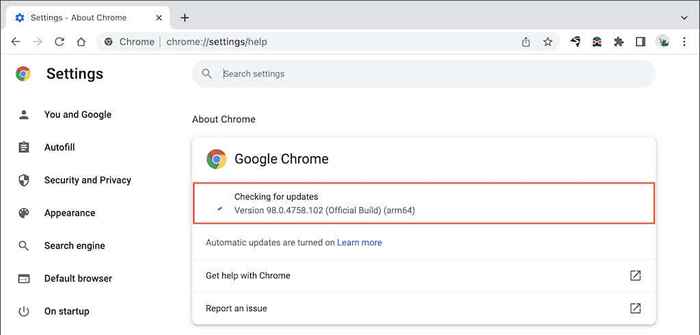
Notatka: Jeśli Chrome's Więcej Ikona wydaje się zielona, pomarańczowa lub czerwona, która wskazuje na niedokończony auto-update. W takim przypadku otwórz Więcej menu i wybierz Pomoc > O google chrome > Zaktualizuj Google Chrome > Wznowienie Aby zaktualizować najnowszą wersję Chrome.
Jak zaktualizować Microsoft Edge
Na komputerze Microsoft Edge (następca programu Internet Explorer) używał do odbierania aktualizacji za pośrednictwem Windows Aktualizator przed przeróbką chromu. Jednak teraz otrzymuje aktualizacje bezpośrednio. To utrzymuje również wersję MacOS/OS X Microsoft Edge.
1. Wybierz Ustawienia i więcej Przycisk menu (trzy kropki w prawym górnym rogu okna).
2. Wskazać Pomoc i opinie i wybierz O Microsoft Edge.
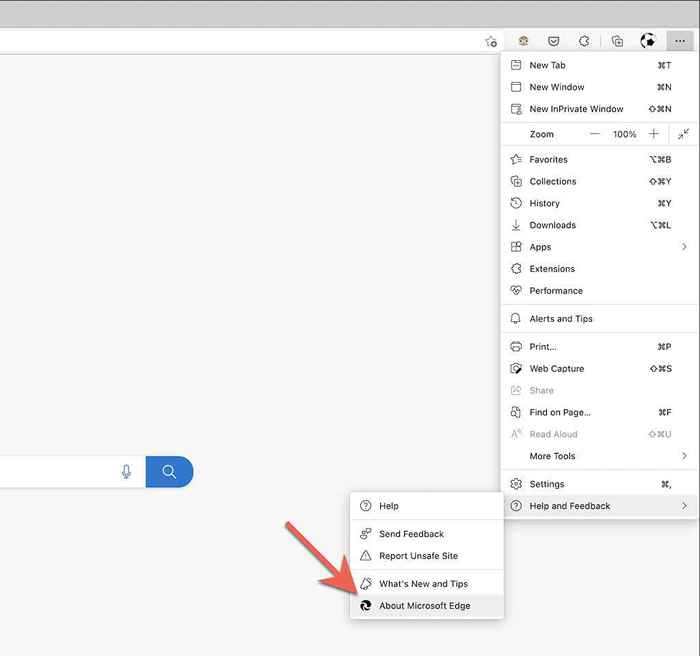
3. Poczekaj, aż Edge sprawdzi nowszą wersję przeglądarki. Jeśli wykryje, zacznie pobierać aktualizację. Następnie musisz ponownie uruchomić przeglądarkę, aby zaktualizować najnowszą wersję Edge.
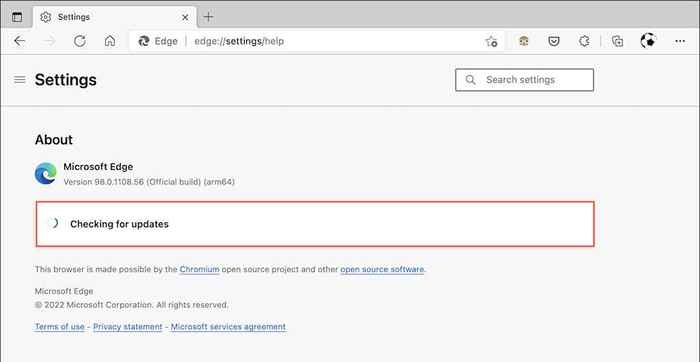
Notatka: Jeśli Edge pobrał aktualiza Ustawienia i więcej Ikona. W takim przypadku po prostu zamknij i ponownie otwórz przeglądarkę, aby sfinalizować aktualizację.
Jak zaktualizować Mozilla Firefox
Mozilla używa szybkiego czterotygodniowego cyklu, aby wypychać aktualizacje głównych wersji do Firefox, i uwalnia drobne aktualizacje bezpieczeństwa i poprawki błędów pomiędzy. Domyślnie Firefox aktualizuje się automatycznie, ale możesz go zmusić do sprawdzenia aktualizacji w dowolnym momencie.
1. Otwórz Firefox Opcje menu (wybierz trzy ułożone linie w prawym górnym rogu okna).
2. Wybierać Ustawienia.
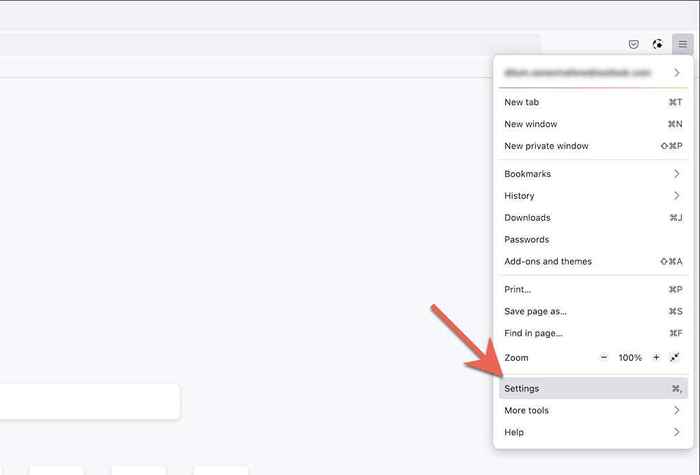
3. Przewiń w dół Ogólny zakładka do Aktualizacje Firefox Sekcja.
4. Wybierać Sprawdź aktualizacje.
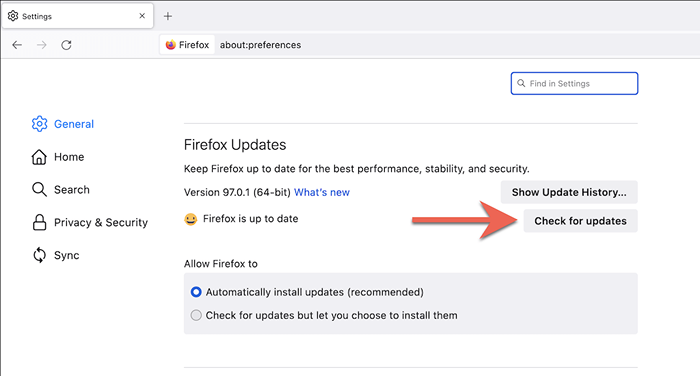
5. Poczekaj, aż Firefox będzie szukał nowej wersji przeglądarki. Jeśli wykryje, zacznie pobierać aktualizację. Następnie musisz wybrać Uruchom ponownie, aby zaktualizować Firefox Aby sfinalizować aktualizację.
Notatka: Jeśli wolisz tylko ręczne aktualizacje Firefox, wybierz przycisk opcji obok Sprawdź aktualizacje, ale pozwólcie je zainstalować.
Jak zaktualizować Apple Safari
Natywna przeglądarka Safari Mac jest w pełni zintegrowana z macOS i odbiera aktualizacje z regularnych aktualizacji oprogramowania systemowego. Aby zaktualizować Safari, musisz zaktualizować system operacyjny komputera Mac.
1. Otworzyć Menu Apple i wybierz O tym Mac.
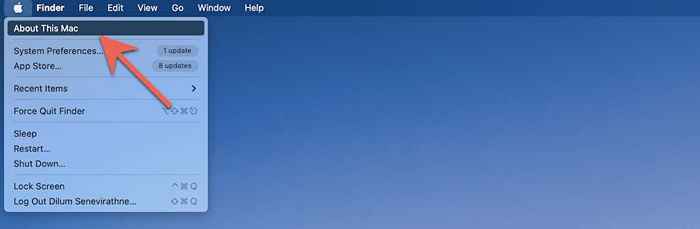
2. Wybierać Aktualizacja oprogramowania.
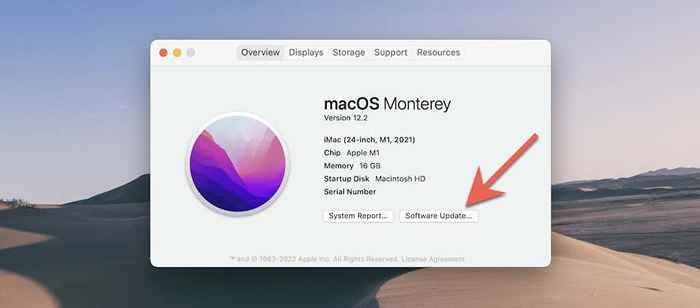
3. Wybierać Aktualizuj teraz.
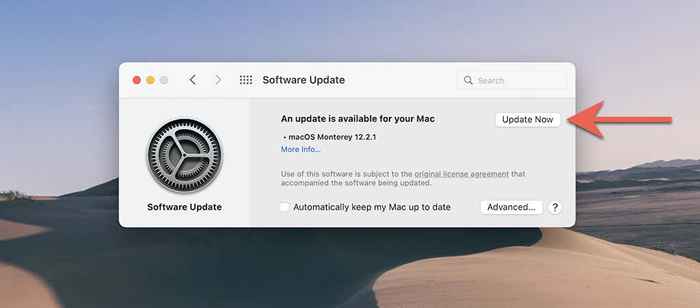
Notatka: Rzadko możesz mieć możliwość zainstalowania aktualizacji Safari bez aktualizacji systemu operacyjnego. Spróbuj wybrać Więcej informacji Opcja w aktualizacji oprogramowania. Jeśli zobaczysz aktualizację dla safari, wybierz ją i użyj Zainstaluj teraz opcja go zainstalować.
Nie można zaktualizować swojego komputera Mac? Oto dziesięć powodów.
Jak zaktualizować przeglądarkę Tor
Aktualizacja do najnowszej wersji Tor Browser zmniejsza szanse na narażanie Twojej prywatności i anonimowości podczas nawigacji na stronach internetowych. Jednak pomimo obsługi automatycznych aktualizacji, możesz przyspieszyć, zmuszając go do sprawdzenia aktualizacji. Tor działa na bazie kodu Firefox, więc proces jest identyczny.
1. Otworzyć Opcje menu w Tor.
2. Wybierać Ustawienia.
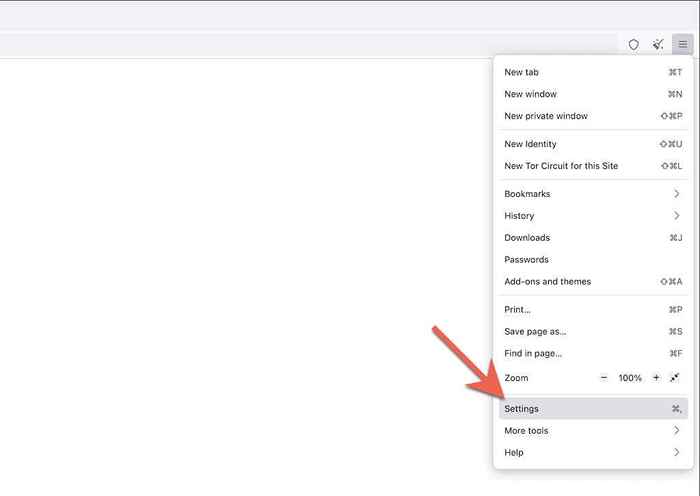
3. Przewiń w dół Ogólny zakładka do Aktualizacje przeglądarki Tor Sekcja.
4. Wybierać Sprawdź aktualizacje.
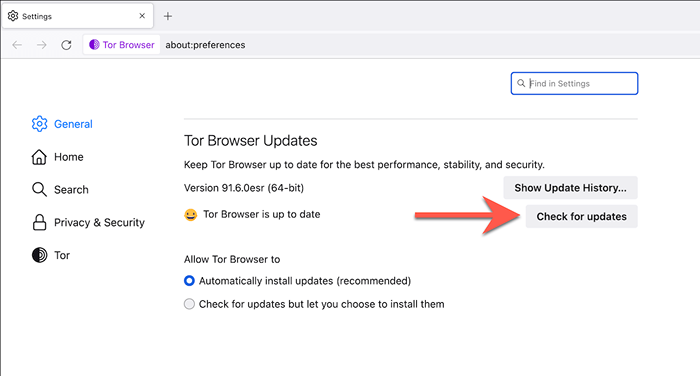
5. Poczekaj, aż TOR sprawdzi i zastosuj wszelkie oczekujące aktualizacje. Następnie wybierz Uruchom ponownie, aby zaktualizować przeglądarkę Tor Aby sfinalizować aktualizację.
Notatka: Jeśli Tor pobrał już aktualizację w tle, zobaczysz Uruchom ponownie, aby zaktualizować przeglądarkę Tor na Opcje menu. Uruchom ponownie przeglądarkę, aby sfinalizować aktualizację.
Jak zaktualizować przeglądarkę Opera
Opera to kolejna popularna przeglądarka chromu, która otrzymuje stałe aktualizacje. Aby potwierdzić, że nie prowadzisz starszej wersji przeglądarki, sprawdź aktualizacje. Poniższe kroki mają również zastosowanie do Opery GX.
1. Wybierz Opera logo w lewym górnym rogu okna. W wersji Opera MacOS wybierz Opera na pasku menu.
2. Wybierać Aktualizacja i odzyskiwanie.
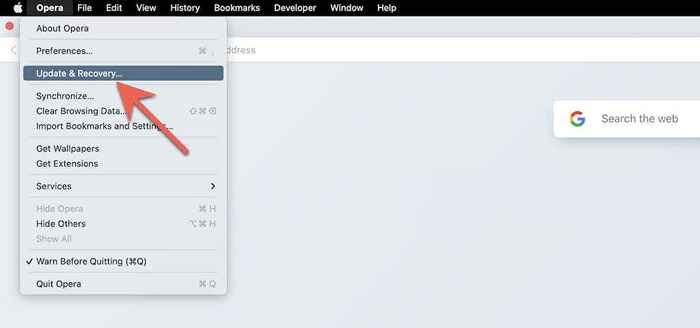
3. Wybierać Sprawdź aktualizacje. Jeśli Opera wykryje nową aktualizację, poczekaj, aż skończy pobieranie. Następnie uruchom ponownie przeglądarkę.
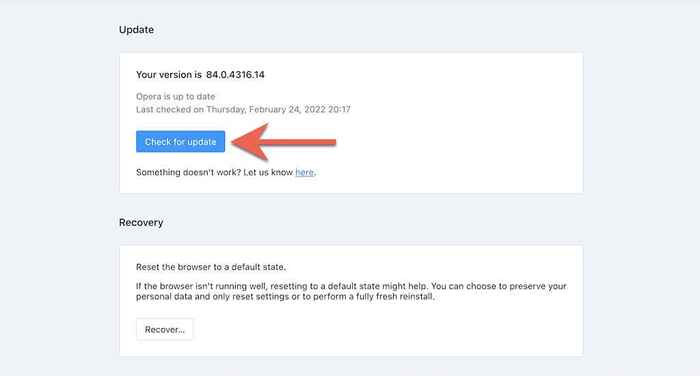
Jak zaktualizować odważną przeglądarkę
Jeśli korzystasz z Brave Browser, możesz zainicjować sprawdzenie aktualizacji podobnych do innych przeglądarków internetowych na bazie chromu.
1. Otwórz odważnych Dostosuj Menu (wybierz trzy ułożone linie w prawym górnym rogu okna przeglądarki).
2. Wybierać O odważnym.
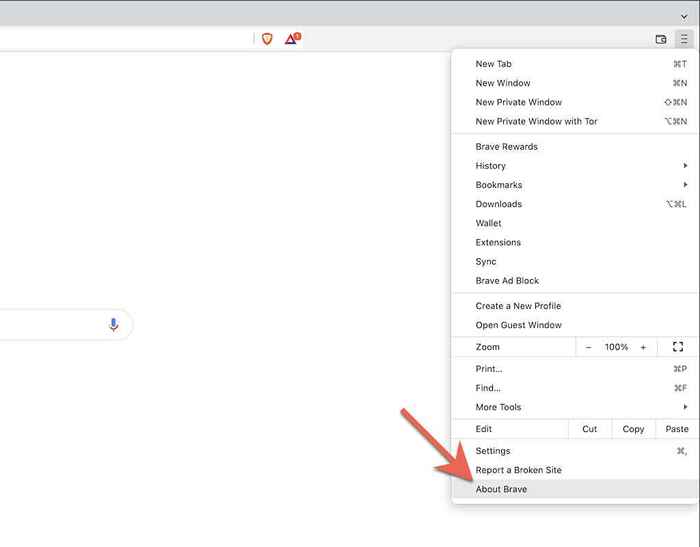
3. Poczekaj, aż odważnie sprawdzi i zainstaluj nowsze aktualizacje. Następnie wybierz Uruchom ponownie zastosować je.
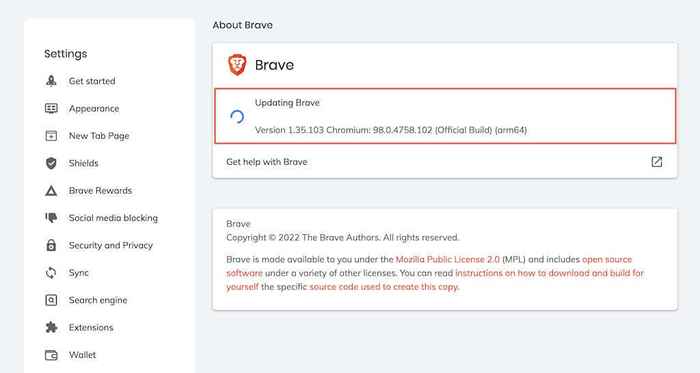
Bądź na bieżąco
Utrzymanie aktualnej przeglądarki internetowej ma kluczowe znaczenie dla posiadania najlepszego możliwego doświadczenia przy jednoczesnym minimalizowaniu potencjalnych zagrożeń prywatności i bezpieczeństwa. Możesz pozwolić mu aktualizować automatycznie, ale samodzielne sprawdzanie nowszych aktualizacji zapewnia, że nie pozostawiasz nic przypadkowego.
- « Jak naprawić powiadomienia niezgody, które nie działają w systemie Windows
- Jak zlokalizować folder startupowy w systemie Windows 11 »

