Jak zrobić zdjęcia lub przezroczyste tło w PowerPoint

- 3273
- 716
- Roland Sokół
Po dołączeniu obrazu lub przesuwu w Microsoft PowerPoint, możesz nie chcieć, aby było to głównym celem. Na szczęście robienie obrazu przezroczystego w PowerPoint, a także robienie tego samego dla tła, zajmuje tylko kilka kroków.
Dostępne są następujące funkcje i działają tak samo w PowerPoint w systemie Windows i Mac. Obecnie nie ma opcji przejrzystości dla zdjęć w PowerPoint w Internecie lub Windows PowerPoint Versions 2013 do 2019.
Spis treściZrób zdjęcie przezroczyste w PowerPoint
Po włożeniu obrazu do PowerPoint możesz zmienić przejrzystość za pomocą opcji wstępnej lub samodzielnie dostosować ilość przejrzystości.
Użyj wstępnej przezroczystości
PowerPoint oferuje garść ustawionych ustawień przezroczystości, które mogą szybko wykonać to zadanie.
- Wybierz swój obraz i przejdź do wyświetlonej karty formatu obrazu.
- W sekcji dostosowania wstążki otwórz menu rozwijane przezroczyste.
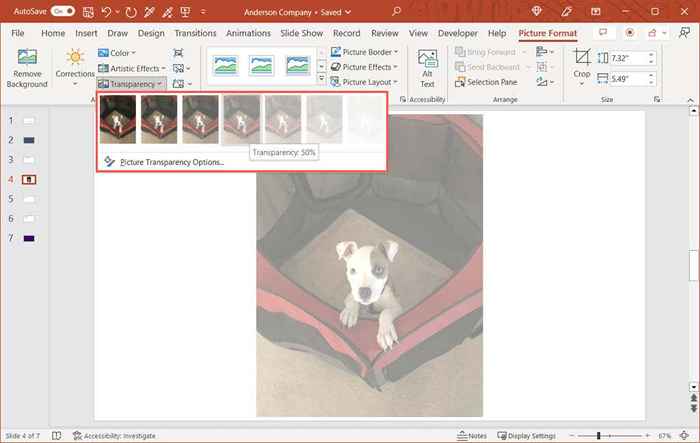
Dostosuj przejrzystość
Jeśli wolisz samodzielnie dostosować przejrzystość obrazu, jest to kolejna dobra opcja.
- Wybierz obraz i wykonaj jedną z poniższych, aby otworzyć pasek boczny obrazu Format:
- Przejdź do karty Format Pictat, otwórz menu rozwijane przezroczystość i wybierz opcje przejrzystości obrazu.
- Kliknij obraz prawym przyciskiem myszy i wybierz obraz formatu w menu skrótów.
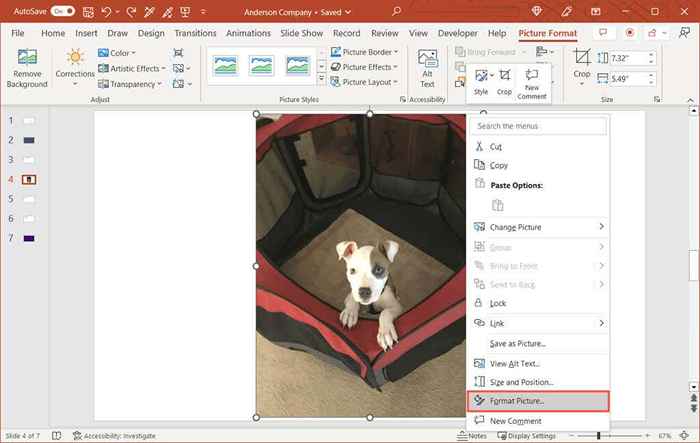
- Kiedy pasek boczny otworzy się po prawej stronie, upewnij się, że jesteś na karcie.
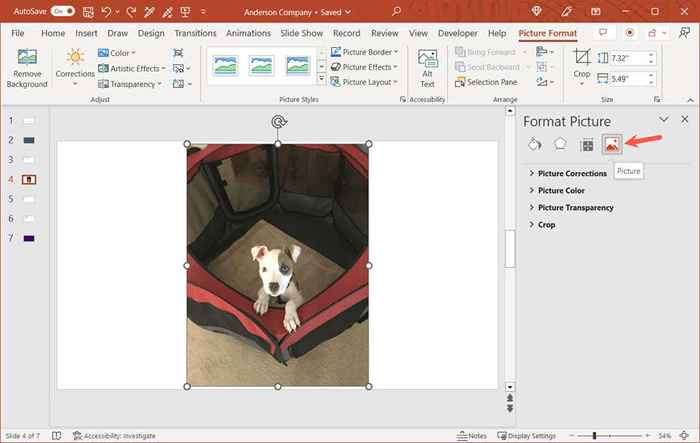
- W razie potrzeby rozwinąć sekcję przejrzystości obrazu.
- Jeśli chcesz zacząć od ustawienia, który możesz dostosować, wybierz go w rozwijanym polu wstępnym.
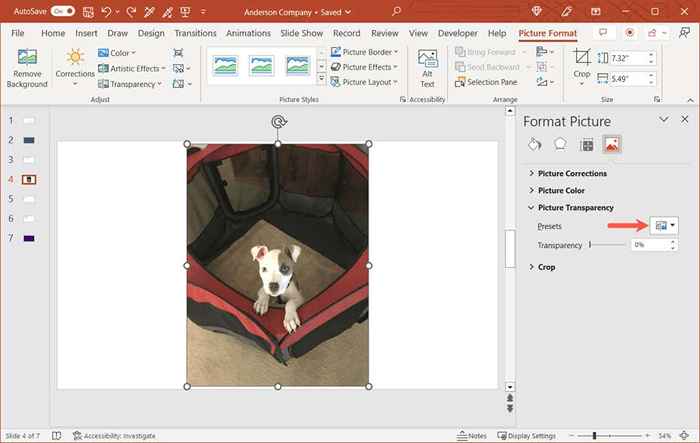
- Użyj suwaka obok przezroczystości, aby zwiększyć lub zmniejszyć kwotę. Alternatywnie możesz wprowadzić procent w pudełku po prawej lub użyć strzałek do przesuwania się w górę lub w dół w małych przyrostach.
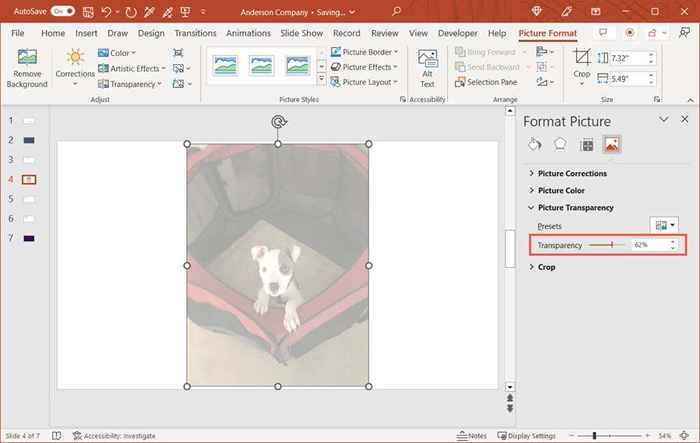
Natychmiast zobaczysz zmianę na swoim zdjęciu i możesz zamknąć pasek boczny za pomocą X w prawym górnym rogu.
Zrób część obrazu przezroczystego
Jeśli twoje zdjęcie ma określony kolor, który chcesz uczynić przezroczystym, to kolejna opcja. Pamiętaj, że możesz użyć tej funkcji tylko do jednego koloru na zdjęciu.
- Wybierz obraz i przejdź do zakładki formatu obrazu.
- Otwórz menu rozwijane kolorowe w sekcji wyreguluj wstążkę i wybierz Ustaw przezroczysty kolor.
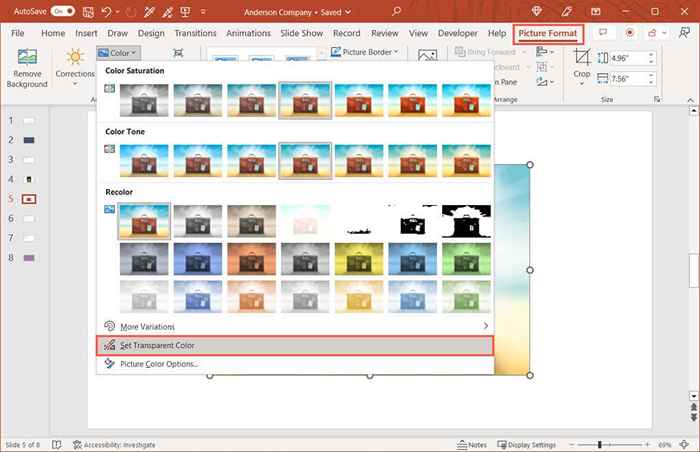
- Gdy kursor zmienia się na ikonę pióra, użyj go, aby wybrać pojedynczy kolor na obrazie.

Następnie zobaczysz, że wszystkie pasujące kolory na zdjęciu stają się przezroczyste. Stają się kolorem slajdu. Zwróć uwagę, że niektóre obrazy mają wiele wariantów kolorów i pikseli, więc możesz zobaczyć tylko zmianę krycia małego obszaru.
Zrób przezroczyste tło w PowerPoint
Podobnie jak zmiana obrazu, możesz dostosować przezroczystość tła PowerPoint. Obejmuje to wypełnienie obrazu lub tekstury, gradient i solidne kolory, ale nie (obecnie) wzory i jest idealne, jeśli chcesz użyć tła znaku wodnego.
- Wybierz slajd zawierający tło i przejdź do zakładki projektowej.
- Wybierz tło formatu w sekcji Dostosuj wstążkę.
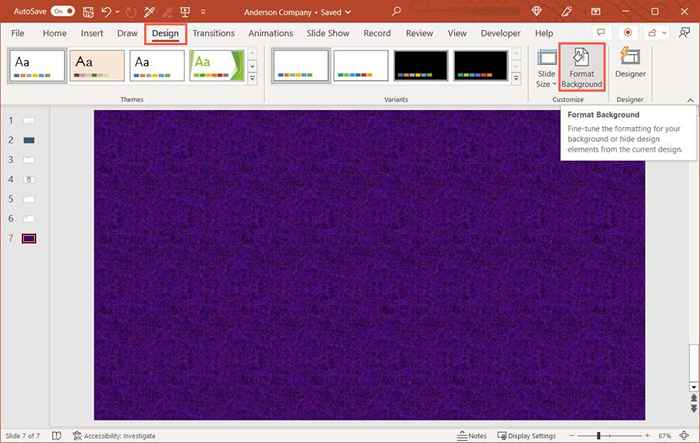
- Gdy pasek boczny otwiera się po prawej stronie, w razie potrzeby rozwinąć sekcję wypełnienia.
- Użyj suwaka przezroczystości, wprowadź procent w polu po prawej lub użyj strzał po prawej stronie pudełka, aby dostosować poziom przezroczystości.
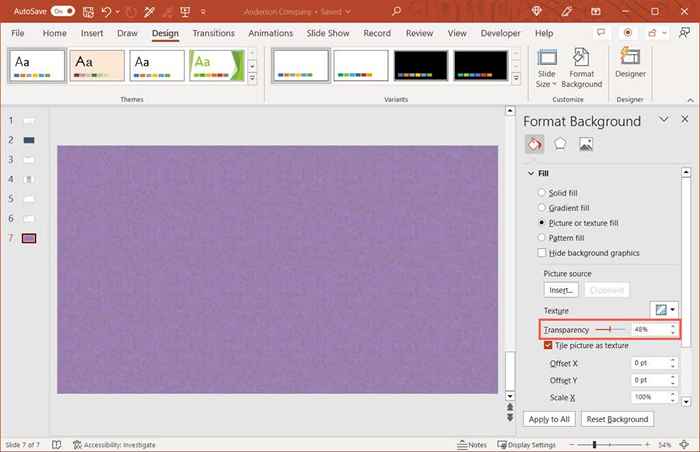
- Powinieneś natychmiast zobaczyć aktualizację tła. Jeśli używasz tego samego tła na wszystkich slajdach w prezentacji, możesz zmienić przejrzystość dla wszystkich, wybierając zastosowanie na wszystkich u dołu paska bocznego.
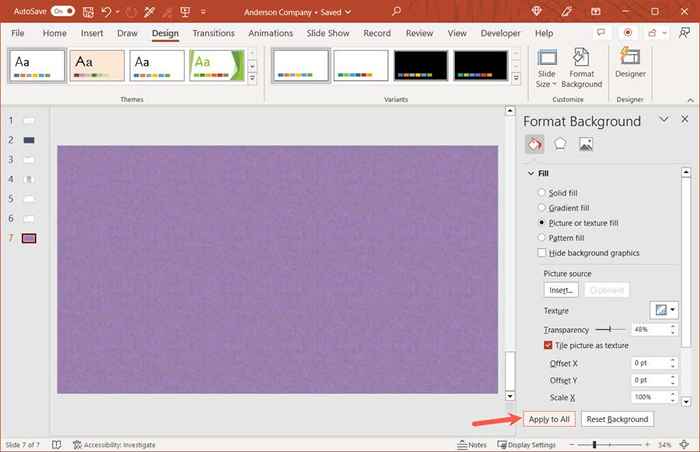
Po zakończeniu użyj X w prawym górnym rogu paska bocznego, aby go zamknąć.
Być przejrzystym ze swoimi obrazami
Dzięki elastyczności możesz dostosować przezroczystość obrazu za pomocą wbudowanego ustawienia lub tła za pomocą dokładnego procentu. Niezależnie od tego, czy chcesz przejrzystość na 20, 50, czy 99 procent, możesz łatwo edytować obrazy i tła w prezentacji PowerPoint.
W przypadku powiązanych samouczków sprawdź, jak całkowicie usunąć tło obrazu, aby skupić się na tematu.
- « Jak naprawić integralność pamięci, jest problemem w systemie Windows 11
- Jak odzyskać niezbawione prezentacje PowerPoint »

